I 3 modi principali: come aggiungere spazio non allocato su D Drive
Top 3 Ways How To Add Unallocated Space To D Drive
Vuoi aumentare lo spazio sull'unità D ma non hai idea di come farlo? Ecco questo post su MiniTool ti mostra come aggiungere spazio non allocato sull'unità D utilizzando CMD, Gestione disco e Professional gestore delle partizioni , Procedura guidata per la partizione MiniTool.Vantaggi dell'aggiunta di spazio non allocato all'unità D
All'aumentare del tempo di utilizzo del computer, il numero di file archiviati nel computer generalmente aumenterà, occupando una grande quantità di spazio su disco sull'unità C, sull'unità D, ecc. Spazio sul disco insufficiente può causare una serie di problemi come il rallentamento del computer, l'impossibilità di utilizzare normalmente il software, l'impossibilità di scaricare file, ecc.
L'aggiunta di spazio non allocato all'unità D (o ad altre partizioni affamate di memoria) è un modo efficace per aumentare lo spazio sull'unità D. In questo modo avrai più spazio su disco per archiviare e organizzare i file. Inoltre, è possibile spostare file o cartelle di grandi dimensioni archiviati nell'unità C nell'unità D liberare spazio sull'unità C e garantire il normale funzionamento del computer.
Ora puoi continuare a leggere per scoprire come aggiungere spazio non allocato all'unità D.
Come aggiungere spazio non allocato all'unità D
Modo 1. Aumenta lo spazio su disco D tramite Gestione disco
Windows offre uno strumento di gestione delle partizioni integrato, Gestione disco, per organizzare le partizioni del disco. È possibile utilizzare questa utilità per aggiungere spazio non allocato a una partizione.
Come aggiungere spazio non allocato all'unità D con Gestione disco? Vedi i passaggi dettagliati di seguito.
Passaggio 1. Fare clic con il pulsante destro del mouse su Marchio di Windows pulsante per selezionare Gestione disco .
Passaggio 2. Fare clic con il pulsante destro del mouse su D partizione situata a sinistra dello spazio non allocato e seleziona Estendi il volume .
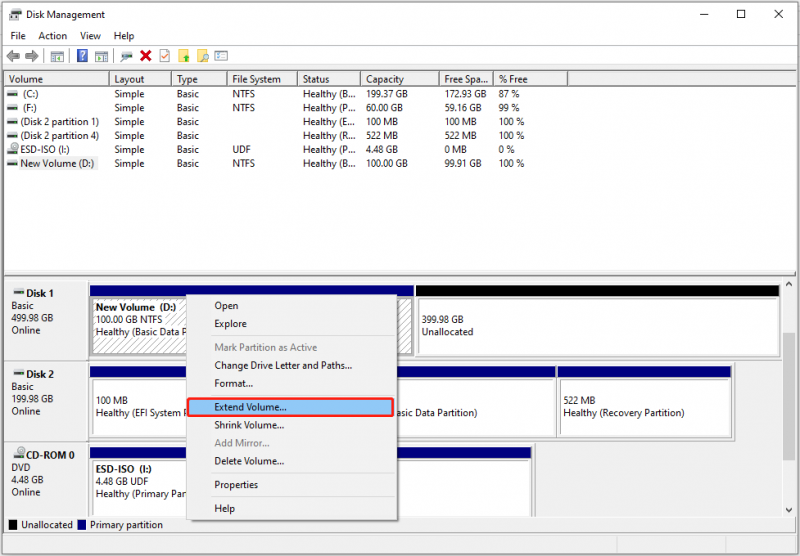 Suggerimenti: Puoi estendere la partizione solo con NTFS e RAW file system in Gestione disco.
Suggerimenti: Puoi estendere la partizione solo con NTFS e RAW file system in Gestione disco.Passaggio 3. Fare clic Prossimo continuare.
Passo 4. Regola la quantità di spazio che desideri aggiungere all'unità D dallo spazio non allocato e fai clic Prossimo .
Passaggio 5. Infine, fare clic Fine .
Modo 2. Unisci lo spazio non allocato sull'unità D con la procedura guidata di partizione MiniTool
Sebbene sia facile aumentare lo spazio sull'unità D con Gestione disco, potresti riscontrare l'errore Estendi volume disattivato problema. Ecco un esempio vero:
Vedo uno spazio su disco non allocato di 13 MB in Gestione disco. Ma quando provo a unire lo spazio con l'unità D, vedo che l'opzione Estendi volume è disattivata. Ho visto alcune applicazioni di terze parti che possono essere utilizzate per unire lo spazio non allocato, ma è sicuro utilizzarle? learn.microsoft.com
In una situazione del genere, è altamente raccomandato MiniTool Partition Wizard. È uno strumento di gestione delle partizioni professionale ed ecologico che può aiutare a estendere/ridurre volumi, creare/eliminare partizioni, spostare/ridimensionare partizioni, ecc.
Ora puoi scaricare e utilizzare questo file sicuro e sicuro al 100%. gestore di partizioni gratuito per estendere l'unità D.
Creazione guidata partizione MiniTool gratuita Fare clic per scaricare 100% Pulito e sicuro
Passaggio 1. Avvia la procedura guidata di partizione MiniTool gratuita.
Passo 2. Seleziona l'unità D, quindi scorri verso il basso per scegliere Estendi partizione dal pannello di sinistra.
Passaggio 3. Nella nuova finestra, aprire l'elenco a discesa di Prendi spazio libero da e scegli lo spazio non allocato di destinazione. Successivamente, trascina la maniglia per regolare la nuova dimensione dell'unità D. Quindi fare clic OK .
Suggerimenti: MiniTool Partition Wizard supporta l'estensione dei volumi con i file system NTFS e FAT32.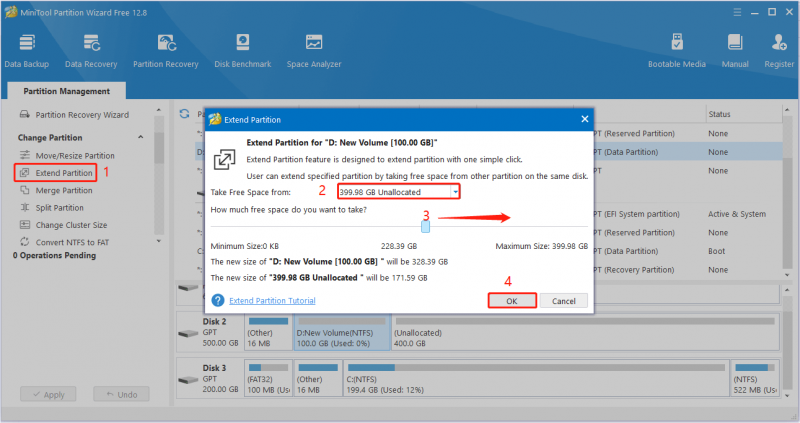
Passaggio 4. Visualizza in anteprima l'effetto di espansione del disco. Se soddisfa i tuoi requisiti, fai clic su Fare domanda a pulsante situato nell'angolo in basso a sinistra per applicare questa modifica.
In alternativa è possibile utilizzare il Sposta/ridimensiona la partizione funzione per spostare lo spazio adiacente non allocato sull'unità D.
Modo 3. Estendi l'unità D utilizzando CMD
Successivamente, ti mostreremo come aggiungere spazio non allocato all'unità D utilizzando CMD. Se preferisci aumentare lo spazio sull'unità D utilizzando le righe di comando, puoi scegliere in questo modo.
Passaggio 1. Nella casella di ricerca di Windows, digitare cmq . Quindi fare clic con il pulsante destro del mouse Prompt dei comandi dal miglior risultato della corrispondenza da selezionare Esegui come amministratore .
Passaggio 2. Nella nuova finestra, digitare le seguenti righe di comando. Ricordati di premere accedere dopo ogni riga di comando.
- diskpart
- volume dell'elenco
- seleziona il volume * ( * rappresenta il numero del volume dell'unità D)
- estendere dimensione=XXXX ( XXXX indica la dimensione dello spazio libero che desideri aggiungere all'unità D)
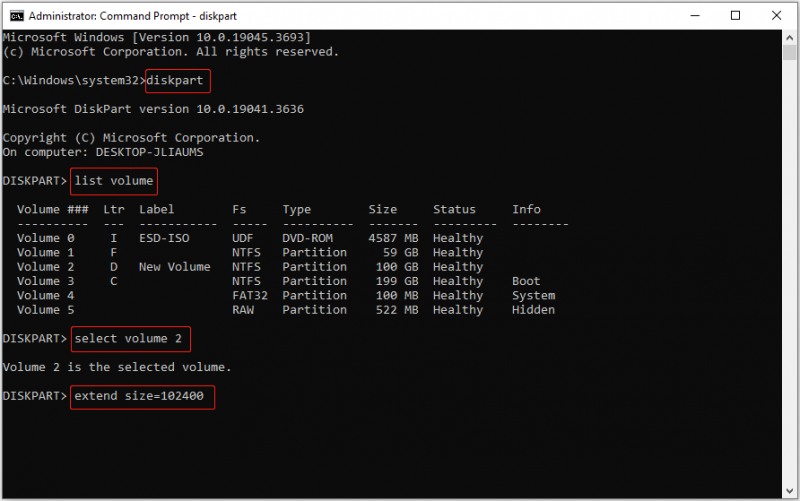
Passaggio 3. Infine, digita Uscita e premere accedere per chiudere la finestra del prompt dei comandi.
Suggerimenti: Se i tuoi file vengono eliminati per errore, puoi utilizzare MiniTool Power Data Recovery per recuperare file cancellati . Può recuperare un'ampia gamma di tipi di file, inclusi documenti, foto, video, file audio e altro. Inoltre, supporta recupero dei dati dallo spazio non allocato e partizioni formattate.MiniTool Power Recupero dati gratuito Fare clic per scaricare 100% Pulito e sicuro
Linea di fondo
Questo post illustra come aggiungere spazio non allocato all'unità D tramite Gestione disco, Creazione guidata partizione MiniTool e CMD. Spero che tu possa estendere con successo l'unità D dopo aver implementato gli approcci di cui sopra.
In caso di dubbi sul software MiniTool, non esitate a farcelo sapere inviando un'e-mail a [e-mail protetta] .

![Come aprire il Pannello di controllo in Windows 11? [7 modi]](https://gov-civil-setubal.pt/img/news/19/how-open-control-panel-windows-11.png)
![[9 modi] Come aprire rapidamente Gestione dispositivi di Windows 11?](https://gov-civil-setubal.pt/img/news/24/how-open-windows-11-device-manager-quickly.png)





![Firewall hardware e software: qual è il migliore? [Suggerimenti per MiniTool]](https://gov-civil-setubal.pt/img/backup-tips/39/hardware-vs-software-firewall-which-one-is-better-minitool-tips-1.png)
![Come disabilitare la password su Windows 10 in diversi casi [MiniTool News]](https://gov-civil-setubal.pt/img/minitool-news-center/52/how-disable-password-windows-10-different-cases.png)

![Come reinstallare Windows gratis? Utilizzare lo strumento HP Cloud Recovery [Suggerimenti MiniTool]](https://gov-civil-setubal.pt/img/disk-partition-tips/50/how-reinstall-windows-free.png)

![Correzioni per errori nella preparazione dell'immagine di backup [Suggerimenti per MiniTool]](https://gov-civil-setubal.pt/img/backup-tips/64/fixes-there-was-failure-preparing-backup-image.jpg)

![[RISOLTO] Come recuperare i file cancellati con Maiusc con facilità | Guida [Suggerimenti per MiniTool]](https://gov-civil-setubal.pt/img/data-recovery-tips/22/how-recover-shift-deleted-files-with-ease-guide.png)

![Vuoi rimuovere System Z Drive su Windows 10? Prova questi metodi [MiniTool News]](https://gov-civil-setubal.pt/img/minitool-news-center/21/want-remove-system-z-drive-windows-10.png)
![Correzione: impossibile contattare l'errore del server DHCP - 3 metodi utili [MiniTool News]](https://gov-civil-setubal.pt/img/minitool-news-center/01/fix-unable-contact-your-dhcp-server-error-3-useful-methods.png)
