Time Machine bloccato durante la preparazione del backup? Problema risolto [Suggerimenti MiniTool]
Time Machine Stuck Preparing Backup
Riepilogo :
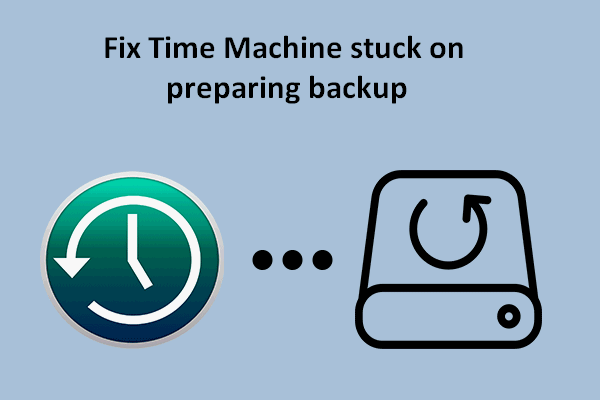
Time Machine è il software di backup predefinito in macOS. Alla gente piace usarlo per eseguire il backup dei sistemi operativi sui dispositivi Mac. Time Machine consente agli utenti di creare backup in modo facile e conveniente. Tuttavia, possono verificarsi molti errori durante il processo di backup e Time Machine sempre bloccato durante la preparazione del backup è uno di questi. Come risolvere i problemi di Time Machine durante la preparazione del backup?
Navigazione veloce:
Come eseguire il backup del Mac con Time Machine
Iniziamo con una breve introduzione a Time Machine.
Cos'è la macchina del tempo?
Come molti di voi sapranno, Time Machine è il software di backup integrato in macOS progettato da Apple. È stato introdotto per la prima volta in Mac OS X Leopard per aiutare gli utenti a eseguire il backup dei propri sistemi operativi in modo comodo e sicuro. Time Machine supporta tutti i comuni dispositivi di archiviazione esterni, che puoi connettere tramite USB e Thunderbolt (per una connessione cablata) o una rete (per una connessione wireless).
Chiunque esegua macOS, il sistema operativo desktop sviluppato da Apple Inc., può utilizzare Time Machine per eseguire il backup di sistemi e file. Sebbene Time Machine funzioni perfettamente per la maggior parte del tempo per il backup, a volte fallisce ancora. Molti utenti hanno trovato il loro Time Machine prepara il backup tutto il tempo; il processo di backup sembra durare per sempre. Non sanno cosa è successo e come risolvere il problema in modo efficiente. Le seguenti parti introdurranno principalmente alcuni modi utili per aiutare gli utenti Mac a risolvere il problema quando Time Machine dice di preparare il backup. Ma prima diamo un'occhiata a come funziona Time Machine.
Consiglio: Nella home page sono disponibili molti pratici software che gli utenti possono scaricare: strumento di gestione del disco per Windows, convertitore/registratore video, software di backup e strumento di recupero dati per Windows, Mac, iOS e Android. Di seguito è riportato un potente programma per il recupero dei dati da Windows. Se vuoi recuperare i dati dal Mac, fai riferimento a Passaggio 3: recupera i dati dal tuo Mac .Come impostare la tua macchina del tempo
Cosa puoi usare per eseguire il backup del tuo Mac:
- Un'unità esterna (unità USB o unità Thunderbolt)
- Il Mac condiviso utilizzando come destinazione per il backup di Time Machine
- Un dispositivo NAS (Network-attached Storage) che fornisce supporto a Time Machine su SMB
- AirPort Time Capsule, unità collegata a AirPort Time Capsule o base AirPort Extreme (802.11ac)
Il disco rigido esterno non viene visualizzato su Mac? Ecco come risolvere.
Iniziare con Time Machine (come abilitare il backup automatico di Time Machine):
- Clicca sul Menu logo Apple Apple in alto a sinistra.
- Scegliere Preferenze di Sistema dal suo menu a tendina.
- Selezionare Macchina del tempo dalla lista.
- Dai un'occhiata Backup automatico dalla barra laterale sinistra.
- Clicca sul Seleziona disco pulsante nel pannello di destra per scegliere una destinazione di archiviazione per il backup.
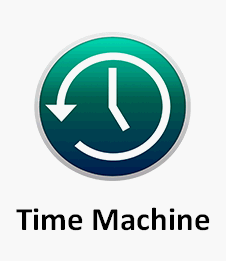
Come ripristinare i file dal backup di Time Machine:
- Clicca sul Macchina del tempo icona dalla barra dei menu.
- Selezionare Entra nella macchina del tempo .
- Individua i file o le cartelle di cui hai bisogno e selezionali.
- Clic Ristabilire e aspetta.
Come risolvere quando non c'è l'icona di Time Machine nella barra dei menu:
- Clicca sul Menù di mele nell'angolo in alto a sinistra.
- Selezionare Preferenze di Sistema dal sottomenù.
- Clic Macchina del tempo .
- Dai un'occhiata Mostra Time Machine nella barra dei menu nella parte inferiore del pannello di destra.

Cosa succede se Time Machine è bloccato nella preparazione del backup? Per favore, vai avanti.
Time Machine bloccato durante la preparazione del backup
Quanto tempo impiega il backup di Time Machine? Questa è una domanda a cui è difficile rispondere poiché la velocità di backup è infettata da molti fattori.
- Il numero di file e la loro dimensione totale
- Impostazioni di priorità per il processo di backup
- La velocità del disco primario su Mac
- La velocità dell'unità utilizzata per archiviare il backup
Cause della preparazione di Time Machine di backup
Alcune persone hanno affermato di trovare Time Machine che prepara il backup per ore (anche per un giorno): Time Machine dice sempre che prepara il backup. Cosa è successo? Molte ragioni dovrebbero essere incolpate per questo.
Dovresti sospettare le seguenti cose quando un backup di Time Machine richiede più tempo del previsto:
- La dimensione dei file in attesa di backup è troppo grande.
- Le impostazioni per il processo di backup non sono corrette.
- L'unità di backup è molto vecchia.
- Il tuo Mac funziona lentamente.
- La connessione di rete è lenta o instabile.
- Gli aggiornamenti software installati di recente causano il problema.
- Il tuo Mac non è stato spento correttamente l'ultima volta.
- Il precedente backup di Time Machine è stato interrotto.
- Non esegui il backup del Mac da molto tempo.
- C'è un virus sul tuo Mac o su un'unità esterna utilizzata per il backup.
- Un disco è stato disconnesso dal Mac prima di essere espulso.
- Eccetera.
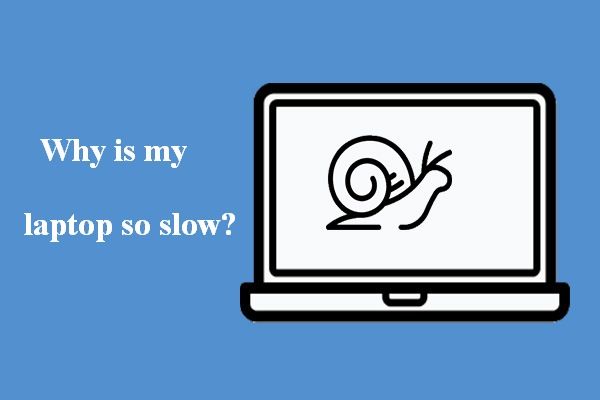 Perché il mio laptop è così lento e come risolverlo?
Perché il mio laptop è così lento e come risolverlo?Il tuo laptop potrebbe essere molto lento, non rispondere e persino bloccarsi. Sai perché il tuo laptop è lento e come risolverlo?
Leggi di piùCosa fare quando Time Machine prepara sempre il backup?
Time Machine eseguirà il backup solo di file e cartelle che sono stati modificati dall'ultimo backup, a meno che non si tratti del backup iniziale. Il sistema visualizzerà un messaggio Preparazione... sullo schermo del Mac quando confronta i file e le cartelle correnti con quelli del backup più recente. Tuttavia, molte persone hanno affermato che la loro Time Machine era bloccata nella fase di preparazione del backup. Alcuni hanno persino affermato che la loro Time Machine non eseguirà il backup durante il primo backup.
Un Ture esempio di Time Machine in attesa di completare il primo backup trovato nella comunità Apple.
Passaggio 1: verifica se il processo di preparazione è davvero bloccato
Il processo di backup di Time Machine potrebbe richiedere più tempo del solito a volte per determinati motivi. Dovresti seguire questa guida per decidere se il backup di Time Machine è davvero bloccato o funziona solo lentamente.
- Clicca sul Menù di mele dalla barra dei menu in alto.
- Selezionare Preferenze di Sistema dal suo sottomenu. Puoi anche cliccare direttamente su Icona Preferenze di Sistema nel bacino.
- Clicca sul Icona della macchina del tempo nel riquadro.
- Il sistema visualizza a Preparazione del backup , Preparazione * articoli , o Scansione * elementi messaggio, a seconda del macOS in esecuzione.
- Attendi e vedi se il numero di elementi elencati nel messaggio è in aumento o meno.
- Se il numero rimane lo stesso per un tempo molto lungo (ad esempio, più di mezz'ora circa), il backup di Time Machine potrebbe essere bloccato.
- Se il numero aumenta lentamente, significa che Time Machine funziona correttamente. Si prega di pazientare con il processo di backup.
Passaggio 2: correggi Time Machine bloccato durante la preparazione del backup
Prova i seguenti metodi quando il backup di Time Machine non è riuscito: Time Machine prepara continuamente il backup.
#1: Interrompi il tentativo di backup attualmente non riuscito
Fase 1: interrompere il processo di preparazione del backup.
- Clicca sul icona mela nella barra dei menu
- Selezionare Preferenze di Sistema .
- Scegliere Macchina del tempo . Puoi anche fare clic su Icona della macchina del tempo direttamente (se appare nella barra dei menu) per accedere al riquadro Time Machine.
- Clicca sul X pulsante sul lato destro della barra di avanzamento sopra il Preparazione del backup... Messaggio.
- Attendi fino a quando il processo di backup non è stato completamente interrotto.
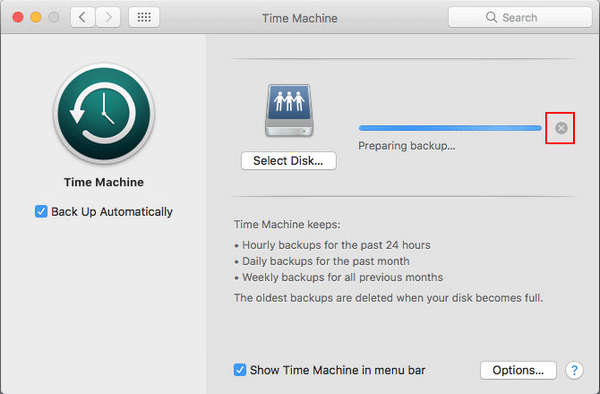
Fase 2: eliminare il file.inProgress.
- Aprire Finder .
- Apri l'unità Time Machine.
- Cerca il backup cartella e aprila.
- Apri la cartella con il nome del tuo Mac.
- Cerca un file con il .in corso estensione.
- Fare clic con il pulsante destro del mouse su questo file per selezionare Elimina .
- Svuota il cestino del Mac.
Come recuperare facilmente i file Mac cancellati:
 [RISOLTO] Come recuperare file cancellati su Mac | Guida completa
[RISOLTO] Come recuperare file cancellati su Mac | Guida completaChe tu ci creda o no, possiamo semplificare il recupero dei dati cancellati su Mac anche se sei un principiante.
Leggi di piùFase 3: riavvia il Mac.
Tieni l'unità Time Machine collegata al Mac durante il riavvio.
- Clicca sul Menu logo Apple Apple .
- Selezionare Ricomincia .
Fase 4: prova di nuovo il backup di Time Machine.
- Clicca sul Icona della macchina del tempo nella barra dei menu.
- Selezionare Esegui il backup adesso dal sottomenù.
#2: Impedisci a Spotlight di indicizzare l'unità di backup di Time Machine
Spotlight può interrompere un processo di preparazione di Time Machine se sta indicizzando l'unità utilizzata per il backup di Time Machine. Quindi è necessario interrompere manualmente l'indice.
- Devi selezionare Preferenze di Sistema dal menu a tendina dell'icona Apple. Inoltre, puoi andare al pannello Preferenze di Sistema facendo clic su di esso Icona del dock direttamente.
- Cerca il Riflettore icona in questa finestra e fare clic su di essa.
- Passa a Privacy scheda nella finestra di apertura di Spotlight.
- Apparirà l'elenco delle app e dei processi che non sono stati indicizzati da Spotlight.
- Clicca sul + ( Aggiungere ) in basso a sinistra.
- Cerca la cartella di backup di Time Machine e aggiungila all'elenco. Puoi anche trascinarlo e rilasciarlo direttamente nell'elenco.
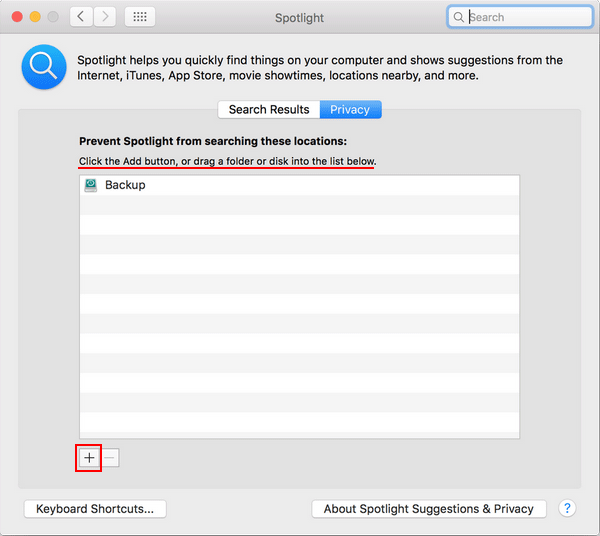
#3. Eseguire il primo soccorso sull'unità di backup di Time Machine Machine
Dovresti seguire questa guida per verificare la presenza di problemi sul disco di backup e ripararlo.
- Aprire Finder .
- Scegli il Applicazioni opzione (sotto Preferiti) dal riquadro di sinistra.
- Cerca il Utilità opzione nel riquadro di destra e fare clic su di essa.
- Trova e seleziona Utilità disco .
- Scegli l'unità esterna che hai utilizzato per eseguire il backup del Mac dalla barra laterale sinistra.
- Clicca sul Primo soccorso pulsante nella parte superiore della finestra.
- Clicca sul Correre pulsante nella finestra pop-up per confermare l'azione.
- Il sistema controllerà la presenza di errori nell'unità selezionata.
- Segui le istruzioni sullo schermo per completare il processo.
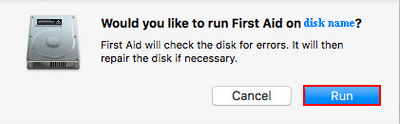
Come risolvere se l'unità di backup non è apparsa : clicca il Visualizzazione menu nella parte superiore della finestra Utility Disco -> seleziona Mostra tutti i dispositivi .
Anche se il tuo Mac non si avvia, puoi aprire Utility Disco dalla modalità macOS Recovery.
#4. Escludi file di grandi dimensioni aggiornati di frequente
I file estremamente grandi e utilizzati di frequente potrebbero rallentare notevolmente il backup, quindi dovresti escluderli dal backup.
- Clicca sul Menù di mele .
- Selezionare Preferenze di Sistema .
- Clic Macchina del tempo .
- Clicca sul Opzioni pulsante nell'angolo in basso a destra.
- Clicca sul + ( Aggiungere ) per aggiungere i file o le cartelle grandi e usati di frequente.
#5. Formattare l'unità di backup su APFS
- Aprire Finder -> scegli Applicazioni -> seleziona Utilità -> clicca Utilità disco .
- Clicca sul Cancellare pulsante in alto.
- Digitare un Nome (opzionale) -> scegli APFS per Formato -> seleziona a schema (opzionale).
- Clic Cancellare di nuovo nella finestra del prompt.
- Attendi il completamento del processo di cancellazione e fai clic su Fatto .
Clicca qui per saperne di più su APFS vs Mac OS Extended.
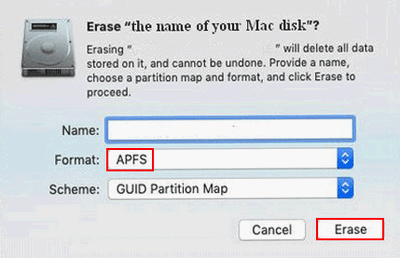
#6. Aggiorna macOS
Apple consiglia di eseguire l'aggiornamento a macOS Big Sur per ottenere le migliori prestazioni di Time Machine.
- Verifica se macOS Big Sur è compatibile con il tuo Mac.
- Assicurati che la tua connessione Internet sia affidabile e stabile.
- Se stai utilizzando macOS Mojave o successivo: seleziona Menù di mele -> scegli Preferenze di Sistema -> clicca Aggiornamento software -> clicca su Aggiorna ora pulsante -> segui le istruzioni sullo schermo.
- Se stai utilizzando una versione precedente di macOS: per favore ottieni macOS Big Sur -> quindi fare clic su Ottenere pulsante o Scarica iCloudCloud icona .
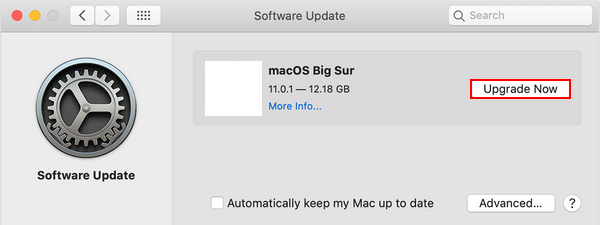
Altri suggerimenti di Apple quando Time Machine non è stato in grado di completare il backup, bloccato nella preparazione del backup.
- Controlla la connessione WiFi o le prestazioni di rete sul tuo Mac.
- Verifica la presenza di app e programmi che tengono occupato il tuo disco di backup accedendovi più e più volte.
- Contatta alcuni sviluppatori di app per saperne di più su come utilizzare al meglio la loro app con Time Machine.
Passaggio 3: recupera i dati dal tuo Mac
L'attacco di virus e l'errore del disco sono altre due possibili cause che portano Time Machine a preparare il backup. Entrambi potrebbero causare una grave situazione di perdita di dati. Quindi dovresti iniziare a eseguire il backup o recuperare i file (almeno quelli importanti) dal tuo Mac. Discuteremo quest'ultimo caso.
Fase 1: ottenere il software di recupero dati per Mac
Sebbene tu possa trovare molti software di recupero dati che possono essere utilizzati per recuperare i dati da macOS, alcuni di essi non sono abbastanza professionali/potenti. Alcuni possono persino danneggiare il sistema, il disco o i dati. Per questo motivo, dovresti dare una possibilità a Stellar Data Recovery per Mac , che è stato progettato congiuntamente da Stellar e MiniTool (due aziende di grande reputazione).
- È assolutamente privo di pubblicità e malware.
- Supporta tutti i tipi di file comuni e può recuperare i file persi a causa di diversi motivi.
- È ancora disponibile quando il tuo MacBook si è bloccato o è morto.
Come scaricare il software :
- Si prega di visitare questa pagina e fare clic sul verde Prova gratuita pulsante.
- Si prega di fare clic su Download gratuito bottone sotto.
Successivamente, dovresti installare e utilizzare il software per recuperare i file.
Fase 2: recuperare file da Mac
- Esegui Stellar Data Recovery per Mac.
- Specifica i tipi di file di cui hai bisogno nel Seleziona cosa recuperare pagina.
- Clicca sul Prossimo pulsante in basso a destra per continuare.
- Seleziona l'unità che contiene i file di cui hai bisogno e fai clic su Scansione . Mantieni abilitato Deep Scan per ottenere più risultati di scansione.
- Attendi la scansione e poi scegli tutti i file che vuoi recuperare. Quindi, fare clic su Recuperare .
- Scegli una posizione di archiviazione per questi file e fai clic su Salva . Faresti meglio a collegare un disco esterno per conservare i dati recuperati.
- Attendi il completamento del ripristino.
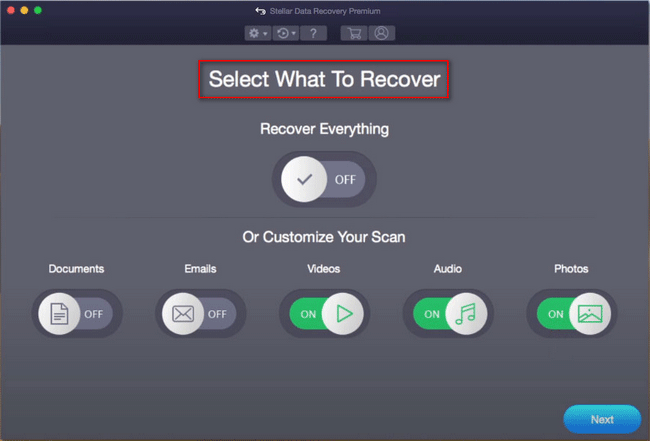
Al termine del ripristino, puoi andare sul disco di destinazione per controllare i file recuperati dal software.
Si prega di leggere questa pagina se si desidera sapere come cancellare un MacBook o come ripristinare le impostazioni di fabbrica del MacBook.
Pensieri finali
Non è difficile per nessuno eseguire il backup del Mac poiché esiste uno strumento integrato chiamato Time Machine. Gli utenti devono solo seguire le istruzioni sullo schermo per completare il processo di backup passo dopo passo. Tuttavia, durante il processo possono verificarsi problemi come Time Machine che prepara il backup, impedendo agli utenti di eseguire correttamente il backup.
Questa pagina mostra principalmente le cause del blocco di Time Machine durante la preparazione del backup, i metodi per risolverlo e i passaggi per recuperare i dati quando Time Machine non esegue il backup. Spero che questo possa aiutarti a risolvere il tuo problema in modo efficiente.



![Risolto - Come recuperare i file persi dopo taglia e incolla [Suggerimenti per MiniTool]](https://gov-civil-setubal.pt/img/data-recovery-tips/30/solved-how-recover-files-lost-after-cut.jpg)




![[Risolto] Come cambiare la password di PSN sul browser Web / PS5 / PS4 ... [MiniTool News]](https://gov-civil-setubal.pt/img/minitool-news-center/61/how-change-psn-password-web-browser-ps5-ps4.png)
![Come aggiungere o rimuovere un computer dal dominio Windows 10? Focus su 2 casi [MiniTool News]](https://gov-civil-setubal.pt/img/minitool-news-center/66/how-add-remove-computer-domain-windows-10.png)



![Che cos'è AVG Secure Browser? Come scaricarlo/installarlo/disinstallarlo? [Suggerimenti per MiniTool]](https://gov-civil-setubal.pt/img/news/3F/what-is-avg-secure-browser-how-to-download/install/uninstall-it-minitool-tips-1.png)
![[Risposta] Synology Cloud Sync – Che cos'è e come configurarlo?](https://gov-civil-setubal.pt/img/news/DF/answer-synology-cloud-sync-what-is-it-and-how-to-set-up-it-1.png)

![Come correggere l'errore ERR_SSL_BAD_RECORD_MAC_ALERT? [MiniTool News]](https://gov-civil-setubal.pt/img/minitool-news-center/91/how-fix-err_ssl_bad_record_mac_alert-error.png)
![Codice di errore Netflix UI3010: correzione rapida 2020 [MiniTool News]](https://gov-civil-setubal.pt/img/minitool-news-center/91/netflix-error-code-ui3010.png)

