Hmm, non possiamo raggiungere questa pagina - Un errore di Microsoft Edge [MiniTool News]
Hmm We Cant Reach This Page Microsoft Edge Error
Sommario :
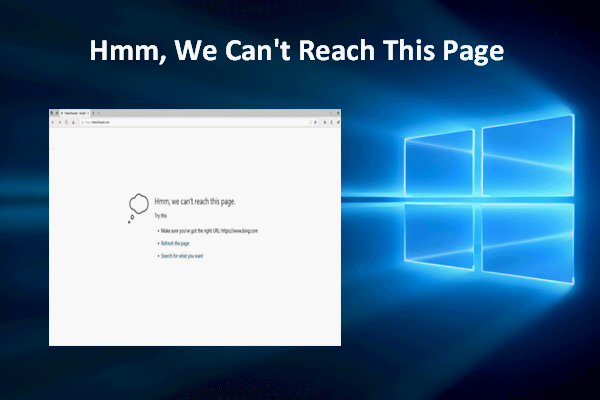
Microsoft Edge viene utilizzato da un gran numero di utenti Windows per accedere a qualsiasi pagina Web o sito Web al fine di ottenere le informazioni necessarie. Tuttavia, potrebbero verificarsi errori improvvisamente in Microsoft Edge, proprio come qualsiasi altro browser Web. Alcuni errori ti impediranno persino di accedere con successo a qualsiasi pagina. Ad esempio, potresti ricevere Hmm, non possiamo raggiungere questa pagina errore durante il tentativo di visitare una pagina.
Hmm, non possiamo raggiungere questa pagina in Microsoft Edge
Cos'è Microsoft Edge? Introdotto nel 2015, è un browser web rilasciato da Microsoft per sostituire il vecchio Internet Explorer.
- Microsoft Edge è stato introdotto per la prima volta nel 2015 per Windows 10 e Xbox One.
- Nel 2017, Microsoft ha rilasciato una nuova versione di Edge per iOS.
- La versione di Microsoft Edge per macOS è stata finalmente rilasciata nel 2019.
Sebbene Microsoft Edge sia ampiamente utilizzato, non è sempre utile. Quello che voglio dire è che possono verificarsi improvvisamente errori nel browser per impedire agli utenti di accedere al sito Web / pagina Web che richiedono. Ad esempio, molti utenti hanno riferito di essersi imbattuti non riesco a raggiungere questa pagina in Edge anche quando la connessione Internet funziona correttamente.
Microsoft Edge Windows 10 è ora ufficialmente disponibile!
Edge non può raggiungere questo errore di pagina
Apri Microsoft Edge come al solito, digita un URL corretto nella barra degli indirizzi (o copia e incolla il collegamento al suo interno), solo per scoprire che non puoi accedere a dove vuoi andare. Sullo schermo viene visualizzato il seguente messaggio:
Hmm, non possiamo raggiungere questa pagina.
Prova questo
- Assicurati di avere l'indirizzo web corretto.
- Ricarica la pagina.
- Cerca quello che vuoi.
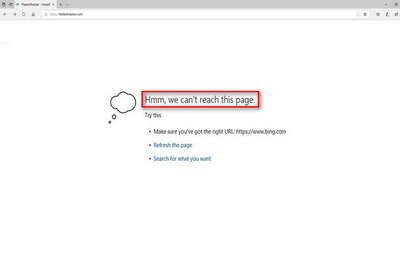
A questo punto, dovresti prima andare a controllare la connessione Internet: apri altri browser e app per vedere se funzionano bene. In caso contrario, è necessario modificare la rete per eliminare l'errore di connessione a Internet. Se riscontri il problema solo quando utilizzi Microsoft Edge, dovresti sospettare che ci siano alcuni problemi con il browser stesso o con il sistema.
Come risolvere Microsoft Edge non può raggiungere questa pagina
Uno: assicurati che il client DNS sia in esecuzione.
- Fare clic con il pulsante destro del mouse sul file Inizio pulsante nell'angolo inferiore sinistro.
- Scegliere Correre dal menu. (Puoi anche premere Start + R sulla tastiera per aprire la finestra di dialogo Esegui.)
- genere msc nella casella di testo e premi accedere .
- Scorri verso il basso per trovare Client DNS nella lista.
- Fare clic con il tasto destro su Client DNS e scegli Proprietà .
- Cerca il file Tipo di avvio sezione in generale.
- Controlla se il file Automatico è selezionato per questo.
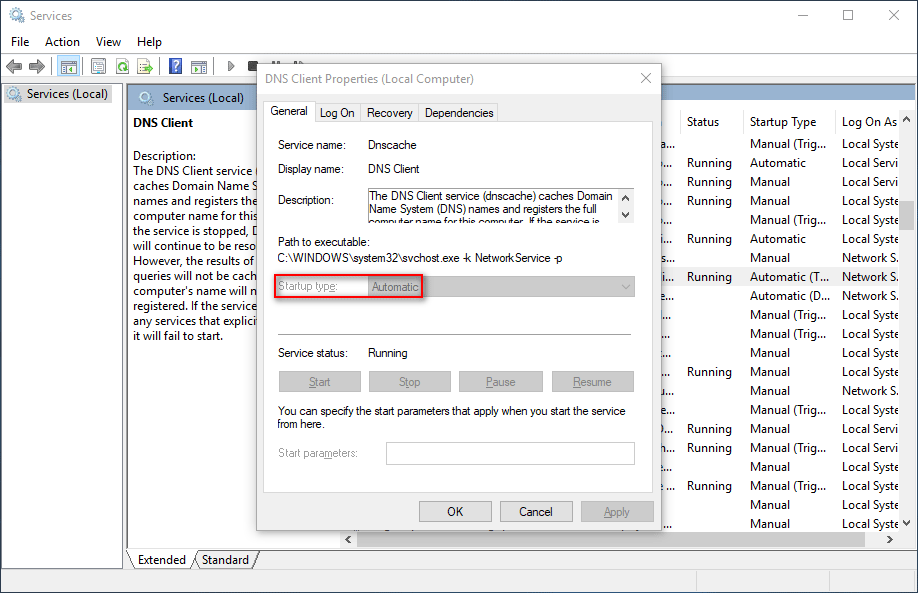
Due: cambiare gli indirizzi del server DNS.
- stampa Start + S per aprire la ricerca di Windows.
- genere pannello di controllo nella casella di testo e premi accedere .
- Clic Network e internet .
- Clic Centro connessioni di rete e condivisione nel riquadro di destra.
- Selezionare Cambia le impostazioni dell'adattatore dalla barra laterale sinistra per aprire la finestra Connessioni di rete. (Puoi anche digitare ncpa. cpl nella finestra di dialogo Esegui per aprire direttamente questa finestra.)
- Fai clic con il pulsante destro del mouse sulla rete che stai utilizzando e scegli Proprietà .
- Cercare Protocollo Internet versione 4 (TCP / IPv4) in Rete e fare doppio clic su di esso.
- Dai un'occhiata Utilizza i seguenti indirizzi di server DNS .
- accedere 8.8.8.8 per DNS preferito e 8.8.4.4 per DNS alternativo.
- Clic ok per confermare e riavviare il computer.
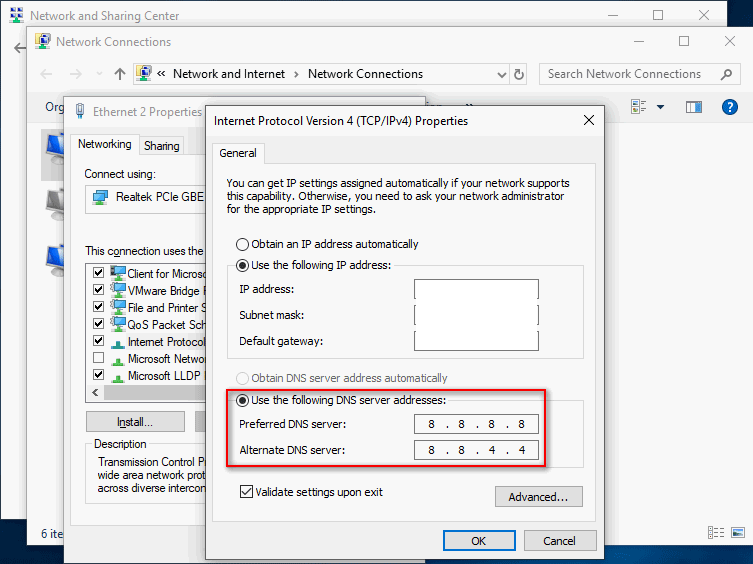
Tre: disabilita IPv6.
- Ripetere i passaggi da 1 a 6 menzionati nel metodo precedente.
- Cercare Protocollo Internet versione 6 (TCP / IPv6) e deselezionalo.
- Clic ok e riavvia il PC.
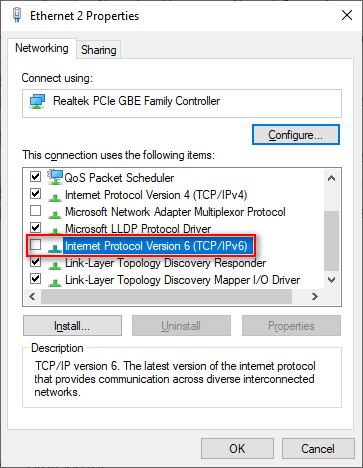
Quattro: ripristinare le proprietà Internet predefinite.
- Apri la finestra di dialogo Esegui.
- genere cpl e colpisci accedere .
- Passare a Avanzate scheda nella finestra Proprietà Internet.
- Clicca sul Ripristina le impostazioni avanzate pulsante.
- Clic Applicare in basso per salvare le modifiche.
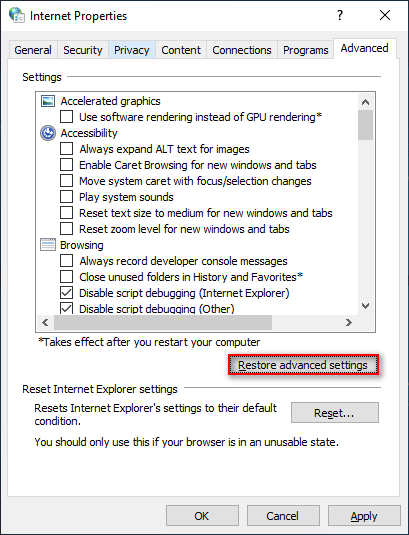
Puoi anche utilizzare i seguenti metodi per risolvere i problemi quando la visualizzazione del messaggio di errore non può raggiungere questa pagina.
- Reimposta TCP / IP .
- Cancella cache e cookie. ( Come recuperare la cronologia di Google Chrome? )
- Esegui lo strumento di risoluzione dei problemi di connessione a Internet.
- Cambia la rete da pubblica a privata o viceversa.
- Rimuovi le estensioni di Microsoft Edge.
- Apri una nuova finestra privata.
- Usa la modalità di emulazione.
- Abilita il loopback in Microsoft Edge.
- Ripara / ripristina Microsoft Edge.

![Il desktop si aggiorna in Windows 10? 10 soluzioni per te! [Suggerimenti per MiniTool]](https://gov-civil-setubal.pt/img/backup-tips/10/desktop-keeps-refreshing-windows-10.png)
![Cosa fare quando il suono continua a tagliare Windows 10? [MiniTool News]](https://gov-civil-setubal.pt/img/minitool-news-center/31/what-do-when-sound-keeps-cutting-out-windows-10.jpg)
![6 metodi per correggere il codice di errore di Nvidia GeForce Experience 0x0001 [MiniTool News]](https://gov-civil-setubal.pt/img/minitool-news-center/14/6-methods-fix-nvidia-geforce-experience-error-code-0x0001.png)


![Se il tuo Android è bloccato in modalità di ripristino, prova queste soluzioni [Suggerimenti per MiniTool]](https://gov-civil-setubal.pt/img/android-file-recovery-tips/73/if-your-android-stuck-recovery-mode.jpg)
![Le 4 principali soluzioni al codice di errore 73 di Disney Plus [Aggiornamento 2021] [MiniTool News]](https://gov-civil-setubal.pt/img/minitool-news-center/06/top-4-solutions-disney-plus-error-code-73.png)
![[Guida completa] Come risolvere lo sfarfallio dello schermo di Netflix su Windows 10/11?](https://gov-civil-setubal.pt/img/news/53/how-fix-netflix-screen-flickering-windows-10-11.png)
![Come convertire un vecchio disco rigido in un'unità USB esterna [MiniTool News]](https://gov-civil-setubal.pt/img/minitool-news-center/26/how-convert-an-old-hdd-external-usb-drive.jpg)
![4 soluzioni per il servizio Centro sicurezza PC Windows non possono essere avviate [MiniTool Tips]](https://gov-civil-setubal.pt/img/blog/74/4-solutions-pour-le-service-du-centre-de-s-curit-windows-ne-peut-tre-d-marr.jpg)


![Come animare un'immagine nel 2021 [Guida definitiva]](https://gov-civil-setubal.pt/img/movie-maker-tips/54/how-animate-picture-2021.png)


![Come aggiungere 'Sposta in' e 'Copia in' nel menu contestuale in Windows 10 [MiniTool News]](https://gov-civil-setubal.pt/img/minitool-news-center/69/how-addmove-toandcopy-toto-context-menu-windows-10.png)

![Cosa rende veloce un computer? Ecco gli 8 aspetti principali [Suggerimenti per MiniTool]](https://gov-civil-setubal.pt/img/backup-tips/50/what-makes-computer-fast.png)