Gli 8 metodi principali per risolvere il problema di mancata accensione del Sony VAIO
Top 8 Methods To Fix The Sony Vaio Not Turning On Issue
Ricevi il Il VAIO non è riuscito ad avviare Windows messaggio di errore all'avvio del laptop Sony VAIO? Cosa causa questo problema? Come sistemarlo? In caso contrario, immergiti in questo post dal Sito Web MiniTool . Spiegheremo i motivi e forniremo diverse soluzioni al problema di mancata accensione del Sony VAIO.
Perché il mio portatile Sony VAIO non si accende?
Se utilizzi un laptop Sony VAIO, è possibile che riscontri problemi di mancata accensione del Sony VAIO. Vedrai una schermata nera o il Il VAIO non è riuscito ad avviare Windows messaggio di errore. Impedisce il caricamento del sistema operativo Windows.
Quando il laptop Sony VAIO non si avvia, potresti chiederti perché succede. Questo problema potrebbe essere attivato da guasto del disco rigido , configurazione errata del BIOS, file di sistema danneggiati, scheda madre difettosa o periferiche collegate.
Come gestire il Sony VAIO che non si accende?
In questa sezione introdurremo diverse soluzioni per risolvere il problema che non si accende con il tuo laptop Sony VAIO. Ma prima di provare queste soluzioni, dovresti eseguire alcuni controlli di base per escludere il problema.
Pre controllo
- Assicurati che il tuo VAIO sia in carica.
- Assicurati che l'adattatore CA funzioni.
- Verificare che tutti i cavi siano collegati saldamente ai dispositivi, ad esempio tra il computer VAIO e l'adattatore CA, tra l'adattatore CA e il cavo di alimentazione e tra il cavo di alimentazione e una presa CA.
- Tieni presente che dovresti utilizzare l'adattatore originale del Sony VAIO invece di un adattatore di terze parti.
- Scollegare la batteria e l'adattatore CA
Correzione 1: modificare la modalità di avvio del BIOS
La configurazione di avvio del BIOS errata può essere il colpevole del problema di mancata accensione del laptop Sony VAIO. Pertanto, fare riferimento a questo breve tutorial per modificare la modalità di avvio del BIOS.
Passaggio 1: spegni il laptop e premi il pulsante ASSIST pulsante. Quindi puoi vedere una schermata con Il VAIO non è riuscito ad avviare Windows messaggio di errore.
Passaggio 2: seleziona Avvia la configurazione del BIOS , navigare verso Stivale e fare clic Modalità di avvio Sotto Configurazione di avvio .
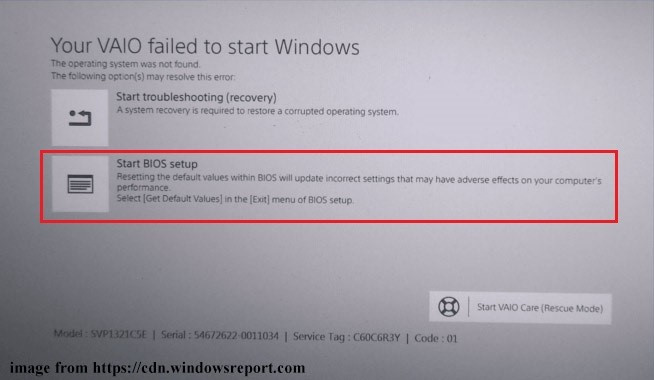
Passaggio 3: modificare la modalità di avvio e premere F10 per salvare la modifica. Se la Eredità è selezionata la modalità, cambiarla in UEFI modalità.
Esci dalla pagina del BIOS e controlla se il problema 'Il laptop Sony VAIO non si accende' è stato risolto.
Correzione 2: avviare VAIO Care (modalità di ripristino)
Alcuni utenti del forum Sony segnalano che l'avvio della modalità Avvia VAIO Care può risolvere il problema 'Impossibile avviare VAIO'. Ecco la guida:
Passaggio 1: nella schermata di errore, fare clic su Avvia VAIO Care (modalità di ripristino) in fondo.
Passaggio 2: seleziona Fermare e aspetta un attimo per riavviare il tuo laptop per vedere se riesci ad avviare Windows.
Correzione 3: eseguire la riparazione all'avvio di Windows
Ripristino all'avvio è uno strumento integrato in Windows. Puoi usarlo per risolvere i problemi tecnici del sistema che causano la mancata accensione del Sony VAIO invece di dedicare molto tempo a scoprire le cause. Eseguendo una riparazione all'avvio, puoi avviare correttamente il PC senza alcun problema.
Passaggio 1: avvia il tuo laptop VAIO con a Supporto di installazione di Windows .
Passaggio 2: premere un tasto qualsiasi quando viene visualizzata la schermata di avvio. Quindi personalizza la lingua e fai clic Prossimo .
Passaggio 3: fare clic Ripara il tuo computer > Risoluzione dei problemi > Opzioni avanzate > Riparazione di avvio .
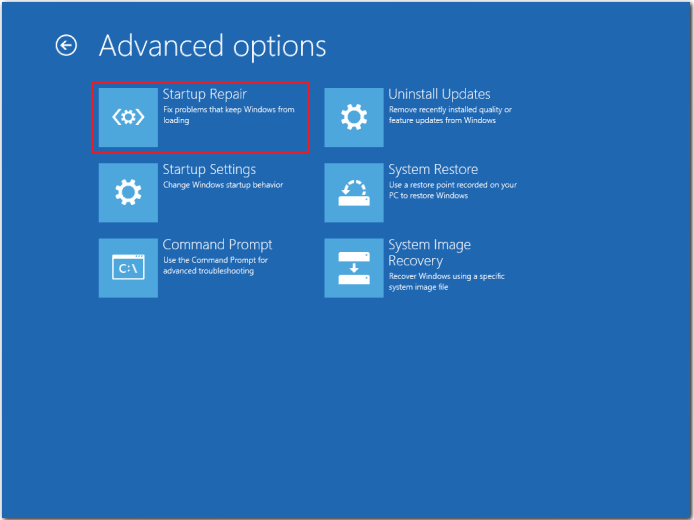
Passaggio 4: inserisci la password del tuo account e fai clic su Continua pulsante.
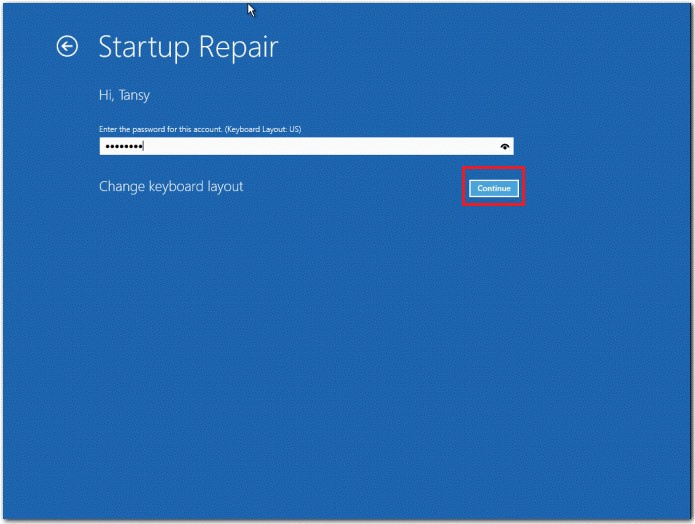
Successivamente, il computer riparerà automaticamente i problemi che impediscono l'avvio di Windows. È necessario attendere il completamento del processo e riavviare il laptop VAIO.
Correzione 4: eseguire un ripristino del sistema
Potresti riscontrare che il Sony VAIO non si accende dopo aver apportato alcune grandi modifiche al sistema operativo. Pertanto, è possibile eseguire un ripristino del sistema sul computer VAIO per annullare queste modifiche. Ecco due modi per farlo. Seguiamo le guide dettagliate.
Passaggio 1: premere il pulsante ASSIST mentre il portatile è spento per accedere alla schermata di errore.
Passaggio 2: fare clic su Avvia la risoluzione dei problemi (ripristino) e seleziona la lingua e il layout della tastiera per continuare.
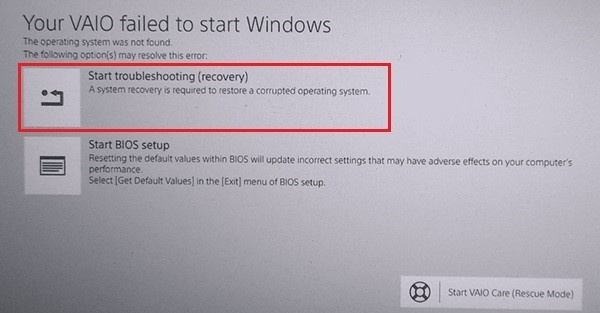
Passaggio 3: nella finestra pop-up, fare clic su Risoluzione dei problemi > Ripristino VAIO >scegli il tuo sistema operativo.
Passaggio 4: quindi fare clic su Selezionare l'inglese e avviare VAIO Care (modalità di ripristino) > Procedura guidata > Salta il salvataggio > Sì sono sicuro > Inizia il recupero .
Passaggio 1: avvia il tuo laptop con un supporto di installazione di Windows.
Passaggio 2: premere un tasto qualsiasi quando viene visualizzata la schermata di avvio. Quindi personalizza la lingua e fai clic Prossimo .
Passaggio 3: fare clic Ripara il tuo computer > Risoluzione dei problemi > Opzioni avanzate > Ripristino del sistema .
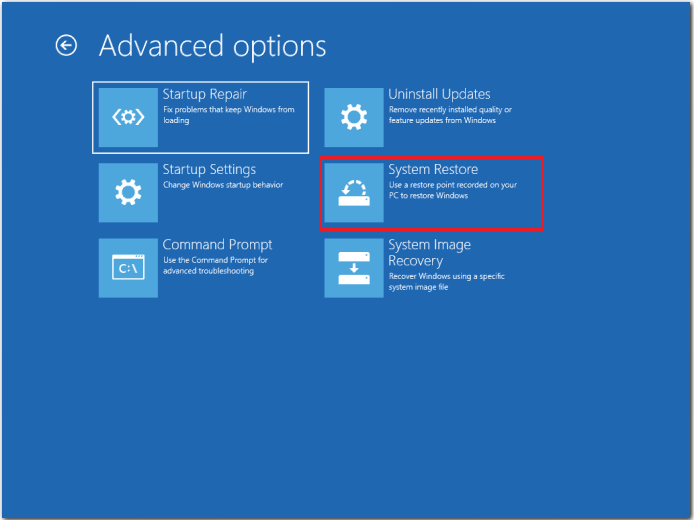
Passaggio 4: seguire le istruzioni visualizzate sullo schermo per completare il processo di ripristino
Questo processo richiederà del tempo, aspetta pazientemente e il tuo problema sarà risolto.
Correzione 5: ripristina il BIOS alle impostazioni di fabbrica
Se i metodi sopra indicati non riescono a risolvere il problema di mancata accensione del Sony VAIO, puoi provare a ripristinare il BIOS alle impostazioni di fabbrica.
Passaggio 1: spegni il laptop e premi il pulsante ASSIST pulsante per accedere alla schermata di errore.
Passaggio 2: fare clic Avvia la configurazione del BIOS e vai al Sicurezza scheda.
Passaggio 3: seleziona Impostazione di fabbrica e premere il accedere tasto per confermare l'azione.
Correzione 6: reinstallare il sistema Windows
Se il tuo sistema operativo Windows è danneggiato, il tuo Sony VAIO non potrà avviarsi. In questo caso, faresti meglio a reinstallare Windows. La reinstallazione cancellerà tutto sull'unità di sistema e ripristinerà il sistema al suo stato originale. Pertanto, assicurarsi di eseguire a backup dei dati Primo.
Prova di MiniTool ShadowMaker Fare clic per scaricare 100% Pulito e sicuro
Passaggio 1: vai a Sito ufficiale di Microsoft su un altro computer avviabile per scaricare Windows 10 Media Creation Tool ed eseguirlo. Fare così:
- Nella pagina degli avvisi e dei termini di licenza applicabili, fare clic su Accettare .
- Attendi che Media Creation Tool prepari alcune cose. Al termine, fare clic Prossimo .
- Sul Cosa vuoi fare finestra, selezionare Crea un supporto di installazione (unità flash USB, DVD o file ISO) per un altro PC e quindi fare clic Prossimo .
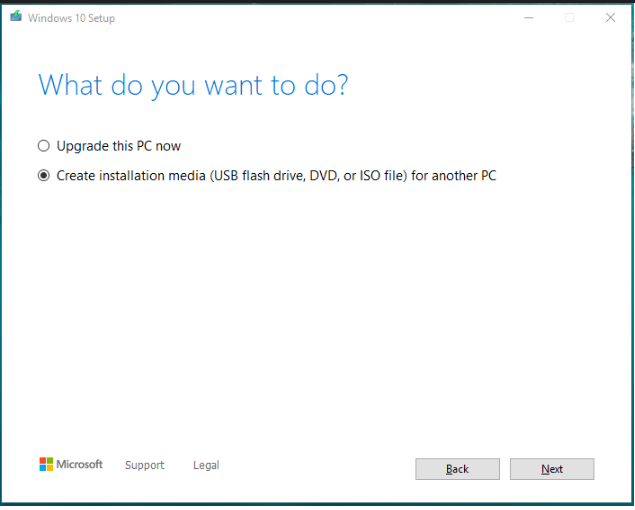
- Imposta la lingua, l'architettura e l'edizione. Quindi scegli chiavetta USB e fare clic Prossimo .
- Attendi pazientemente il completamento del processo di installazione.
Passaggio 2: collega l'unità flash USB avviabile al laptop VAIO, accendilo e accedere al BIOS premendo F2 O Eliminare .
Passaggio 3: impostare l'unità flash USB avviabile come primo dispositivo di avvio ed eseguire l'avvio da essa.
Passaggio 4: quando viene visualizzata la schermata di Windows, impostare la lingua e altre preferenze, quindi fare clic su Prossimo continuare.
Passaggio 5: fare clic Installa ora e seguire le istruzioni visualizzate per completare le configurazioni di installazione.
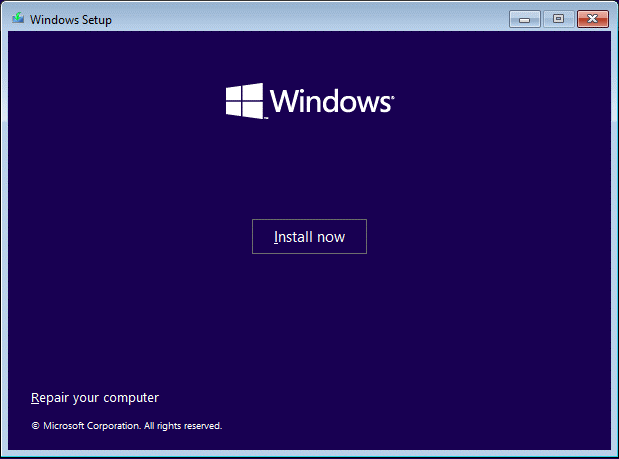
Per avere maggiori dettagli, fare riferimento alle guide seguenti:
- Passaggi dettagliati e istruzioni per reinstallare Windows 10 .
- Come reinstallare Windows 11? Prova 3 semplici modi qui adesso .
Miglior consiglio: esegui il backup dei tuoi dati
A volte, il problema con il Sony VAIO che non si accende può portare a una potenziale perdita di dati. In questa situazione, è necessario eseguire il backup dei file essenziali dopo aver risolto il problema. In questo modo, puoi evitare la perdita se riscontri nuovamente il problema la prossima volta. Qui consigliamo vivamente MiniTool ShadowMaker, un programma gratuito Software di backup di Windows .
È uno strumento con potenti funzionalità che ti consente di farlo file di backup , cartelle, dischi, partizioni e sistema. Con l'immagine di backup dei dati, è facile ripristinarli. Per una maggiore sicurezza, è possibile aggiungere la protezione tramite password ai backup. E se vuoi cambiare lo schema di backup in Completo o Differenziale, MiniTool ShadowMaker può fare il favore.
Inoltre, supporta clonare HDD su SSD E spostare Windows su un'altra unità . Ancora più importante, è possibile creare un'unità USB avviabile per avviare il computer non avviabile e quindi eseguire le operazioni di ripristino.
Ora scarica MiniTool ShadowMaker facendo clic sul pulsante in basso. Puoi goderti la prova gratuita per 30 giorni. Per un'edizione avanzata, basta fare clic Qui . Quindi seguici per scoprire come eseguire il backup dei file con esso.
Prova di MiniTool ShadowMaker Fare clic per scaricare 100% Pulito e sicuro
Passaggio 1: avvia MiniTool ShadowMaker e accedi alla sua interfaccia principale.
Passaggio 2: vai a Backup scheda > fare clic FONTE > Cartelle e file .
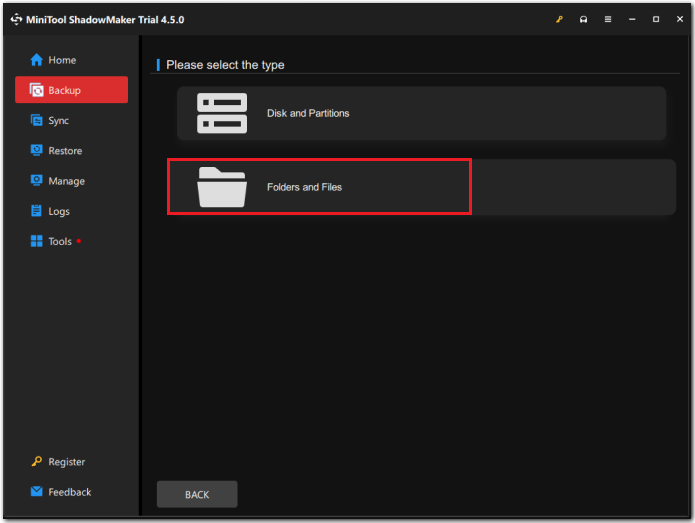
Passaggio 3: seleziona i file di cui desideri eseguire il backup e fai clic OK per tornare al Backup pagina.
Passaggio 4: fare clic DESTINAZIONE e scegli una posizione di destinazione in cui salvare il backup. Si consigliano unità flash USB e disco rigido esterno. Quindi fare clic OK .
Passaggio 5: in basso nell'angolo a destra, seleziona Esegui il backup adesso per eseguire l'attività di backup. Se scegli Esegui il backup più tardi , l'attività di backup ritardato verrà visualizzata sul Maneggio pagina.
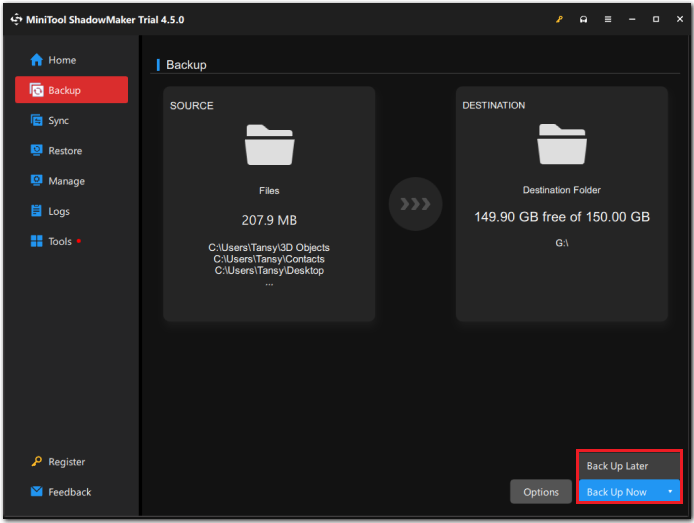 Suggerimenti: Puoi andare al Opzioni scheda per eseguire un regolare e backup automatico cliccando Impostazioni pianificazione . Ci sono quattro opzioni, Quotidiano , settimanalmente , Mensile , E Su evento . Puoi decidere la frequenza con cui eseguire l'attività di backup in base alle tue esigenze.
Suggerimenti: Puoi andare al Opzioni scheda per eseguire un regolare e backup automatico cliccando Impostazioni pianificazione . Ci sono quattro opzioni, Quotidiano , settimanalmente , Mensile , E Su evento . Puoi decidere la frequenza con cui eseguire l'attività di backup in base alle tue esigenze. 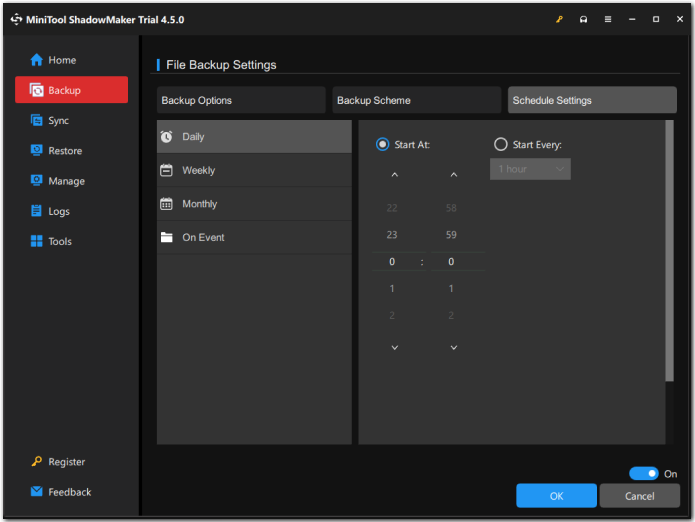
Abbiamo bisogno della tua voce
Per concludere, è frustrante affrontare il problema che il Sony VAIO non si accende, ma puoi risolverlo con le 8 soluzioni efficaci menzionate in questo post. Ricordati di eseguire il backup dei dati importanti per evitare perdite di dati dovute ad altri errori.
Prova di MiniTool ShadowMaker Fare clic per scaricare 100% Pulito e sicuro
Puoi sentirti libero di contattarci tramite [e-mail protetta] se hai problemi con MiniTool ShadowMaker. Ti risponderemo il prima possibile.
Sony VAIO non si accende Domande frequenti
Cosa faccio se il mio Sony VAIO non si accende? 1. Scollegare la batteria e l'adattatore CA2. Modificare la modalità di avvio del BIOS
3. Avviare la modalità VAIO Care
4. Ripristinare il BIOS alle impostazioni di fabbrica
5. Eseguire un ripristino del sistema
6. Eseguire un ripristino all'avvio di Windows
7. Reinstallare il sistema Windows Cosa devo fare se lo schermo del mio laptop Sony VAIO è nero? Passaggio 1: premere un tasto qualsiasi sulla tastiera per attivare il display.
Passaggio 2: assicurati che il computer sia collegato correttamente a una presa e che la batteria sia completamente carica, quindi riavvia il laptop.
Passaggio 3: dopo aver acceso il PC, premere FN + F7 per selezionare l'uscita del display, quindi premere accedere .


![Correzione: impossibile caricare il file di Google Documenti [MiniTool News]](https://gov-civil-setubal.pt/img/minitool-news-center/34/fix-google-docs-unable-load-file.png)

![Cosa succede se un driver multimediale di cui ha bisogno il computer manca su Win10? [Novità MiniTool]](https://gov-civil-setubal.pt/img/minitool-news-center/12/what-if-media-driver-your-computer-needs-is-missing-win10.png)







![[Risolto completamente!] Clona disco lento su Windows 10 11](https://gov-civil-setubal.pt/img/backup-tips/DA/full-fixed-disk-clone-slow-on-windows-10-11-1.png)
![[Correzioni rapide] Come risolvere lo schermo nero di Hulu con l'audio?](https://gov-civil-setubal.pt/img/news/39/quick-fixes-how-to-fix-hulu-black-screen-with-audio-1.png)

![Semplici passaggi per correggere l'errore Discovery Plus 504 - Soluzioni ottenute! [Suggerimenti per MiniTool]](https://gov-civil-setubal.pt/img/news/AF/easy-steps-to-fix-discovery-plus-error-504-solutions-got-minitool-tips-1.png)
![Ecco 5 soluzioni rapide per correggere 'Wi-Fi Won't Ask for Password' [MiniTool News]](https://gov-civil-setubal.pt/img/minitool-news-center/49/here-are-5-quick-solutions-fix-wi-fi-won-t-ask.png)

![Come trovare un sito web è stato pubblicato? Ecco i modi! [MiniTool News]](https://gov-civil-setubal.pt/img/minitool-news-center/06/how-find-website-was-published.png)
![Sea of Thieves non si avvia? Le soluzioni sono per te! [MiniTool News]](https://gov-civil-setubal.pt/img/minitool-news-center/01/is-sea-thieves-not-launching.jpg)