Trasferire file da Google Drive a OneDrive? Ottieni modi da qui
Transfer Files From Google Drive To Onedrive Get Ways From Here
Al giorno d'oggi i file archiviati in un'unità basata su cloud sono una cosa comune. Alcune persone tendono a trasferire file da Google Drive a Onedrive. Come puoi farlo con successo senza perdita di dati? Questo post di MiniTool mostra quattro metodi per spostare i file.Sia Google Drive che OneDrive sono spesso utilizzati da persone in tutto il mondo. Google Drive ha una connessione più stretta con i servizi Google, mentre OneDrive è altamente integrato con i servizi Microsoft Office. Alcune persone hanno account per entrambi. In alcuni casi, avrai bisogno di file in Google Drive su OneDrive. Pertanto, potresti chiedere come farlo trasferire file da Google Drive a OneDrive . Qui, il contenuto seguente spiegherà quattro metodi per migrare i tuoi dati con successo.
Metodo 1: trasferisci manualmente i file da Google Drive a OneDrive
Questo è un metodo tradizionale per scaricare file da Google Drive e caricarli su OneDrive.
Passaggio 1: apri una scheda del browser e cerca per accedere a Google Drive.
Passaggio 2: dopo aver effettuato l'accesso, scegli Mio disco per selezionare i file che desideri spostare e fare clic su Scaricamento pulsante.
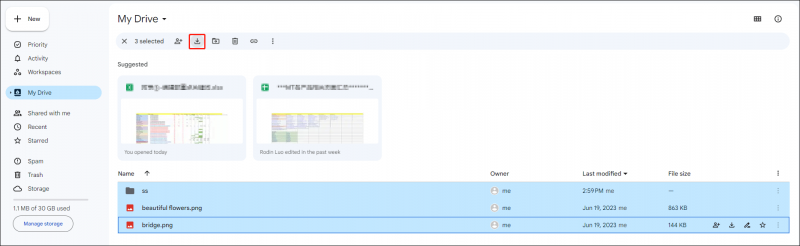 Suggerimenti: Se scarichi più di 1 file alla volta, questi file verranno compressi e salvati nel file Scaricamento cartella sul tuo computer.
Suggerimenti: Se scarichi più di 1 file alla volta, questi file verranno compressi e salvati nel file Scaricamento cartella sul tuo computer.Passaggio 3: trova ed estrai la cartella zip.
Passaggio 4: dovresti accedere all'account OneDrive in una nuova pagina del browser.
Passaggio 5: fare clic su Caricamento pulsante, seleziona i file appena estratti e scegli Aprire per caricarli su OneDrive.
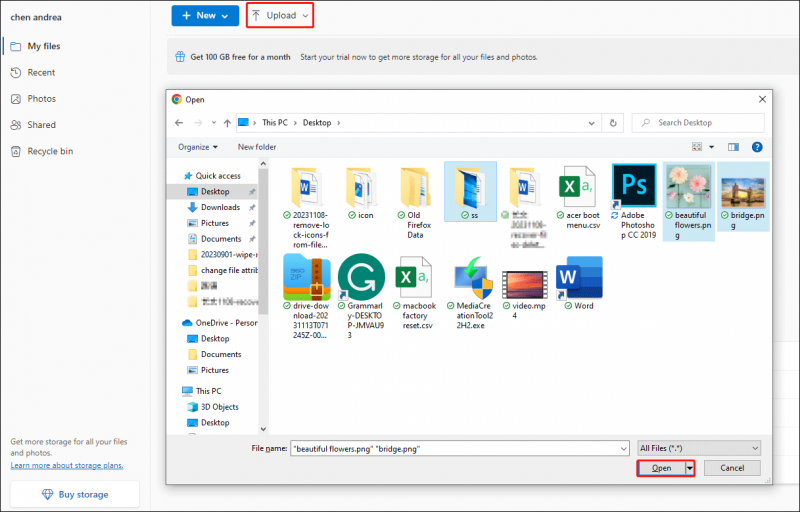
Metodo 2: trasferisci file da Google Drive a OneDrive tramite Google Takeout
Google Takeout, noto come Download Your Data, è un progetto che consente agli utenti di scaricare file di archivio dai prodotti Google. Puoi seguire i passaggi successivi per esportare file utilizzando Google Takeout su OneDrive.
Suggerimenti: Google Takeout non include file nel file Condiviso con me scheda. Per spostare i file in questa scheda, devi selezionarli manualmente su Google Drive.Passaggio 1: accedi a Google Drive, quindi vai su Sito web di Google Takeout .
Passaggio 2: scegli Deselezionare tutto . Dovresti scorrere l'elenco dei prodotti e selezionare Guidare opzione, quindi fare clic su Prossimo in fondo a questa pagina.
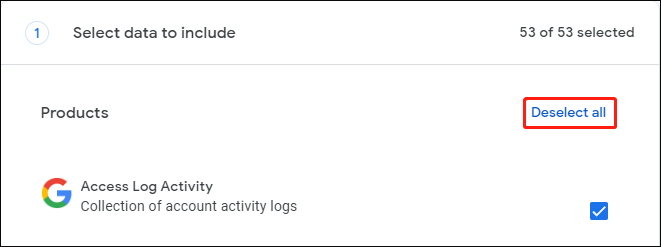
Passaggio 3: scegli Aggiungi a OneDrive dal menu a tendina del Trasferire a opzione.
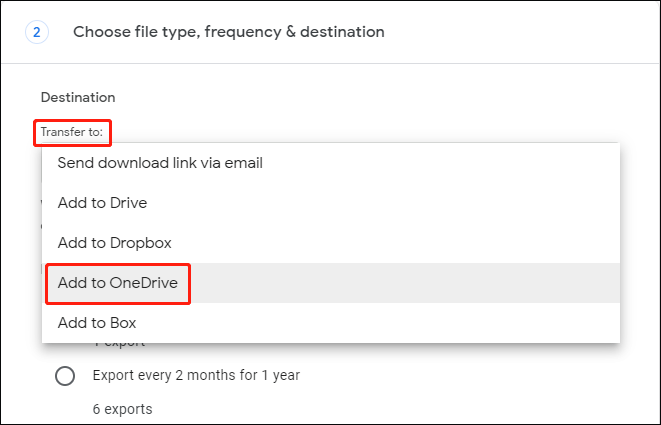
Passaggio 4: fare clic Crea esportazione alla fine di questo passaggio.
Ora puoi attendere fino al termine dell'avanzamento dell'esportazione. Vai su OneDrive per verificare se i file sono stati salvati correttamente
Metodo 3: sposta i file da Google Drive a OneDrive tramite le app desktop
Questo metodo può copiare direttamente i file da Google Drive a OneDrive, risparmiando tempo di trasferimento tramite unità cloud. Ma devi farlo scaricare Google Drive e OneDrive sul tuo computer.
Passaggio 1: avvia Google Drive e OneDrive, quindi accedi con il tuo account su ciascuna app.
Passaggio 2: seleziona e fai clic con il pulsante destro del mouse sui file che desideri spostare su Google Drive.
Passaggio 3: scegli Passa a OneDrive dal menu contestuale.
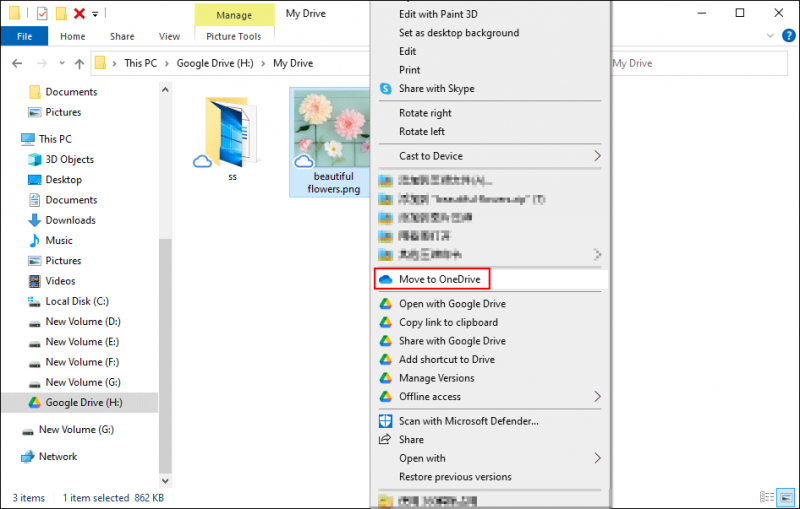
Passaggio 4: attendere il completamento del processo. I file selezionati verranno inviati a OneDrive e rimossi da Google Drive.
Suggerimenti: Se tuo file mancanti da OneDrive e non riesci a trovarlo altrove, dovresti recuperare i file mancanti il prima possibile. Vorrei raccomandare un potente software gratuito di recupero dati, MiniTool Recupero dati di potenza a te. Inoltre, questo strumento può recuperare file da unità flash, schede CF, memory stick e altri dispositivi di archiviazione dati. Puoi provare la versione gratuita e recuperare non più di 1 GB di file senza alcun centesimo.MiniTool Power Recupero dati gratuito Fare clic per scaricare 100% Pulito e sicuro
Linea di fondo
Questi quattro metodi vengono testati per spostare file su OneDrive da Google Drive. Scegli scegli un metodo adatto alla tua situazione.
![Come eliminare i file di installazione di Win in Windows 10: 3 modi disponibili [MiniTool News]](https://gov-civil-setubal.pt/img/minitool-news-center/11/how-delete-win-setup-files-windows-10.png)








![[6 metodi] Come liberare spazio su disco su Windows 7 8](https://gov-civil-setubal.pt/img/partition-disk/55/6-methods-how-to-free-up-disk-space-on-windows-7-8-1.png)







![Come installo l'aggiornamento PS4 da USB? [Guida passo passo] [Suggerimenti per MiniTool]](https://gov-civil-setubal.pt/img/disk-partition-tips/52/how-do-i-install-ps4-update-from-usb.jpg)
![Come disabilitare l'UAC in Windows 10? Ecco quattro semplici modi! [Novità MiniTool]](https://gov-civil-setubal.pt/img/minitool-news-center/69/how-disable-uac-windows-10.jpg)
![[RISOLTO] Mostra pulsante file nascosti non funzionante su Windows 10 - Correggi [Suggerimenti MiniTool]](https://gov-civil-setubal.pt/img/data-recovery-tips/56/show-hidden-files-button-not-working-windows-10-fix.jpg)