L'app che stai tentando di installare non è un'app verificata da Microsoft
App You Re Trying Install Isn T Microsoft Verified App
Quando provi a installare un'app su Windows 11/10, potresti ricevere il messaggio di errore L'app che stai tentando di installare non è un'app verificata da Microsoft. Questo post di MiniTool fornisce soluzioni al problema.
Su questa pagina :- Come risolvere l'app che stai tentando di installare non è un'app verificata da Microsoft
- Parole finali
Quando provi a installare un software che non è stato verificato da Microsoft, potrebbe essere visualizzato il messaggio L'app che stai tentando di installare non è un'app verificata da Microsoft. Questo messaggio fa parte della funzionalità Consigli sulle app in Windows Defender SmartScreen, che può aiutarti a evitare il download e l'installazione di software dannoso.

Suggerimento: il software dannoso potrebbe causare la perdita dei tuoi dati importanti, pertanto è consigliabile eseguire regolarmente il backup per fornirti una migliore protezione. C'è un ottimo software di backup per PC adatto a te: MiniTool ShadowMaker. Puoi provarne tutte le funzionalità con la sua edizione Trail. Ora puoi scaricarlo!
Prova di MiniTool ShadowMakerFare clic per scaricare100%Pulito e sicuro
Come risolvere l'app che stai tentando di installare non è un'app verificata da Microsoft
Come risolvere il problema L'app che stai tentando di installare non è un'app verificata da Microsoft o come modificare le impostazioni dei suggerimenti per l'app in Windows? Puoi disattivare le impostazioni dei consigli sulle app. Ci sono 3 modi come segue:
Modo 1: tramite Impostazioni
Come modificare le impostazioni dei consigli sulle app in Windows? Innanzitutto, puoi utilizzare l'app Impostazioni.
Passaggio 1: premere il pulsante Windows+I chiavi insieme per aprire il Impostazioni applicazione.
Passaggio 2: vai a App > App e funzionalità . Quindi, fare clic su Scegli dove trovare le app menu a discesa.
Passaggio 3: modificalo da Solo Microsoft Store (consigliato) A Ovunque .
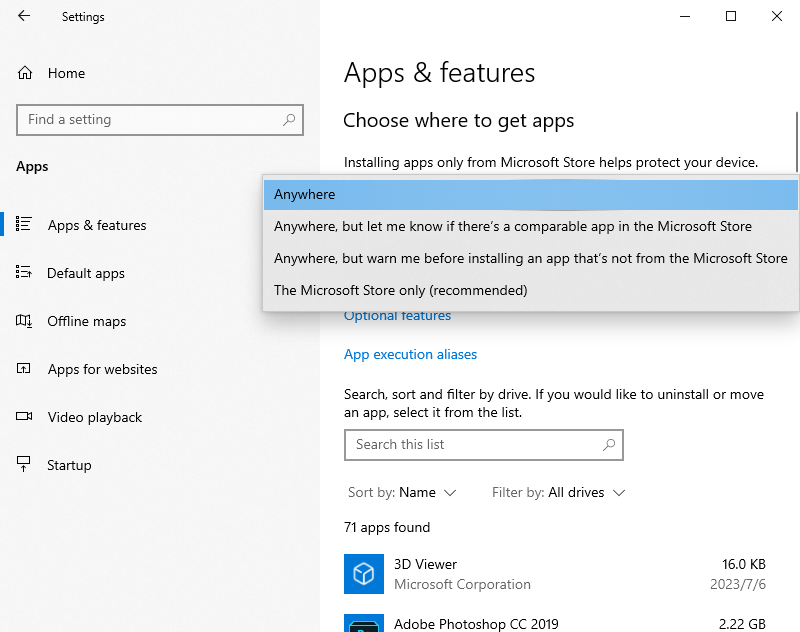
Modo 2: tramite l'editor del registro
Puoi anche risolvere il problema L'app che stai tentando di installare non è un'app verificata da Microsoft tramite l'editor del Registro di sistema.
Passaggio 1: premere il pulsante Tasto Windows + R per aprire il Correre la finestra di dialogo. Tipo regedit e premere OK .
Passaggio 2: accedere alla seguente posizione:
HKEY_LOCAL_MACHINESOFTWAREPoliciesMicrosoftWindows DefenderSmartScreen
Passaggio 3: quindi, trova il valore ConfigureAppInstallControl e fai doppio clic su di esso per modificarne il valore StoreOnly A Ovunque .
Modo 3: tramite criteri di gruppo
Come modificare le impostazioni dei consigli sulle app in Windows? Puoi anche utilizzare Criteri di gruppo.
Passaggio 1: premere il pulsante finestre + R chiavi per aprire il Correre la finestra di dialogo. Tipo gpedit.msc e premere OK .
Passaggio 2: vai alla seguente posizione:
Configurazione computer > Modelli amministrativi > Componenti di Windows > Windows Defender SmartScreen > Esplora risorse
Passaggio 3: fare doppio clic su Configura il controllo dell'installazione delle app politica. Selezionare Abilitato e poi scegli il Disattiva i consigli sulle app opzione. Quindi, fare clic Fare domanda a > OK .
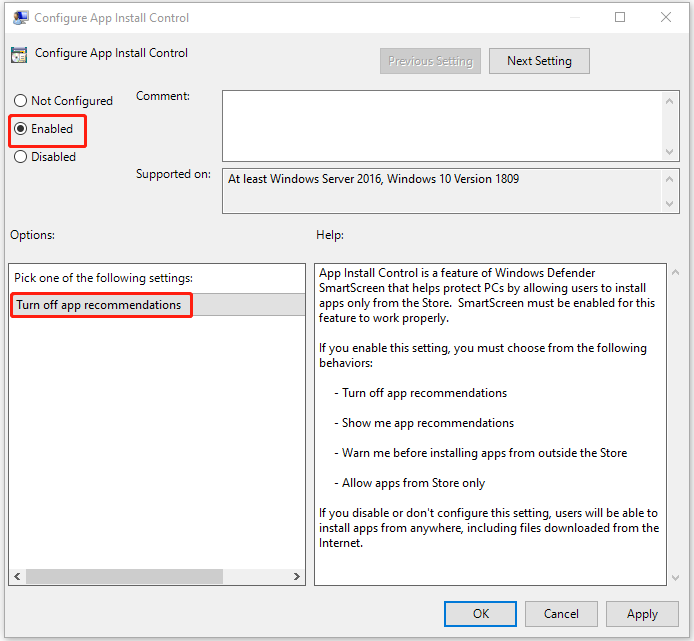
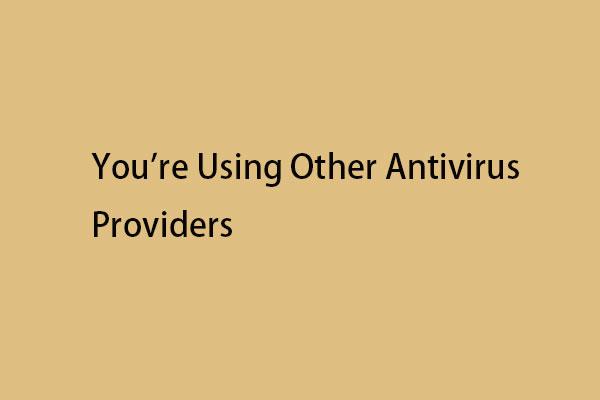 Come risolvere il problema se utilizzi altri provider antivirus in Windows 11?
Come risolvere il problema se utilizzi altri provider antivirus in Windows 11?Quando apri Sicurezza di Windows, potresti ricevere il messaggio di errore che stai utilizzando altri provider antivirus in Windows 11/10. Ecco le soluzioni.
Per saperne di piùParole finali
Come risolvere il problema se l'app che stai tentando di installare non è un'app verificata da Microsoft? Come modificare le impostazioni dei consigli sulle app in Windows? Puoi trovare le risposte nel contenuto sopra. Spero che questo post possa esserti utile.


![Che cos'è Microsoft Defender per Endpoint? Guarda una panoramica qui ora [Suggerimenti MiniTool]](https://gov-civil-setubal.pt/img/news/2A/what-is-microsoft-defender-for-endpoint-see-an-overview-here-now-minitool-tips-1.png)

![Come eliminare un'unità virtuale Windows 10 - 3 modi [MiniTool News]](https://gov-civil-setubal.pt/img/minitool-news-center/89/how-delete-virtual-drive-windows-10-3-ways.png)







![6 modi per Apex Legends non avvia Windows 10 [MiniTool News]](https://gov-civil-setubal.pt/img/minitool-news-center/34/6-ways-apex-legends-won-t-launch-windows-10.png)


![Ecco le 5 migliori soluzioni per bloccare il caricamento di OneDrive [MiniTool News]](https://gov-civil-setubal.pt/img/minitool-news-center/95/here-are-top-5-solutions-onedrive-upload-blocked.png)



