Impossibile avviare l'errore di tentativo di correggere la rete ospitata [MiniTool News]
Try Fix Hosted Network Couldn T Be Started Error
Sommario :
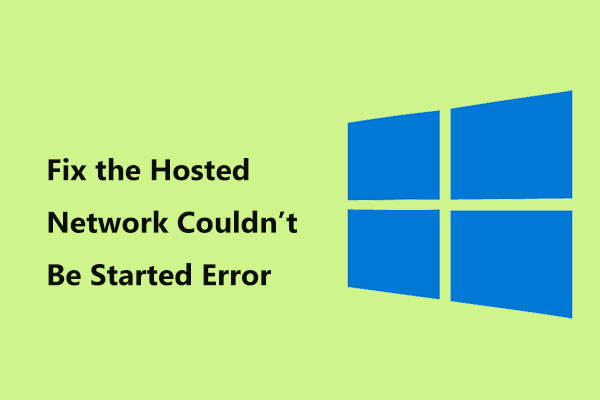
Quando si configura un hotspot Wi-Fi tramite il prompt dei comandi, potrebbe verificarsi 'impossibile avviare la rete ospitata' nel computer Windows 10. Come puoi correggere questo errore? Ora, questo post di MiniTool presenta alcune possibili soluzioni per te e puoi provarle per eliminare facilmente il problema.
Impossibile avviare la rete ospitata da Microsoft Connectify
Hosted Network è una funzionalità introdotta per la prima volta in Windows 7 ed è supportata anche in Windows 8/10 con il servizio LAN wireless installato. Questa funzione viene utilizzata da Connectify Hotspot per creare i suoi punti di accesso wireless.
Cioè, ti consente di condividere la connessione Wi-Fi del tuo laptop o desktop con telefoni e tablet. Il tuo computer è diventato un hotspot wireless.
Tuttavia, quando si configura un hotspot Wi-Fi in Windows 10/8/7 tramite il prompt dei comandi, viene visualizzato il seguente messaggio di errore:
'Non è stato possibile avviare la rete ospitata.
Il gruppo o la risorsa non è nello stato corretto per eseguire l'operazione richiesta. '
Oppure 'La rete ospitata non può essere avviata. Un dispositivo collegato al sistema non funziona ”.
L'errore indica che la rete ospitata non funziona e di solito si tratta di un problema di configurazione del driver Wi-Fi o della scheda di rete. Ma non preoccuparti ed ecco come risolvere l'errore di rete ospitata non può essere avviato in Windows 10/8/7.
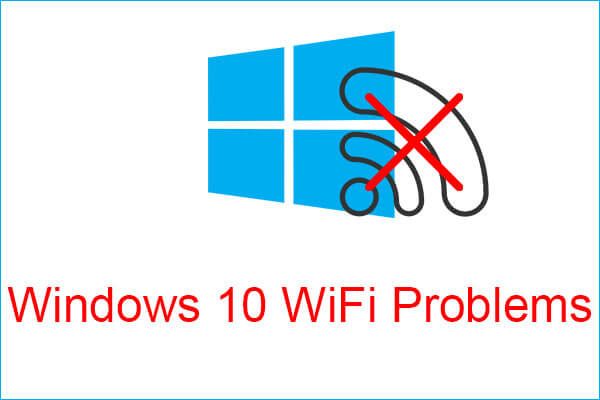 Problemi con il WiFi di Windows 10? Ecco i modi per risolverli
Problemi con il WiFi di Windows 10? Ecco i modi per risolverli Se si incontrano problemi WiFi di Windows 10 quando si utilizza il computer, è necessario leggere questo articolo per trovare soluzioni efficaci per risolverli.
Leggi di piùImpossibile avviare le correzioni per la rete ospitata Windows 10/8/7
Esegui la risoluzione dei problemi della scheda di rete
Lo strumento di risoluzione dei problemi della scheda di rete può aiutarti a risolvere il problema con netsh wlan start hostednetwork non funzionante. Puoi anche provare.
Passaggio 1: in Windows 10, immettere risolvere i problemi alla barra di ricerca e fare clic sul risultato per aprire l'impostazione.
Passaggio 2: individuare Scheda di rete e scegli Esegui lo strumento di risoluzione dei problemi .
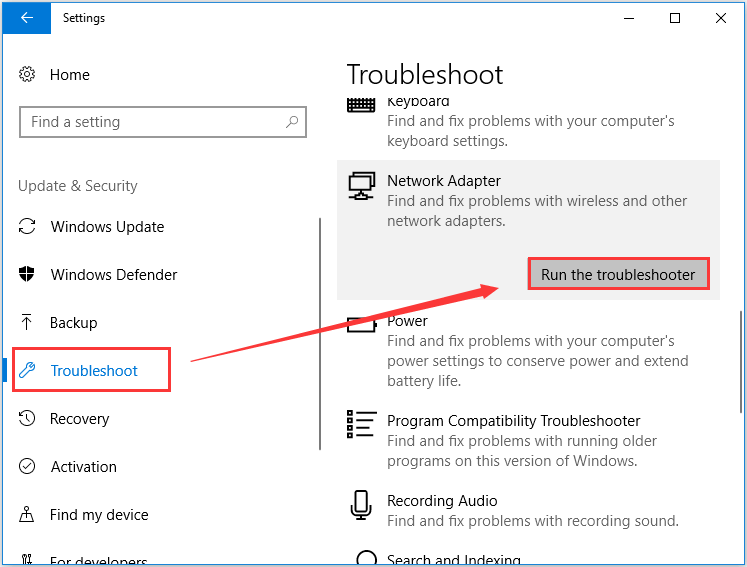
Passaggio 3: selezionare la scheda di rete che è necessario diagnosticare. Se non sai quale scegliere, seleziona Tutti gli adattatori di rete . E clicca Il prossimo per iniziare a rilevare e risolvere i problemi rilevati.
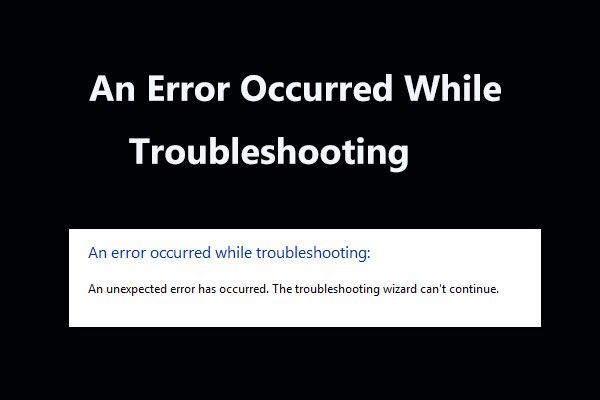 8 utili correzioni per un errore durante la risoluzione dei problemi!
8 utili correzioni per un errore durante la risoluzione dei problemi! Ricevi il messaggio 'si è verificato un errore durante la risoluzione dei problemi' quando utilizzi la risoluzione dei problemi di Windows per risolvere alcuni problemi? Ecco 8 modi utili per risolverlo.
Leggi di piùControlla le impostazioni di condivisione
Quando la rete ospitata non può essere avviata, le impostazioni di condivisione richieste potrebbero non essere scelte in Windows 10/8/7. Quindi, qui dovresti fare un controllo come indicato.
Passaggio 1: avvia il file Correre finestra premendo Vincere e R chiavi.
Passaggio 2: digitare ncpa.cpl nella casella di testo e fare clic ok .
Passaggio 3: dopo aver aperto il file Connessioni Internet finestra, fai clic con il pulsante destro del mouse sulla connessione e scegli Proprietà .
Passaggio 4: sotto Condivisione scheda, assicurati che la casella di Consenti ad altri utenti della rete di connettersi tramite la connessione Internet di questo computer< è controllato.
Mancia: Se utilizzi Windows 8, dovresti anche controllare il file Stabilire una connessione remota ogni volta che un computer sulla mia rete tenta di accedere a Internet opzione.Se questo non può risolvere l'errore di rete ospitata non può essere avviato, prova in un altro modo.
Controllare le impostazioni di risparmio energetico dell'adattatore di rete
Inoltre, dovresti anche controllare la tua scheda di rete wireless per vedere se l'opzione richiesta è selezionata nel caso in cui netsh wlan start hostednetwork non funzioni. Segui questi passaggi ora:
Passaggio 1: vai a Gestione dispositivi ed espandi Adattatori di rete .
Passaggio 2: fare clic con il pulsante destro del mouse sulla scheda di rete per scegliere Proprietà .
Passaggio 3: vai al Gestione energetica scheda e seleziona la casella di Consenti al computer di spegnere il dispositivo per risparmiare energia .
Passaggio 4: fare clic su ok per salvare la modifica.
Abilita scheda virtuale di rete ospitata da Microsoft
In Windows, è presente un adattatore virtuale di rete ospitato da Microsoft che potrebbe non essere trovato in Gestione dispositivi. Devi abilitarlo seguendo questi passaggi:
Passaggio 1: in Gestione dispositivi, fare clic su Visualizza e scegli Mostra dispositivi nascosti .
Passaggio 2: fare clic con il pulsante destro del mouse Adattatore virtuale di rete ospitato da Microsoft dopo l'espansione Adattatori di rete e scegli Abilita dispositivo
Configura il tuo hotspot Wi-Fi per vedere se non è stato possibile avviare la rete ospitata, l'errore scompare.
Aggiorna il tuo driver Wi-Fi
È utile risolvere il tuo problema tramite l'aggiornamento del driver ed ecco cosa dovresti fare:
Passaggio 1: fare clic con il pulsante destro del mouse sulla scheda di rete wireless e scegliere Aggiorna driver in Gestione dispositivi.
Passaggio 2: fare clic su Cerca automaticamente il software del driver aggiornato .
Passaggio 3: Windows rileverà e installerà il driver aggiornato per il PC.
 Come aggiornare i driver di dispositivo Windows 10 (2 modi)
Come aggiornare i driver di dispositivo Windows 10 (2 modi) Come aggiornare i driver di dispositivo in Windows 10? Controlla i 2 modi per aggiornare i driver di Windows 10. La guida per come aggiornare tutti i driver di Windows 10 è anche qui.
Leggi di piùIn alternativa, puoi visitare il sito Web del tuo fornitore, scaricare e installare l'ultima scheda di rete wireless sul tuo PC.
Parole finali
Sei infastidito dal fatto che 'la rete ospitata non può essere avviata' in Windows 10/8/7? Ora, prova queste soluzioni per risolvere facilmente il tuo problema e quindi puoi configurare correttamente l'hotspot Wi-Fi.






![Risolto - Come recuperare i dati dopo il ripristino delle impostazioni di fabbrica di Android [Suggerimenti per MiniTool]](https://gov-civil-setubal.pt/img/android-file-recovery-tips/86/solved-how-recover-data-after-factory-reset-android.jpg)


![Come svuotare il cestino in Windows 10? (6 Modi semplici) [Notizie MiniTool]](https://gov-civil-setubal.pt/img/minitool-news-center/95/how-empty-recycle-bin-windows-10.jpg)




![Come dimenticare un dispositivo Bluetooth su iPhone/Android/Laptop? [Suggerimenti per MiniTool]](https://gov-civil-setubal.pt/img/news/00/how-to-unforget-a-bluetooth-device-on-iphone/android/laptop-minitool-tips-1.png)




