Cosa fare per correggere la perdita di memoria di Google Chrome in Windows 10 [MiniTool News]
What Do Fix Google Chrome Memory Leak Windows 10
Sommario :
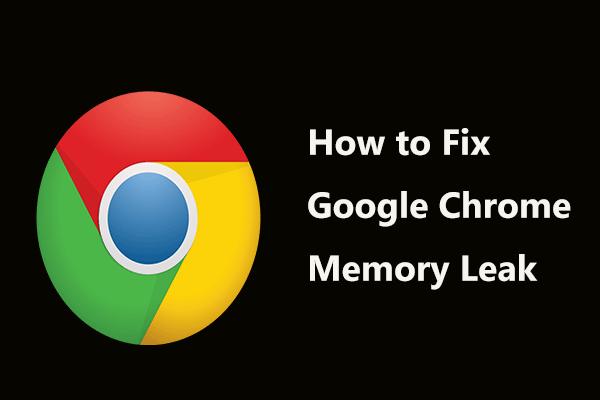
Google Chrome è uno dei browser Web più diffusi e la perdita di memoria di Chrome è uno dei problemi più comuni. Oggi parleremo di questo problema sul MiniTool sito web. Se trovi che ci sono molte schede di Chrome in Task Manager e Chrome utilizza molta memoria, segui queste soluzioni di seguito per risolvere facilmente il problema.
Perdita di memoria di Google Chrome
Poiché Chrome è veloce e viene caricato con altri servizi Google, molti utenti scelgono di utilizzare questo browser web. Ma secondo alcuni utenti, Chrome è lento dopo alcuni mesi di utilizzo intenso. Ciò potrebbe essere correlato alla perdita di memoria.
A volte le schede del browser si caricano lentamente e rimangono vuote per alcuni minuti. Questo perché l'apertura di più schede utilizza più RAM. Quando vai a Task Manager, potresti scoprire che ci sono molti processi su Chrome. Nella figura seguente, puoi vedere 34 processi e la memoria è di circa 1 GB.
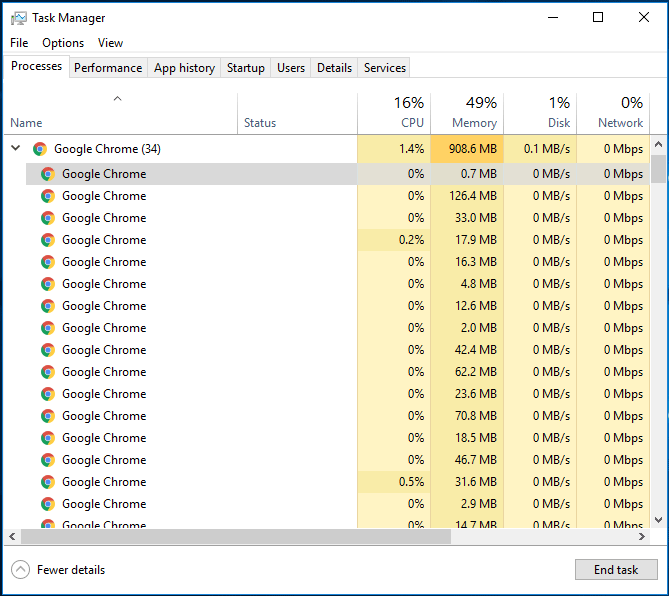
Per identificare quale scheda o attività sta utilizzando la quantità di RAM, puoi andare su ciascuna scheda in Chrome e premere Maiusc + Esc per aprire il Task Manager integrato per vedere ogni processo o attività in esecuzione in Google Chrome.
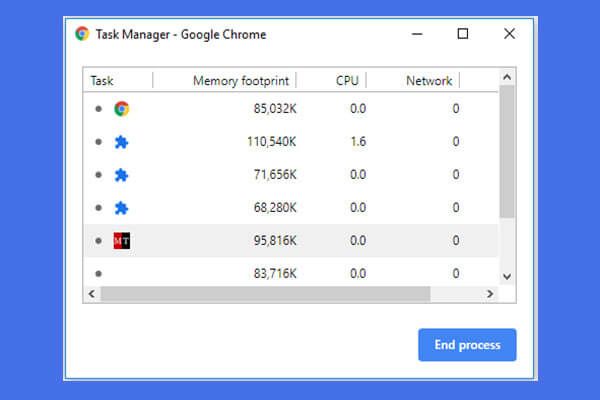 Come aprire e utilizzare Task Manager di Google Chrome (3 passaggi)
Come aprire e utilizzare Task Manager di Google Chrome (3 passaggi) Questa guida mostra come aprire e utilizzare il task manager di Google Chrome. 3 passaggi per aprire il task manager integrato di Chrome per visualizzare e controllare i processi in esecuzione di Chrome.
Leggi di più Mancia: Perché Chrome utilizza così tanta memoria? Puoi ottenere la risposta da questo post: Perché Chrome utilizza così tanta RAM? Ecco la risposta!Ebbene, c'è un modo per ridurre l'utilizzo della memoria di Chrome e risolvere il problema della perdita di memoria? Le soluzioni sono per te di seguito.
Correzioni alla perdita di memoria di Chrome
Blocca Flash su Google Chrome
È utile risolvere il problema della perdita di memoria bloccando Flash in Google Chrome.
Passaggio 1: in Chrome, digita chrome: // settings / content / flash alla barra degli indirizzi.
Passaggio 2: impedisce ai siti di eseguire Flash.
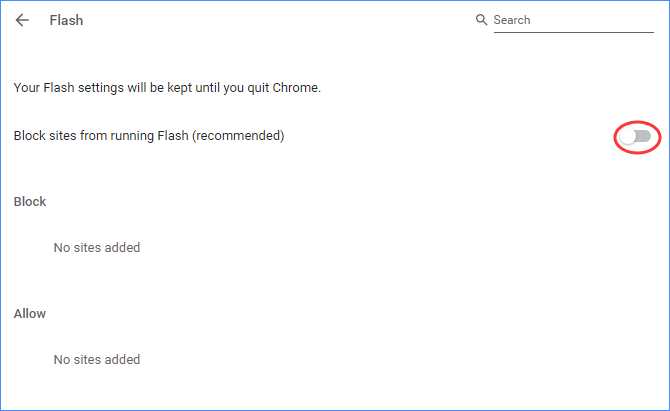
Disabilita le estensioni non necessarie
La disabilitazione di estensioni non necessarie o indesiderate in Google Chrome può far risparmiare un'enorme RAM e aumentare la velocità del browser.
Passaggio 1: vai a chrome: // extensions nella barra degli indirizzi.
Passaggio 2: disabilita tutte le estensioni indesiderate disattivando l'interruttore.
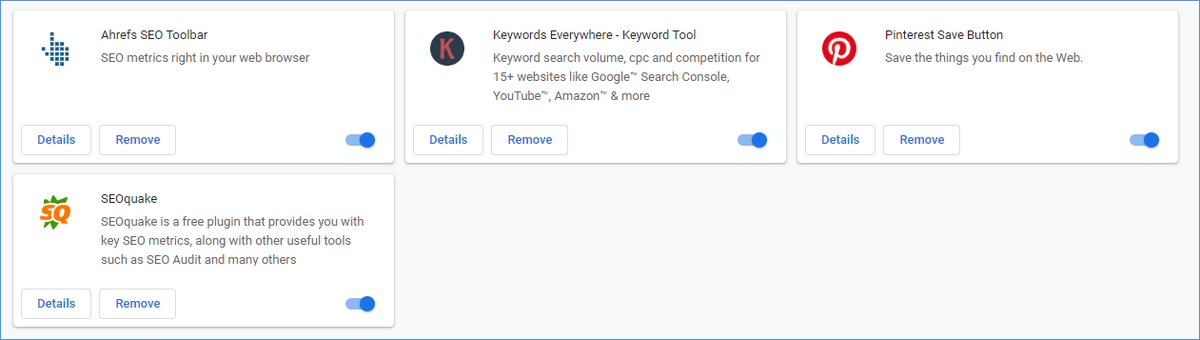
Riavvia il browser e verifica se la perdita di memoria di Chrome è stata risolta. In caso contrario, prova altri metodi.
Disabilita l'accelerazione hardware
Come risolvere la perdita di memoria di Chrome disabilitando l'accelerazione hardware? I passaggi sono di seguito:
Passaggio 1: in Chrome, fai clic sul menu a tre punti e scegli impostazioni .
Passaggio 2: vai a Avanzate> Sistema e disabilitare l'opzione di Usa l'accelerazione hardware quando disponibile .
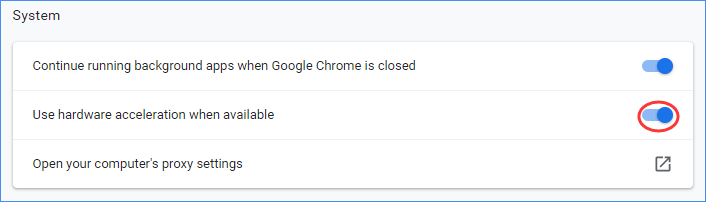
Passaggio 3: riavvia Google Chrome e verifica se la perdita di memoria di Chrome è stata risolta.
Cancella file temporanei
Alcuni utenti consigliano di cancellare file temporanei per risolvere il problema della perdita di memoria.
Passaggio 1: premere Win + R , genere % temp% e fare clic su ok .
Passaggio 2: premere Ctrl + A per selezionarli tutti e quindi eliminarli.
Altre soluzioni:
- Utilizza Chrome Cleanup Tool per eseguire la scansione e rimuovere il software che potrebbe causare il problema con Chrome.
- Aggiorna Chrome alla versione più recente.
- Ripristina Google Chrome alle impostazioni originali.
Linea di fondo
Dopo aver provato queste soluzioni sopra menzionate, riteniamo che tu possa facilmente sbarazzarti della perdita di memoria di Chrome. Non esitare e avvia la correzione per ridurre l'utilizzo della memoria di Chrome.
![Come Risolvere il Gestore Anteprima PDF che non Funziona [4 Modi]](https://gov-civil-setubal.pt/img/blog/46/how-fix-pdf-preview-handler-not-working.png)
![6 casi comuni di recupero dati Samsung Galaxy S6 [Suggerimenti MiniTool]](https://gov-civil-setubal.pt/img/android-file-recovery-tips/09/6-common-cases-samsung-galaxy-s6-data-recovery.jpg)






![Come acquisire schermate su Surface/Surface Pro/Surface Book? [Notizie MiniTool]](https://gov-civil-setubal.pt/img/minitool-news-center/83/how-screenshot-surface-surface-pro-surface-book.png)
![Viene visualizzato l'errore di Windows Update 0x80004005, come risolvere [MiniTool News]](https://gov-civil-setubal.pt/img/minitool-news-center/73/windows-update-error-0x80004005-appears.png)
![Codice di errore Xbox 0x87DD0004: ecco una soluzione rapida per esso [MiniTool News]](https://gov-civil-setubal.pt/img/minitool-news-center/45/xbox-error-code-0x87dd0004.jpg)

![Come dimenticare un dispositivo Bluetooth su iPhone/Android/Laptop? [Suggerimenti per MiniTool]](https://gov-civil-setubal.pt/img/news/00/how-to-unforget-a-bluetooth-device-on-iphone/android/laptop-minitool-tips-1.png)

![RISOLTO: Come recuperare in modo rapido e sicuro i file persi in Windows Server [Suggerimenti MiniTool]](https://gov-civil-setubal.pt/img/data-recovery-tips/68/solved-how-quick-safely-recover-lost-file-windows-server.jpg)




