Che cos'è UXDServices e come risolvere il problema con UXDServices? [Notizie MiniTool]
What Is Uxdservices
Riepilogo :
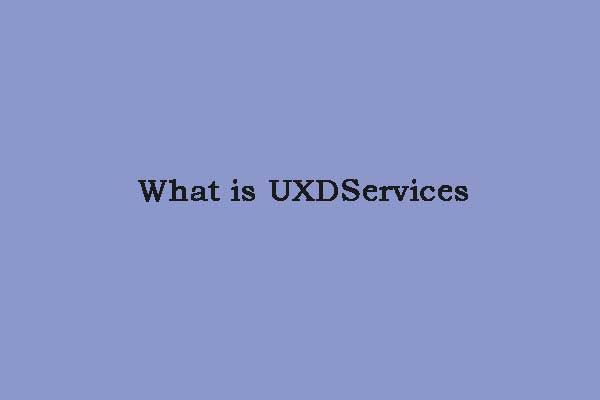
A volte, potresti riscontrare che UXDService impedisce il problema di spegnimento. Potresti chiederti di cosa si tratta e come sbarazzarsi del problema. Ora puoi leggere questo post da MiniTool per ottenere le risposte. Continua a leggere.
Che cos'è UXDService?
Cos'è UXDService? È un problema che blocca il riavvio o l'arresto. Lo fa costantemente ogni volta. È apparso nel 2020. Non appare in Task manager come Processi o Servizio. Ecco il feedback di un utente:
Quando spengo il mio PC, Windows mi dice che è in attesa della chiusura di un programma chiamato uxdservice. Ci sono voluti circa 5 minuti per spegnersi finalmente e le mie finestre sono su un SSD. Quando ho cercato su Google cos'è uxdservice, sono comparsi solo un mucchio di risultati sui virus. Che cos'è uxdservice.exe e dovrei preoccuparmi?da reddit.com
Quindi, come risolvere UXDService che impedisce il problema di spegnimento. La parte successiva riguarda le soluzioni al problema.
Come risolvere UXDService impedendo l'arresto?
Soluzione 1: aggiorna il driver Nvidia
Poiché UXDService è correlato al driver Nvidia, puoi provare ad aggiornare il driver Nvidia per risolvere il problema. Ci sono i passaggi dettagliati:
Passo 1: premi il finestre tasto + R chiave per aprire il Correre casella, quindi digitare devmgmt.msc e clicca ok aprire Gestore dispositivi .
Passaggio 2: quindi espandere Adattatori per display e fai clic con il pulsante destro del mouse sulla scheda grafica Nvidia e seleziona Abilitare .
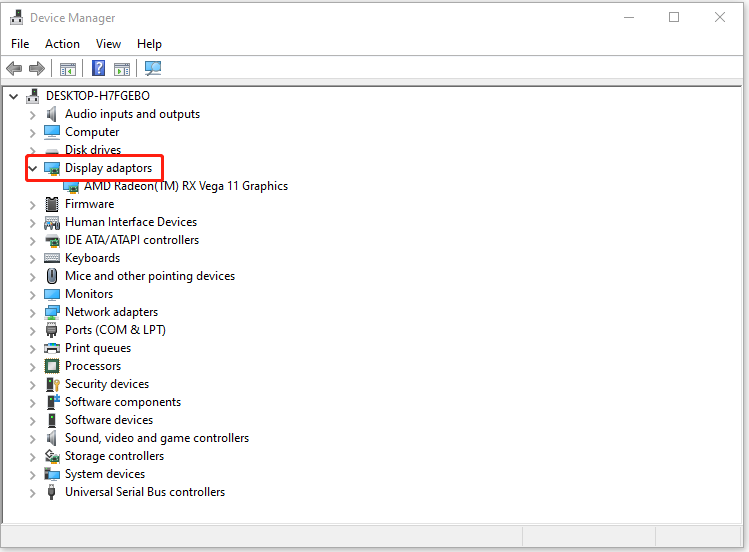
Passaggio 3: Fare nuovamente clic con il pulsante destro del mouse sulla scheda grafica Nvidia e selezionare Aggiorna driver .
Passaggio 4: selezionare Cerca automaticamente il software del driver aggiornato e lascia che finisca il processo.
Se i passaggi precedenti non riescono a risolvere il problema, dovresti continuare.
Passaggio 5: selezionare Aggiorna driver di nuovo, ma questa volta seleziona Sfoglia il mio computer per il software del driver nella schermata successiva.
Passaggio 6: quindi selezionare Fammi scegliere da un elenco di driver di dispositivo sul mio computer .
Passaggio 7: alla fine, seleziona il driver compatibile dall'elenco per la tua scheda grafica Nvidia e fai clic su Prossimo .
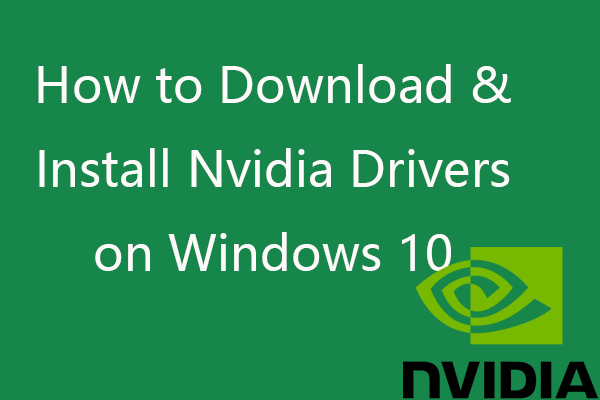 Come scaricare, installare, aggiornare i driver Nvidia su Windows 10
Come scaricare, installare, aggiornare i driver Nvidia su Windows 10 Questo post ti insegna come scaricare gratuitamente i driver Nvidia per Windows 10 in 4 modi. Scarica, installa e aggiorna i driver Nvidia GeForce su Windows 10.
Leggi di piùSoluzione 2: disattivare l'avvio rapido
Quindi, puoi anche provare a disattivare l'avvio rapido. Ecco come farlo:
Passaggio 1: vai a Opzioni risparmio energia .
Passaggio 2: fare clic su Scegli cosa fanno i pulsanti di accensione . Quindi dovresti fare clic su Modifica le impostazioni attualmente non disponibili .
Passaggio 3: nella parte inferiore della finestra e vedrai Attiva avvio rapido (consigliato) . Deseleziona la casella per disattivare l'avvio rapido di Windows 10. Quindi fai clic su Salvare le modifiche .

Soluzione 3: eseguire lo strumento di risoluzione dei problemi di alimentazione di Windows
Quindi, puoi provare a utilizzare lo strumento di risoluzione dei problemi di Windows Power, che è uno strumento integrato per risolvere i problemi di UXDService. Ecco come usarlo:
Passaggio 1: premere finestre + io per aprire Windows Impostazioni .
Passaggio 2: vai a Aggiornamento e sicurezza > Risoluzione dei problemi .
Passaggio 3: scorri verso il basso per scegliere Potenza e fai clic su Esegui lo strumento di risoluzione dei problemi pulsante.
Questo strumento inizierà a rilevare i problemi con le impostazioni di alimentazione del computer. Una volta individuati eventuali problemi, fare clic su Applica correzione per sistemarli. Quindi, riavvia il dispositivo per verificare se il problema UXDService è stato risolto.
Soluzione 4: eseguire SFC
SFC (Controllo file di sistema) è uno strumento integrato di Windows utilizzato per sostituire file di sistema danneggiati, persi o modificati con file di sistema validi. L'esecuzione di questo strumento può correggere alcuni errori di sistema. Per farlo, devi solo aprire Prompt dei comandi e poi digita sfc/scannow e premere il accedere chiave. Quindi, puoi verificare se l'errore UXDService è stato corretto.
Vedi anche: Correzione rapida: SFC Scannow non funziona (concentrarsi su 2 casi)
Parole finali
Cos'è UXDService? Come risolvere UXDService che impedisce il problema di spegnimento? Penso che ora tu abbia le risposte.
![[Risolto!] Come registrare un file DLL su Windows?](https://gov-civil-setubal.pt/img/news/44/how-register-dll-file-windows.png)

![[Risolto] Come risolvere l'errore D3D di Monster Hunter: Rise Fatal?](https://gov-civil-setubal.pt/img/news/68/how-fix-monster-hunter.png)
![[Risolto] Devi autenticare i servizi Microsoft in Minecraft?](https://gov-civil-setubal.pt/img/news/92/you-need-authenticate-microsoft-services-minecraft.png)
![[Risolto!] 413 Entità richiesta troppo grande su WordPress, Chrome, Edge](https://gov-civil-setubal.pt/img/news/18/fixed-413-request-entity-too-large-on-wordpress-chrome-edge-1.png)





![5 suggerimenti per correggere Realtek HD Audio Manager mancante di Windows 10 [MiniTool News]](https://gov-civil-setubal.pt/img/minitool-news-center/64/5-tips-fix-realtek-hd-audio-manager-missing-windows-10.jpg)

![Risolto: la pulizia di Windows Update bloccata si verifica durante la pulizia del disco [MiniTool News]](https://gov-civil-setubal.pt/img/minitool-news-center/27/solved-windows-update-cleanup-stuck-happens-disk-cleanup.png)
![Che cos'è la modalità di prova? Come abilitarlo o disabilitarlo in Windows 10/11? [Suggerimenti per MiniTool]](https://gov-civil-setubal.pt/img/news/F0/what-is-test-mode-how-to-enable-or-disable-it-in-windows-10/11-minitool-tips-1.png)
![Correzione rapida 'Riavvia e seleziona il dispositivo di avvio corretto' in Windows [Suggerimenti per MiniTool]](https://gov-civil-setubal.pt/img/disk-partition-tips/48/quick-fixreboot-select-proper-boot-devicein-windows.jpg)



