Cos'è Windows.old Windows 11? È sicuro eliminare Windows.old
What Is Windows Old Windows 11
Qual è la funzione della cartella Windows.old in Windows 11? Puoi eliminare la cartella Windows.old in modo sicuro? Cosa fare se non riesci a eliminare la cartella Windows.old? Come ripristinare la cartella Windows.old eliminata in Windows 11? Se sei interessato a uno o più di questi argomenti, questa pagina MiniTool ti sarà molto utile.Su questa pagina :- Qual è la cartella Windows.old
- È sicuro eliminare Windows.old in Windows 11
- Come eliminare la vecchia cartella di Windows in Windows 11
- Puoi ripristinare la cartella Windows.old eliminata
- Parole finali
 L'aggiornamento di Windows 11 non funziona: come risolvere il problema
L'aggiornamento di Windows 11 non funziona: come risolvere il problemaQuesta pagina introdurrà 2 situazioni in cui l'aggiornamento di Windows 11 non funziona e fornirà le soluzioni corrispondenti per risolvere il problema.
Per saperne di piùQual è la cartella Windows.old
Alcuni utenti Windows hanno affermato di aver trovato una cartella Windows.old in Esplora file del proprio computer, ma non sanno di cosa si tratta e si chiedono se possono eliminare questa cartella o meno. Ora iniziamo con cos'è Windows.old.
La cartella Windows.old verrà creata automaticamente sul tuo computer ogni volta che aggiorni il tuo sistema a una nuova versione di Windows (a partire da Windows Vista).
Cosa è contenuto in Windows.old
La cartella Windows.old Windows 11 (Windows 10 o altre versioni di sistemi Windows) salva un record della versione precedente di Windows; tutti i file e i dati della precedente installazione di Windows verranno conservati lì.
- File e cartelle di sistema
- Programmi e app installati
- Impostazioni e dati per tutti gli account utente
- Tutte le cose necessarie per eseguire il sistema precedente
In breve, la cartella Windows.old contiene il tuo vecchio sistema Windows.
Qual è la funzione di Windows.old
La cartella Windows.old viene creata fondamentalmente per 2 motivi: per proteggere il computer da errori di aggiornamento del sistema e per consentire agli utenti di ripristinare il sistema precedente.
- La cartella Windows.old è uno dei meccanismi di protezione della sicurezza sviluppati da Microsoft nel caso in cui il processo di aggiornamento vada storto all'improvviso.
- Il sistema utilizzerà la cartella Windows.old per annullare le modifiche sul PC ogni volta che l'installazione del nuovo sistema non riesce.
- Una volta completato con successo l'aggiornamento di Windows, la cartella Windows.old lascia agli utenti la possibilità di tornare facilmente al sistema precedente se riscontrano problemi o non sono soddisfatti del nuovo sistema.
Per riassumere, Windows.old offre un modo semplice per eseguire il downgrade di Windows 11 a 10.
È sicuro eliminare Windows.old in Windows 11
Se effettui una ricerca online, scoprirai che a molti utenti non è chiaro se eliminare o meno Windows.old Windows 11. Alcuni utenti si sono addirittura lamentati del fatto di non poter eliminare la cartella Windows.old dopo l'aggiornamento a Windows 11. Diamo un'occhiata a due casi reali.
Posso eliminare Windows.old
Posso eliminare i file di Windows 10 dopo aver installato Windows 11?
Ho appena scaricato l'anteprima per sviluppatori di Windows 11 dal programma Windows Insider e ho visto che i vecchi file di Windows 10 erano ancora sul mio laptop con il nome file Windows.old. Quindi sarebbe sicuro eliminare tutti quei file poiché occupano circa 20 GB di spazio?
- Mehulundiciforum.com
Come risolvere il problema quando non riesco a eliminare Windows.old
Windows 10: impossibile eliminare la cartella Windows.old dopo l'aggiornamento a Windows 11 perché alcuni driver in...
Come dice il titolo, ho aggiornato il mio nuovo laptop a Windows 11 ma non riesco a eliminare la cartella Windows.old poiché nella cartella sono ancora presenti driver in uso, sembrano essere driver audio, driver grafici Radeon e alcuni Roba da HP. Qualche idea su come posso spostarli ed eliminare la cartella?
- errrrrrrrtenforums.com
Dovresti eliminare Windows.old in Windows 11
Come accennato in precedenza, la cartella Windows.old viene offerta agli utenti come una delle opzioni di ripristino per ripristinare la versione precedente dei propri sistemi. Microsoft crea la cartella Windows.old per motivi di sicurezza, quindi dovrebbe essere conservata lì sui PC degli utenti.
Tuttavia, molti utenti si lamentano della stessa cosa: la cartella Windows.old occupa gran parte dello spazio libero sul disco rigido (di solito molti gigabyte di memoria di sistema). Questo è molto fastidioso soprattutto quando lo sono gli utenti esaurendo lo spazio su disco .
Quindi, ecco la conclusione.
- Se sul tuo disco è rimasto molto spazio libero, dovresti conservare la vecchia cartella di Windows nel caso in cui potresti dover tornare al sistema precedente a causa di problemi che si sono verificati sul nuovo sistema o se non ne sei soddisfatto.
- Se il tuo disco sta per esaurire lo spazio e hai un disperato bisogno di pulire il tuo dispositivo per ottenere più spazio utilizzabile, puoi prendere in considerazione l'eliminazione della cartella Windows.old. Successivamente verranno liberati diversi gigabyte di spazio su disco.
Se desideri eliminare file per liberare spazio, oltre alla cartella Windows.old, puoi anche eliminare le cartelle elencate di seguito:
- Aprire Esplora file > vai a Windows.vecchio cartella > selezionarla > premere Eliminare ( Maiusc+Canc ) oppure fai clic con il pulsante destro del mouse su di esso e seleziona Eliminare .
- Aprire Esplora file > vai a Windows.vecchio cartella > trascina questa cartella e rilasciala direttamente nel file Cestino .
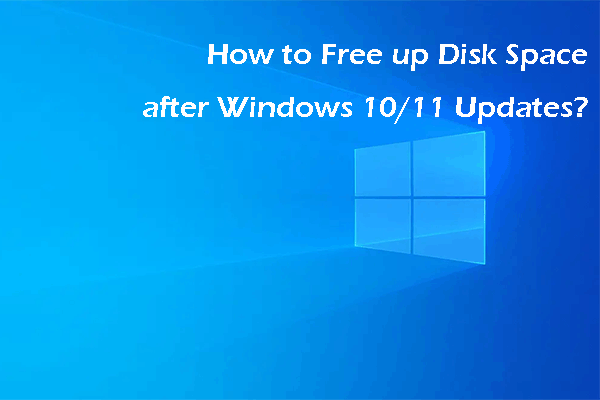 Come liberare spazio su disco dopo gli aggiornamenti di Windows 10/11?
Come liberare spazio su disco dopo gli aggiornamenti di Windows 10/11?Sai come liberare spazio su disco dopo un aggiornamento di Windows 10/11? In questo post puoi trovare alcune cose che puoi provare.
Per saperne di piùCome eliminare la vecchia cartella di Windows in Windows 11
Windows.old si cancellerà da solo in Windows 11
Sì, Windows.old viene quasi completamente eliminato dopo 28 giorni.
Molti utenti di sistemi Windows si chiedono se la cartella Windows.old verrà conservata per sempre in Esplora file a meno che non la eliminino manualmente. La risposta è negativa. La directory Windows.old verrà eliminata automaticamente 4 settimane dopo il corretto aggiornamento del sistema. Prima di ciò, rimarrà sul tuo disco per fornire un'opzione rapida per eseguire il rollback. Ma puoi scegliere di eliminare manualmente la vecchia cartella di Windows se hai bisogno immediatamente di più spazio libero.
Se hai provato a eliminare Windows.old dal tuo PC nei seguenti due modi regolari, fallirai. Dovresti sapere che Microsoft blocca i soliti metodi per rimuovere la cartella Windows.old.
Bene, come eliminare Windows 10 da Windows 11? Puoi provare i tre metodi successivi.
Metodo 1. Elimina Windows.old utilizzando la Pulizia disco
Pulizia disco è uno strumento integrato di Windows per liberare spazio su disco sul tuo computer. Puoi utilizzare questo strumento di pulizia per eliminare i file non necessari in modo sicuro. Se desideri eliminare file temporanei, file di sistema, file di programma scaricati o altri file, puoi utilizzare Pulizia disco per rimuoverli. Qui puoi anche eliminare la cartella Windows.old in Windows 11 utilizzando Pulizia disco.
Passaggio 1: premere Vinci+E A aprire Esplora file .
Passaggio 2: seleziona Questo PC dal riquadro di sinistra.
Passaggio 3: fare clic con il pulsante destro del mouse su C: guidare e scegli Proprietà dal menu contestuale.
Passaggio 4: fare clic su Pulizia del disco pulsante sotto il Generale scheda.
Suggerimenti: Puoi leggere questo post per saperne di più sui metodi come aprire Pulizia disco .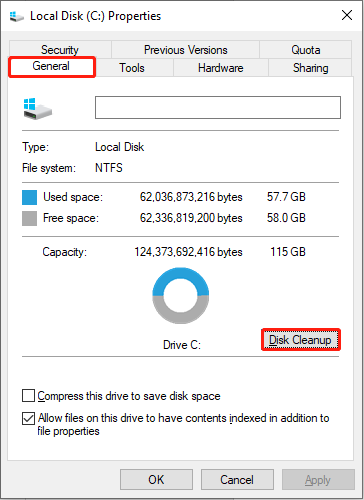
Passaggio 5: seleziona Installazioni precedenti di Windows Sotto File da eliminare .
Passaggio 6: fare clic OK , quindi scegli Cancella file nella finestra di richiesta.
La cartella Windows.old è stata eliminata. Se desideri eliminare questa cartella senza utilizzare Pulizia disco, puoi continuare a leggere.
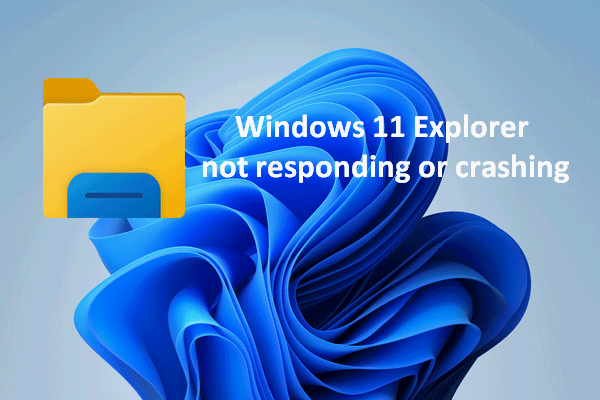 Risolto: Esplora file di Windows 11 non risponde/si blocca
Risolto: Esplora file di Windows 11 non risponde/si bloccaTrovare il tuo Windows 11 Explorer che non risponde, si blocca o non si avvia non è la fine del mondo; ci sono soluzioni utili per questo.
Per saperne di piùMetodo 2. Elimina Windows.old tramite Sensore memoria
Il senso di archiviazione è progettato per eliminare file e cartelle vecchi o inutilizzati sul computer per liberare spazio su disco. Monitora i file in tre posizioni: file temporanei, file nel Cestino e file nella cartella Download. Il senso di archiviazione cancellerà periodicamente questi file inutilizzati, con un ciclo di 30 giorni. Usare il senso di archiviazione per eliminare Windows.old è una buona scelta.
Passaggio 1: premere Vinci + I per aprire la finestra Impostazioni.
Passaggio 2: seleziona Sistema e passare al Magazzinaggio scheda nel riquadro di sinistra.
Passaggio 3: fare clic su File temporanei e attendere il completamento del processo di analisi.
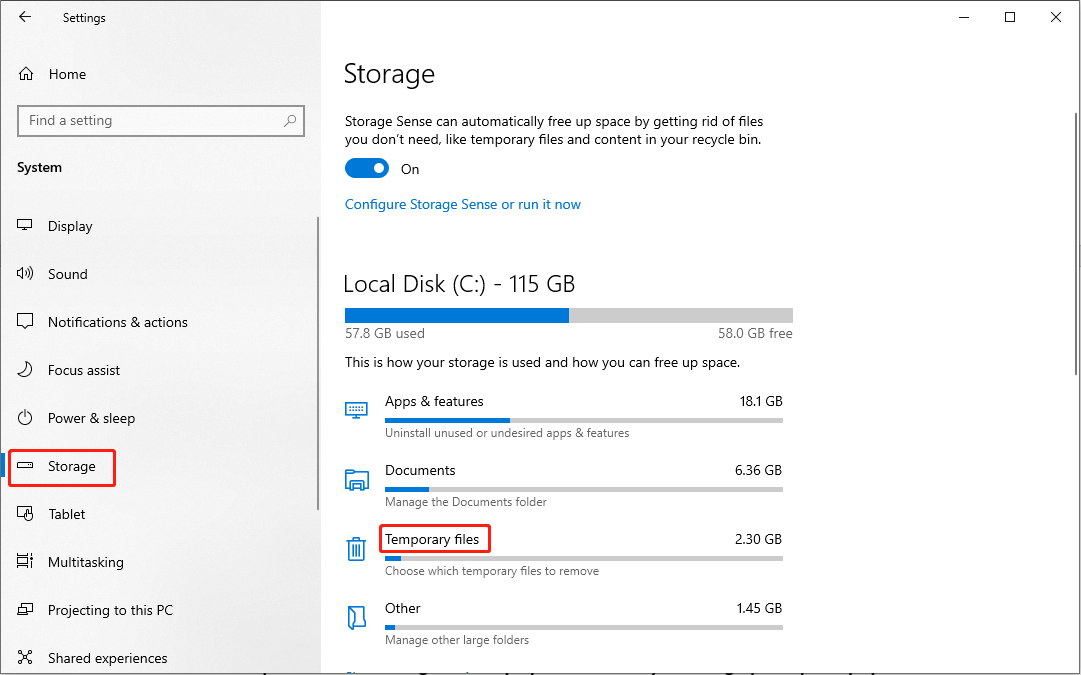
Passaggio 4: trova e controlla Installazioni precedenti di Windows e fare clic su Rimuovi file pulsante in alto.
Se non abiliti il senso di archiviazione, puoi attivare l'interruttore su SU . Quindi puoi fare clic Configura il senso di archiviazione o eseguilo ora per impostare il ciclo di eliminazione dei file o liberare spazio su disco manualmente.
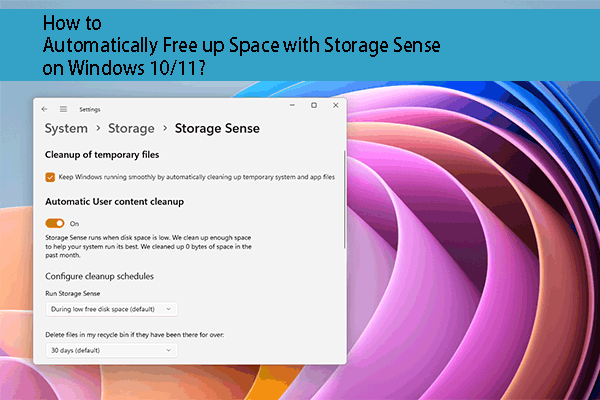 Come liberare automaticamente spazio con il senso di archiviazione su Windows?
Come liberare automaticamente spazio con il senso di archiviazione su Windows?Questo post presenta cos'è il senso di archiviazione e come liberare automaticamente spazio con il senso di archiviazione sul tuo PC.
Per saperne di piùMetodo 3. Elimina Windows.old con il prompt dei comandi
Il prompt dei comandi è uno strumento utile per eseguire numerose righe di comando. Puoi eseguire righe di comando su di esso per correggere errori del computer, file zip o eliminare file. Se hai familiarità con il prompt dei comandi, puoi seguire i passaggi successivi per eliminare la cartella Windows.old utilizzandola.
Passaggio 1: premere Vittoria + R per aprire la finestra Esegui.
Passaggio 2: digitare cmq nella casella di testo e premere Maiusc+Ctrl+Invio per eseguire il prompt dei comandi come amministratore.
Passaggio 3: digitare RD /S /Q %SystemDrive%windows.old e colpire accedere .
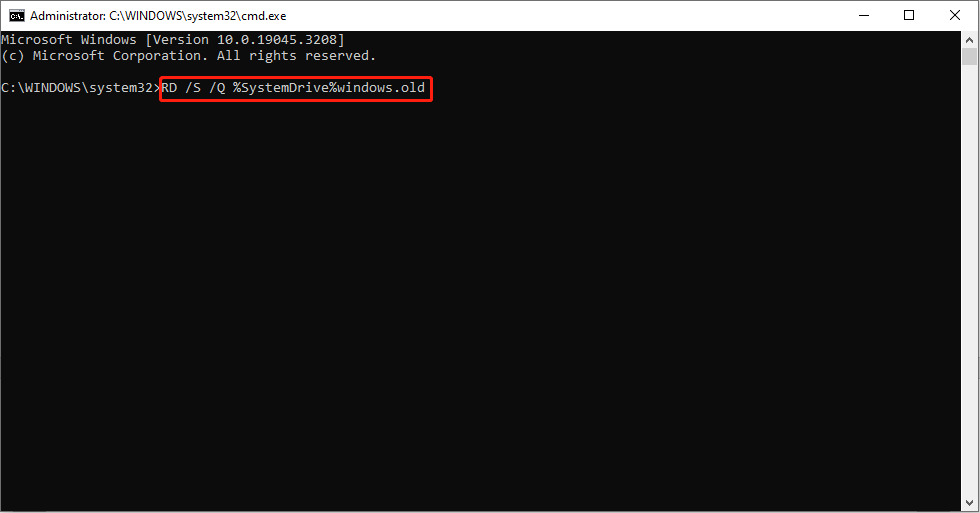
Quindi, puoi eliminare correttamente i vecchi file di aggiornamento di Windows.
Puoi ripristinare la cartella Windows.old eliminata
Cosa succede se desideri ripristinare la cartella Windows.old dopo averla eliminata? È possibile recuperare file o programmi da Windows.old? In effetti, non è un compito difficile recuperare la cartella Windows.old eliminata con MiniTool Power Data Recovery.
Questo software gratuito di recupero dati ti consente di recuperare file in diverse situazioni, come cancellazione errata, arresto anomalo del sistema operativo, attacco di virus, ecc. È amichevole sia per gli esperti che per i principianti grazie alle istruzioni chiare. Inizialmente puoi provare la versione gratuita per scansionare e recuperare fino a 1 GB di file. Quindi, se necessario, ottieni un'edizione avanzata adatta da questa pagina.
MiniTool Power Recupero dati gratuitoFare clic per scaricare100%Pulito e sicuro
Come recuperare file da Windows.old
Passaggio 1: scaricare e installare MiniTool Power Data Recovery.
Passaggio 2: esegui il software e verrà avviato nell'interfaccia di questo PC.
Passo 3: Scegli la partizione di destinazione, solitamente il file C: guidare e fare clic Scansione .
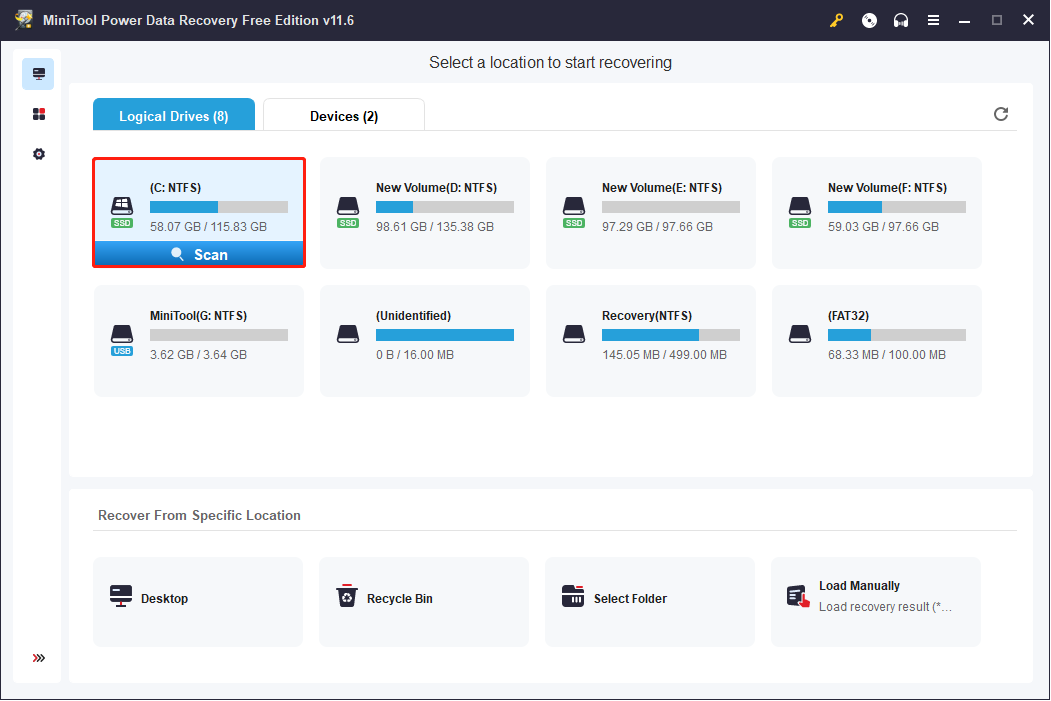
Passaggio 4: attendere il completamento del processo di scansione. È possibile sfogliare gli elementi elencati nella pagina dei risultati. Per trovare la cartella Windows.old, puoi utilizzare le seguenti funzionalità:
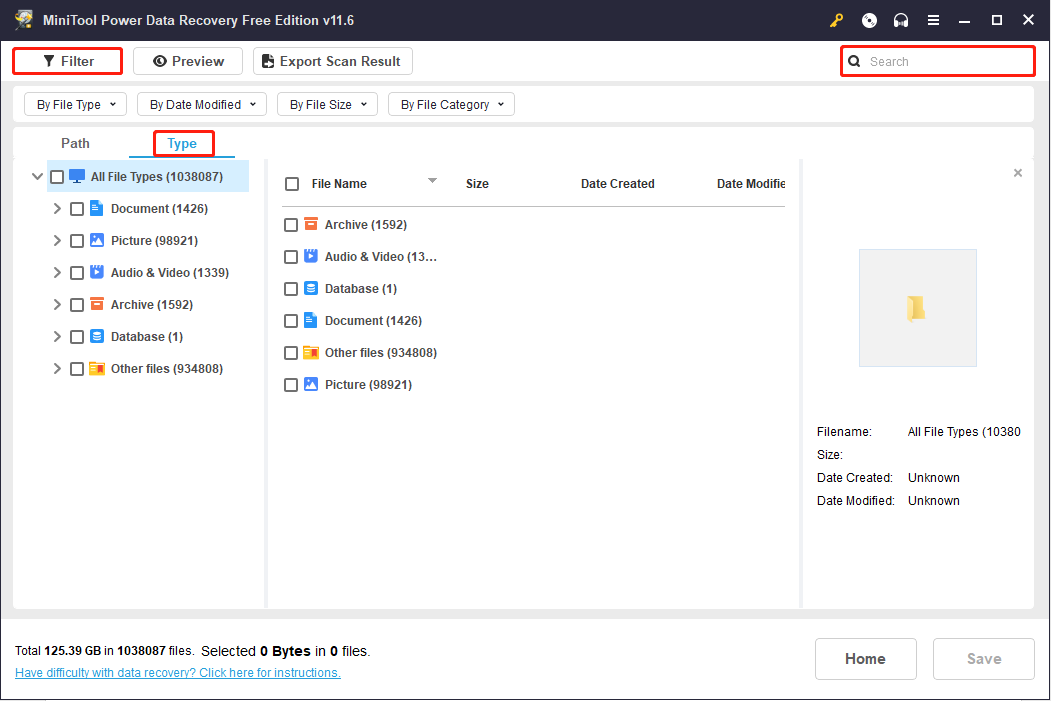
Passaggio 5: aggiungi i segni di spunta davanti a Windows.vecchio cartella e fare clic su Salva pulsante.
Passaggio 6: selezionare un percorso di archiviazione nella finestra seguente e fare clic OK per confermare.
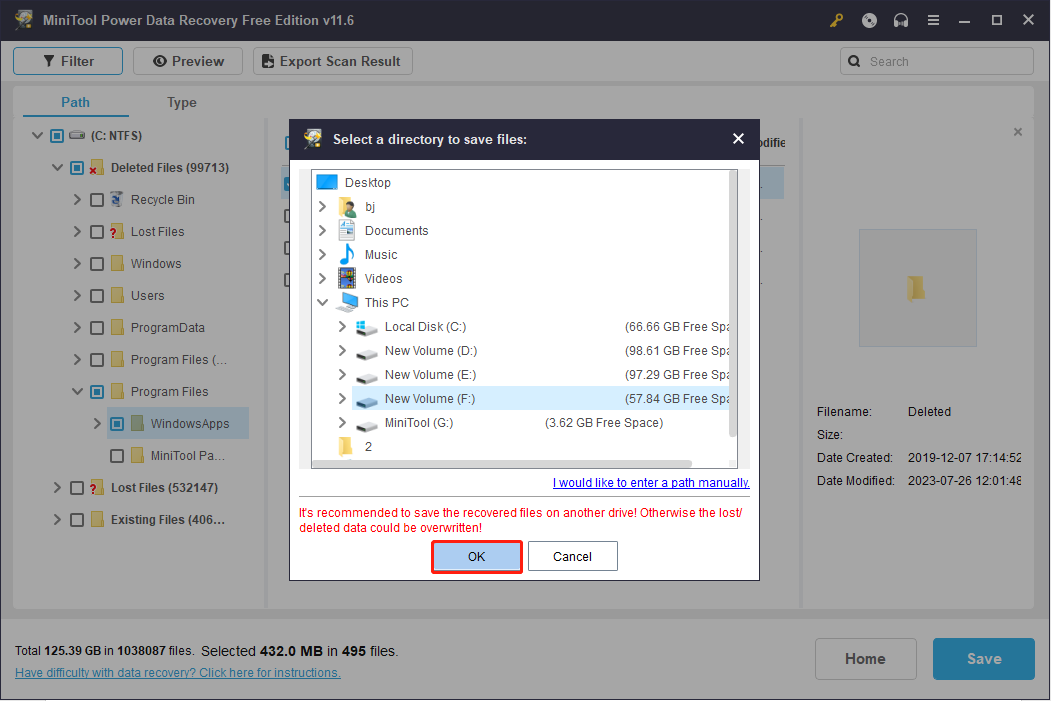
Se desideri conoscere informazioni più dettagliate su come recuperare i dati dalla cartella Windows.old, puoi leggere il post corrispondente.
Parole finali
Dovresti avere una migliore comprensione della cartella Windows.old dopo aver letto questo post. Inoltre, quando hai bisogno di più spazio libero sul disco rigido, puoi eliminare manualmente Windows.old in Windows 11 con i metodi spiegati qui.
MiniTool Power Recupero dati gratuitoFare clic per scaricare100%Pulito e sicuro
Se hai bisogno di recuperare file cancellati, puoi provare MiniTool Power Data Recovery con sicurezza. Fornisce un servizio di recupero dati sicuro e non causerà alcun danno ai dati archiviati sul tuo computer. Non esitate a condividere qualsiasi domanda con noi tramite Noi .
![Come correggere il nome non può essere risolto Errore di Outlook [MiniTool News]](https://gov-civil-setubal.pt/img/minitool-news-center/48/how-fix-name-cannot-be-resolved-outlook-error.png)




![Scarica/Installa/Aggiorna Mozilla Thunderbird per Windows/Mac [Suggerimenti MiniTool]](https://gov-civil-setubal.pt/img/news/5D/mozilla-thunderbird-download/install/update-for-windows/mac-minitool-tips-1.png)

![Guida completa - Come uscire da Fortnite su PS4 / Switch [MiniTool News]](https://gov-civil-setubal.pt/img/minitool-news-center/45/full-guide-how-sign-out-fortnite-ps4-switch.png)
![Microsoft Edge è in esecuzione in background? Prova queste soluzioni! [Novità MiniTool]](https://gov-civil-setubal.pt/img/minitool-news-center/77/is-microsoft-edge-running-background.png)


![Come recuperare facilmente i file cancellati / persi sul PC in pochi secondi - Guida [Suggerimenti per MiniTool]](https://gov-civil-setubal.pt/img/data-recovery-tips/01/how-easily-recover-deleted-lost-files-pc-seconds-guide.png)


![Come correggere il codice 31: questo dispositivo non funziona correttamente [MiniTool News]](https://gov-civil-setubal.pt/img/minitool-news-center/22/how-fix-code-31-this-device-is-not-working-properly.jpg)

![Come recuperare i file sovrascritti Windows 10 / Mac / USB / SD [Suggerimenti per MiniTool]](https://gov-civil-setubal.pt/img/data-recovery-tips/94/how-recover-overwritten-files-windows-10-mac-usb-sd.jpg)


