SyncToy funzionerà con Windows 11? Come utilizzare e un'alternativa
Will Synctoy Work With Windows 11 How To Use An Alternative
SyncToy Windows 11 è un argomento caldo di cui parlano molti utenti. Se installi anche questo sistema operativo, potresti chiederti se puoi eseguire SyncToy per Windows 11. È richiesto un passaggio aggiuntivo. Inoltre, puoi provare un'alternativa a SyncToy da MiniTool Software.SyncToy Windows 11: è fattibile?
Come strumento gratuito in I PowerToys di Microsoft serie, SyncToy consente di sincronizzare facilmente file e cartelle. Inizialmente è necessario creare una coppia di cartelle (cartella sinistra e cartella destra) da sincronizzare. Le cartelle e i file possono trovarsi sull'unità esterna, sul disco rigido locale o su una condivisione di rete su un altro PC.
SyncToy offre tre diversi tipi di operazioni per sincronizzare le tue due cartelle:
- Sincronizzare: Due cartelle contengono esattamente gli stessi file. È possibile aggiornare la cartella sinistra o destra e cambierà anche un'altra cartella.
- Eco: Cerca le modifiche nella cartella di sinistra e fa in modo che la cartella di destra corrisponda alla cartella di sinistra.
- Contribuire: È simile a Echo ma non elimina alcun file.
Se utilizzi un PC Windows 11, potresti voler sincronizzare file e cartelle, quindi sorge una domanda: SyncToy funzionerà con Windows 11? Come affermato sopra, è compatibile con Windows 10, 7, Vista e XP ma Windows 11 non lo supporta. L'ultima versione è SyncToy 2.1 che è stata interrotta nel gennaio 2021.
Tuttavia, secondo alcuni video e forum, alcuni utenti possono utilizzare SyncToy per Windows 11. Per utilizzare questo strumento sul tuo PC, dovresti provare un ulteriore suggerimento: installa .NET Framework 2.0.
Download e istruzioni per l'uso di SyncToy per Windows 11
Come puoi utilizzare questo strumento in Windows 11? Fai come segue:
Passaggio 1: installare .NET Framework 2.0.
- Clicca il Inizio icona, inserisci Attiva o disattiva le caratteristiche di Windows e premere accedere .
- Nel Funzionalità di Windows popup, controlla .NET Framework 3.5 (include .NET 2.0 e 3.0) e fare clic su OK.
- Riavvia Windows 11 al termine.
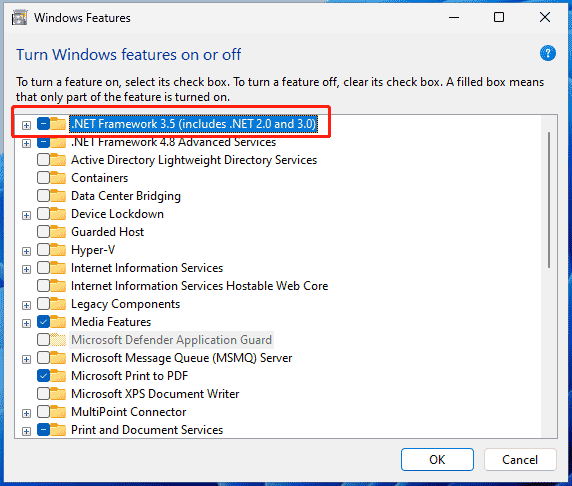
In alternativa, scarica .NET Framework 2.0 da Microsoft e installalo utilizzando il file scaricato.
Passo 2: Scarica SyncToy 2.1 da CNET quindi eseguire il file SyncToySetupPackage_v21_x64.exe per installare questo strumento di sincronizzazione dei file su Windows 11.
Passaggio 3: avvia SyncToy e fai clic su Crea Nuova coppia di cartelle .
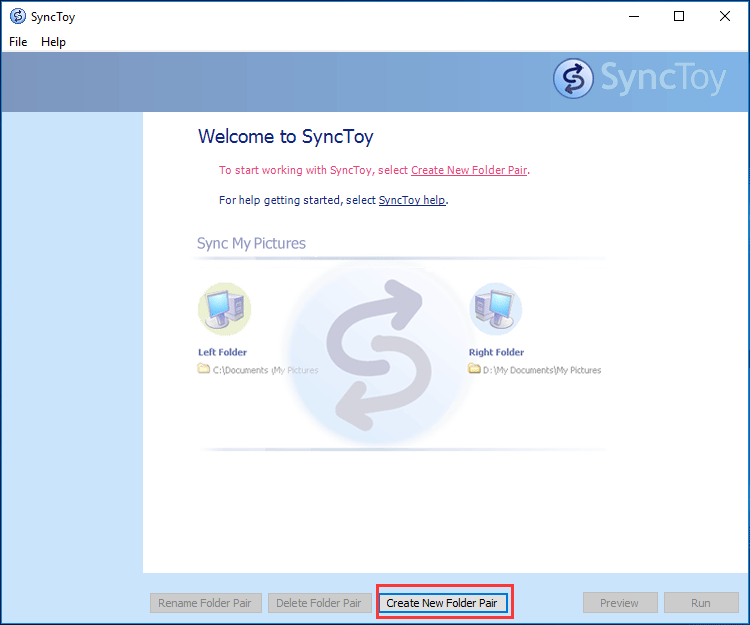
Passaggio 4: seguire le istruzioni visualizzate sullo schermo per completare un'attività di sincronizzazione. Per trovare ulteriori informazioni su come sincronizzare le cartelle utilizzando SyncToy, fare riferimento al nostro post precedente – Come utilizzare SyncToy Windows 10 per la sincronizzazione dei file? Ecco i dettagli .
MiniTool ShadowMaker: alternativa a SyncToy per Windows 11
Sebbene Microsoft SyncToy sia uno strumento affidabile e SyncToy Windows 11 può essere utilizzabile dopo l'installazione di .NET Framework 2.0, alcuni di voi desiderano un'alternativa a questo software. Se hai bisogno di sincronizzare automaticamente molte cartelle, devi passare all'Utilità di pianificazione. Inoltre, SyncToy non è ufficialmente compatibile con Windows 11, quindi potrebbero verificarsi potenziali problemi durante il processo.
MiniTool ShadowMaker, un programma gratuito Software di backup del PC E software di sincronizzazione dei file , consente di eseguire il backup di Windows e dati e di sincronizzare file e cartelle in Windows 11/10/8.1/8/7.
Quando si tratta di sincronizzazione automatica dei file, questo strumento può soddisfare le tue esigenze. Inoltre, supporta un'ampia gamma di tipi di file: immagini, video, audio, documenti Word/Excel e altro ancora. Inoltre, puoi eseguire MiniTool ShadowMaker per sincronizzare i tuoi dati su un'unità locale, un'unità esterna o una cartella condivisa di un altro PC nella stessa LAN.
Prova di MiniTool ShadowMaker Fare clic per scaricare 100% Pulito e sicuro
Passaggio 1: avvia questa alternativa a SyncToy per Windows 11 e fai clic su Continua la prova dopo il caricamento.
Passaggio 2: sotto il Sincronizzazione scheda, vai a FONTE e scegli i file o le cartelle che desideri sincronizzare. Quindi, tocca DESTINAZIONE per scegliere un obiettivo.
Passaggio 3: fare clic Sincronizza ora per iniziare l'attività di sincronizzazione.
Suggerimenti: Per sincronizzare automaticamente cartelle o file, fare clic su Opzioni prima di questo passaggio, tocca Impostazione pianificazione , abilita questa funzione e seleziona un punto temporale per Quotidiano , settimanalmente , Mensile , O Su evento .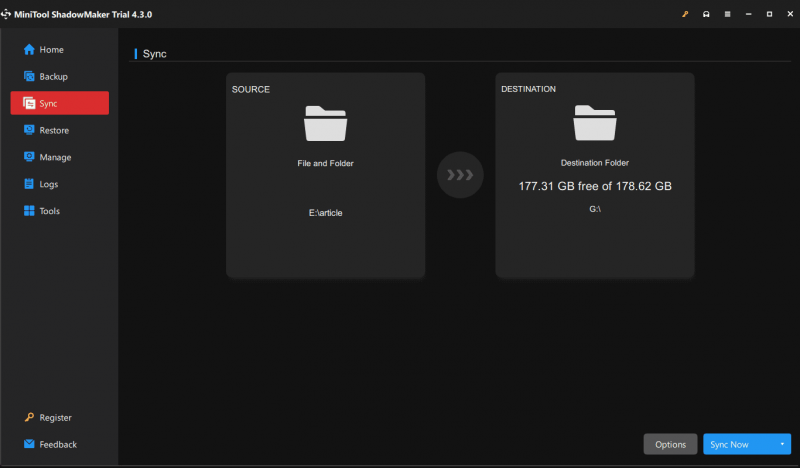
Verdetto
Da questo post sono state introdotte molte informazioni su SyncToy Windows 11. Puoi comunque eseguire questo software sul tuo PC Windows 11 dopo aver installato .NET Framework 2.0. Segui la guida fornita per questa attività. Oppure esegui MiniTool ShadowMaker, un'alternativa a SyncToy per sincronizzare facilmente cartelle e file in Windows 11.
Prova di MiniTool ShadowMaker Fare clic per scaricare 100% Pulito e sicuro


![L'esecuzione del server Windows Media Player non è riuscita? Prova questi metodi [MiniTool News]](https://gov-civil-setubal.pt/img/minitool-news-center/86/windows-media-player-server-execution-failed.png)




![2 modi - Impossibile verificare il certificato di sicurezza di Outlook Errore [MiniTool News]](https://gov-civil-setubal.pt/img/minitool-news-center/22/2-ways-outlook-security-certificate-cannot-be-verified-error.png)
![Come risolvere l'overlay di origine che non funziona [Suggerimenti per MiniTool]](https://gov-civil-setubal.pt/img/disk-partition-tips/67/how-fix-origin-overlay-not-working.jpg)

![Se la tua penna per Surface non funziona, prova queste soluzioni [MiniTool News]](https://gov-civil-setubal.pt/img/minitool-news-center/77/if-your-surface-pen-is-not-working.jpg)
![Come collegare Surface Pro a una TV, un monitor o un proiettore? [MiniTool News]](https://gov-civil-setubal.pt/img/minitool-news-center/33/how-connect-surface-pro-tv.jpg)
![Microsoft ha chiesto di pagare i danni per l'aggiornamento forzato di Windows 10 [MiniTool News]](https://gov-civil-setubal.pt/img/minitool-news-center/81/microsoft-asked-pay-damages.jpg)
![5 metodi efficaci per accelerare il trasferimento USB in Windows 10/8/7 [MiniTool News]](https://gov-civil-setubal.pt/img/minitool-news-center/98/5-effective-methods-speed-up-usb-transfer-windows-10-8-7.jpg)
![Recuperare i dati persi da DiskPart Clean - Guida completa [Suggerimenti per MiniTool]](https://gov-civil-setubal.pt/img/data-recovery-tips/84/recover-data-lost-diskpart-clean-complete-guide.jpg)



![Risolto - Come disattivare o rimuovere OneDrive in Windows 10 [Suggerimenti MiniTool]](https://gov-civil-setubal.pt/img/backup-tips/92/solved-how-disable.jpg)
