Windows 11 23H2 non viene visualizzato: molti utenti stanno affrontando questo problema
Windows 11 23h2 Not Showing Up Many Users Are Facing This Issue
Se Windows 11 23H2 non viene visualizzato in Windows Update sul tuo computer, non dovresti preoccuparti così tanto. In questo post, Software MiniTool spiega il motivo. Se desideri ottenere immediatamente l'aggiornamento di Windows 11 2023, puoi provare i metodi introdotti qui.L'aggiornamento di Windows 11 2023 è stato rilasciato
Microsoft ha rilasciato al pubblico l'aggiornamento Windows 11 2023 (noto anche come Windows 11 23H2 o Windows 11 versione 23H2). Se il tuo PC soddisfa i requisiti hardware e di sistema di base per Windows 11, puoi andare su Windows Update per verificare la presenza di aggiornamenti, quindi scaricarlo e installarlo sul tuo dispositivo se viene visualizzato in Windows Update.
Windows 11 23H2 non viene visualizzato
In realtà non tutti gli utenti possono ottenere questo aggiornamento contemporaneamente. Perché?
Secondo fonti a conoscenza dello sviluppo di Microsoft, Windows 11 23H2 potrebbe non essere inizialmente visibile su alcuni sistemi a causa di una strategia di implementazione graduale. Microsoft intende estendere la disponibilità di questo aggiornamento tramite Windows Update nelle prossime settimane, con la probabilità che ciò avvenga dopo l'avvio della distribuzione dell'aggiornamento Windows 11 2023 tramite Windows 11 Media Creation Tool.
Quindi, se Windows 11 23H2 non viene visualizzato sul tuo PC, dovresti sapere che è normale. Il rilascio di Windows 11 è in fase di introduzione graduale, con priorità data ai dispositivi più recenti, come i prodotti Surface.
Come installare manualmente l'aggiornamento se non riesci a visualizzare Windows 11 23H2 in Windows Update
Se non vuoi aspettare l'aggiornamento automatico, puoi scegliere di installarlo manualmente sul tuo dispositivo. Ecco due metodi ufficiali:
- Utilizza l'Assistente all'installazione di Windows 11
- Utilizza il file ISO di Windows 11 23H2
Metodo 1: utilizzare l'assistente all'installazione di Windows 11
Passo 1. Vai alla pagina di download di Windows 11 , quindi fare clic su Scarica ora sotto l'Assistente all'installazione di Windows 11 per scaricare lo strumento.
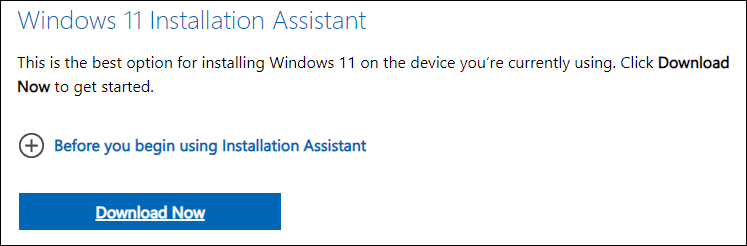
Passaggio 2. Esegui lo strumento e segui le istruzioni visualizzate per installare questa nuova versione di Windows 11 sul tuo dispositivo.
Passaggio 3. Riavvia il computer.
Metodo 2: scarica l'ISO di Windows 11 23H2 per l'installazione
Questo metodo eseguirà l'installazione pulita di Windows 11 23H2 sul tuo PC. Quindi faresti meglio eseguire il backup del computer utilizzando MiniTool ShadowMaker prima di farlo.
Mossa 1: Scarica t Lui ISO File
Passaggio 1. Vai alla pagina di download di Windows 11.
Passaggio 2. Scorri verso il basso fino a Scarica l'immagine disco di Windows 11 (ISO) per dispositivi x64 sezione. Quindi espandere il Seleziona Scarica opzione e selezionare Windows 11 (ISO multiedizione per dispositivi X64) .
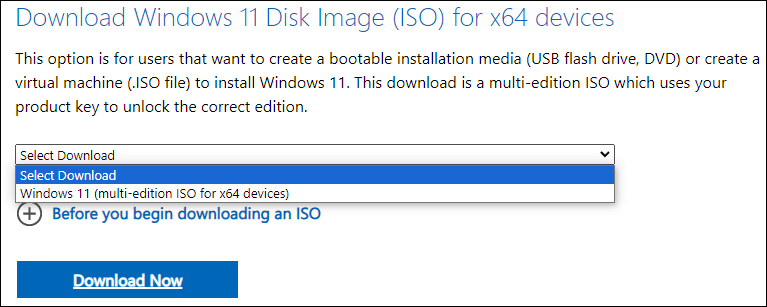
Passaggio 3. Fare clic Scarica ora .
Passaggio 4. Selezionare la lingua del prodotto.
Passaggio 5. Fare clic Confermare continuare.
Passaggio 6. Fare clic su Scarica a 64 bit pulsante per avviare il download del file ISO. La dimensione dell'ISO a 64 bit inglese (tutte le edizioni) è di circa 6,24 GB. Pertanto, la destinazione dovrebbe avere spazio libero sufficiente per salvare questo file ISO.
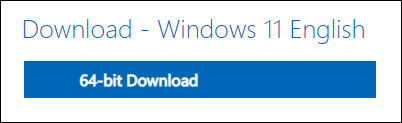
Mossa 2: crea un supporto di installazione di Windows 11
Puoi usa Rufus per creare un supporto di installazione di Windows 11 .
Passaggio 3: installa Windows 11 23H2 da USB
Passaggio 1. Spegni il computer.
Passaggio 2. Assicurati che l'unità USB avviabile sia collegata al PC.
Passaggio 3. Avvia il computer nel BIOS, quindi imposta il computer per l'avvio dall'unità USB.
Passaggio 4. Segui le guide visualizzate sullo schermo per installarlo sul tuo dispositivo.
Come recuperare i file persi dopo l'aggiornamento?
Se scopri che i tuoi file mancano dopo l'aggiornamento, puoi provare MiniTool Recupero dati di potenza per riaverli indietro.
Questo strumento di ripristino dei dati MiniTool può recuperare le immagini , video, file audio, documenti e altro da dischi rigidi interni, dischi rigidi esterni, SSD, unità flash USB, schede di memoria e altri tipi di dispositivi di archiviazione dati.
Puoi prima provare MiniTool Power Recupero dati gratuito per scansionare il tuo computer e verificare se riesce a trovare i file che desideri recuperare.
MiniTool Power Recupero dati gratuito Fare clic per scaricare 100% Pulito e sicuro
Linea di fondo
Se Windows 11 23H2 non viene visualizzato sul tuo computer, puoi semplicemente attendere l'arrivo dell'aggiornamento. Se desideri ottenere manualmente questo aggiornamento, puoi provare i metodi in questo post.
Inoltre, se riscontri problemi durante l'utilizzo del software MiniTool, puoi contattarci tramite [e-mail protetta] .




![Come risolvere il bitmap del volume non è corretto durante il controllo del disco? [MiniTool News]](https://gov-civil-setubal.pt/img/minitool-news-center/55/how-solve-volume-bitmap-is-incorrect-when-checking-disk.png)
![Come aggiornare il firmware di Surface Dock (2) [Un modo semplice]](https://gov-civil-setubal.pt/img/news/26/how-to-update-surface-dock-2-firmware-an-easy-way-1.png)
![Come puoi correggere la funzione MS-DOS non valida su Windows? [Novità MiniTool]](https://gov-civil-setubal.pt/img/minitool-news-center/60/how-can-you-fix-invalid-ms-dos-function-windows.png)

![2 modi praticabili per correggere le opzioni di accesso del pin di Windows 10 non funzionanti [MiniTool News]](https://gov-civil-setubal.pt/img/minitool-news-center/26/2-workable-ways-fix-windows-10-pin-sign-options-not-working.png)



![3 modi per risolvere Impossibile connettersi a Nvidia Errore Windows 10/8/7 [MiniTool News]](https://gov-civil-setubal.pt/img/minitool-news-center/76/3-ways-fix-unable-connect-nvidia-error-windows-10-8-7.jpg)
![WD Red vs Blue: qual è la differenza e qual è la migliore? [Suggerimenti per MiniTool]](https://gov-civil-setubal.pt/img/backup-tips/65/wd-red-vs-blue-what-s-difference.png)





