Windows 11 KB5037771 non si installa sul PC? 6 soluzioni da provare!
Windows 11 Kb5037771 Not Installing On Pc 6 Fixes To Try
Dal rilascio di KB5037771 per Windows 11 23H2 e 22H2, alcuni di voi scelgono di installare questo aggiornamento. Tuttavia, la mancata installazione di KB5037771 potrebbe disturbarti. Quindi, come puoi sbarazzarti del problema? MiniTool offre 6 modi per rimuovere facilmente questo problema in questa guida.Impossibile installare Windows 11 KB5037771
Come aggiornamento cumulativo di maggio 2024 per Windows 11 23H2 e 22H2, KB5037771 apporta numerose modifiche per mantenere Windows sicuro e risolvere vari problemi. Per conoscere i dettagli, fare riferimento al nostro post precedente – Windows 11 KB5037771 apporta molte modifiche e lo scarica/installa .
Per sperimentare nuove funzionalità e miglioramenti, puoi provare a installare questo aggiornamento tramite Windows Update. Ma potrebbe verificarsi un problema, ad esempio KB5037771 bloccato durante il download/installazione o KB5037771 non installato insieme a un codice di errore come 0x8007371B.
Che cosa causa il fallimento dell'aggiornamento di Windows KB5037771? Ecco alcuni fattori comuni, tra cui conflitti software, componenti di aggiornamento corrotti, danneggiamento dei file di sistema, problemi di rete, ecc. È difficile individuare il motivo esatto quando KB5037771 non viene installato, ma puoi provare alcuni suggerimenti comuni per la risoluzione dei problemi.
Suggerimenti: Potrebbero verificarsi problemi con Windows 11 KB5037771, ad esempio il rifiuto di spegnere Firefox, il blocco di Windows, un avvio e una ricerca interrotti, ecc. Prima dell'aggiornamento, consigliamo vivamente di creare un backup per il PC utilizzando MiniTool ShadowMaker, a Software di backup del PC . In caso di arresti anomali del sistema, è possibile ripristinare il sistema a uno stato normale e perdere i dati.Prova di MiniTool ShadowMaker Fare clic per scaricare 100% Pulito e sicuro
Opzione 1: esegui lo strumento di risoluzione dei problemi di Windows Update
Lo strumento di risoluzione dei problemi di Windows Update, uno strumento integrato in Windows 11, ti consente di risolvere semplici problemi relativi agli aggiornamenti di Windows. Nel caso in cui KB5037771 non venga installato, provare questa utilità per provare.
Passaggio 1: accedi alle impostazioni di Windows tramite Vinci + I .
Passaggio 2: vai a Sistema > Risoluzione dei problemi > Altri strumenti di risoluzione dei problemi .
Passaggio 3: scorrere verso il basso fino a aggiornamento Windows e toccare il Correre pulsante. Completa la scansione e risolvi il problema seguendo le istruzioni mostrate.
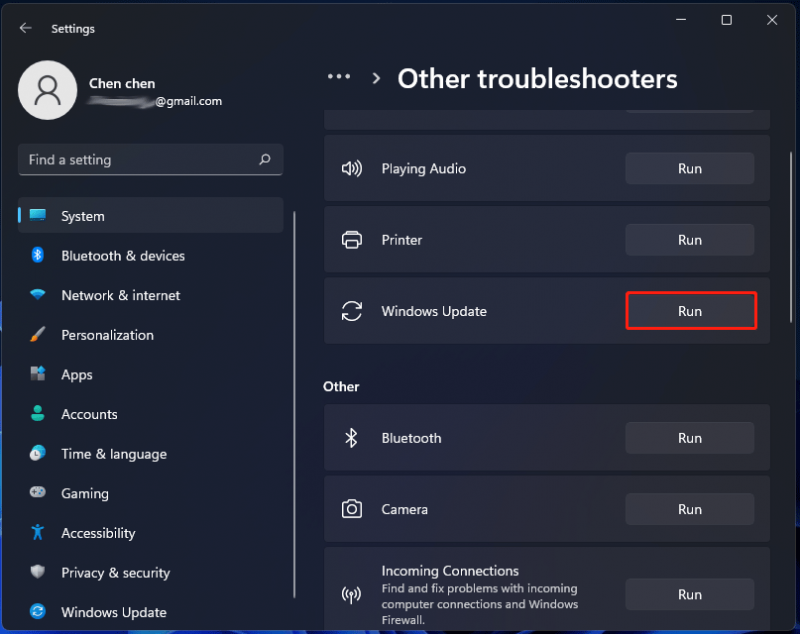
Opzione 2: ripara i file di sistema danneggiati
La mancata installazione di KB5037771 potrebbe essere causata da file di sistema corrotti e System File Checker (SFC) è uno strumento professionale per riparare la corruzione. Quindi, procedi nel seguente modo:
Passo 1: Avvia il prompt dei comandi con diritti di amministratore in Windows 11.
Passaggio 2: nella finestra CMD, digitare sfc/scannow e premere accedere .
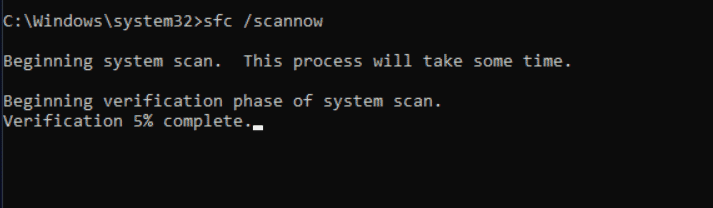
Passaggio 3: la scansione richiederà diversi minuti e attenderà il completamento della scansione.
Passaggio 4: dopo la scansione SFC, puoi anche eseguire una scansione DISM nel prompt dei comandi utilizzando questi comandi uno per uno, ricordando di premere accedere dopo ognuno:
DISM /Online /Cleanup-Image /CheckHealth
DISM /Online /Pulizia-Immagine /ScanHealth
DISM /Online /Cleanup-Image /RestoreHealth
Opzione 3: controlla i servizi Windows Update pertinenti
A volte l'installazione di Windows 11 KB5037771 non riesce a causa del mancato funzionamento dei relativi servizi di aggiornamento di Windows. Per risolvere il tuo problema, vai a controllarli e configurarli correttamente.
Passaggio 1: digitare Servizi dentro Ricerca di Windows e premere accedere .
Passaggio 2: individuare aggiornamento Windows . Se è in esecuzione, fai clic con il pulsante destro del mouse su di esso e scegli Ricomincia . Se è fermo, fai doppio clic su di esso, scegli Automatico Sotto Tipo di avvio e salva la modifica.
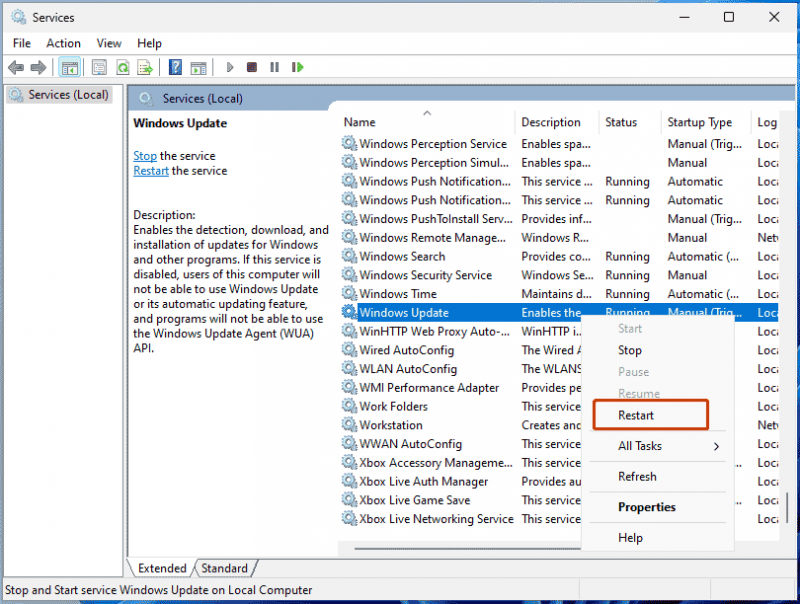
Passaggio 3: ripetere il passaggio 2 per altri servizi, inclusi Servizio di trasferimento intelligente in background (BITS) e Servizi di crittografia .
Opzione 4: reimposta i componenti di Windows Update
In alcuni casi, i componenti di Windows Update potrebbero essere danneggiati, causando problemi di aggiornamento di Windows come la mancata installazione di KB5037771. Pertanto, reimpostare i componenti di aggiornamento può facilmente eliminare il problema frustrante. Per i passaggi dettagliati su questa attività, puoi fare riferimento alla nostra guida precedente: Come reimpostare i componenti di Windows Update in Windows 11/10 .
Opzione 5: avvio pulito di Windows 11
Il software di terze parti installato potrebbe entrare in conflitto con il sistema operativo, causando la mancata installazione di KB5037771 su Windows 11 23H2 e 22H2. Per evitare conflitti, può essere saggio eseguire un avvio pulito di Windows.
Passaggio 1: digitare msconfig nella casella di ricerca e fare clic Configurazione di sistema .
Passaggio 2: sotto Servizi , controllo Nascondi tutti i servizi Microsoft e fare clic Disabilitare tutto .
Passaggio 3: vai a Avviare scheda, apri Task Manager e disabilita tutti gli elementi di avvio.
Opzione 6: scaricare e installare manualmente KB5037771
Se non riesci a installare KB5037771 sul tuo PC tramite Windows Update, puoi scegliere di scaricare e installare manualmente questo aggiornamento tramite il catalogo di Microsoft Update.
Passaggio 1: vai al sito Web – https://www.catalog.update.microsoft.com/Home.aspx e cercare l'aggiornamento KB5037771 .
Passaggio 2: trova la versione che corrisponde al tuo tipo di sistema e premi Scaricamento .
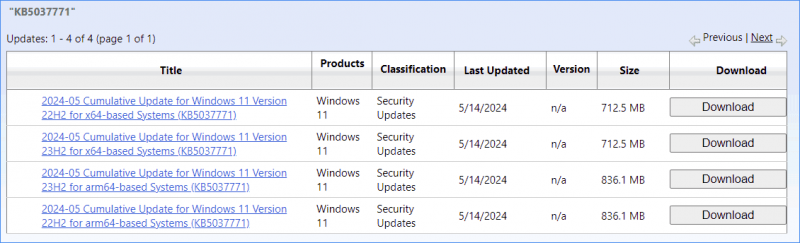
Passaggio 3: fare clic sul collegamento per avviare il download. Quindi, fai doppio clic sul file .msu per avviare l'installazione.
Parole finali
Queste sono tutte le informazioni su come risolvere il problema con la mancata installazione di Windows 11 KB5037771 su un PC. Di fronte a questo fastidioso problema, prova le soluzioni alternative fornite per eliminare il problema.
![[Risolto] Il visualizzatore di foto di Windows non può aprire questo errore dell'immagine [Suggerimenti per MiniTool]](https://gov-civil-setubal.pt/img/data-recovery-tips/10/windows-photo-viewer-cant-open-this-picture-error.png)
![Che cos'è il dispositivo audio virtuale NVIDIA e come aggiornarlo / disinstallarlo [MiniTool News]](https://gov-civil-setubal.pt/img/minitool-news-center/21/what-s-nvidia-virtual-audio-device.png)
![Utility Disco non può riparare questo disco su Mac? Risolvilo ora! [Suggerimenti per MiniTool]](https://gov-civil-setubal.pt/img/data-recovery-tips/83/disk-utility-cant-repair-this-disk-mac.jpg)



![Windows non può installare i file richiesti: codici di errore e correzioni [MiniTool News]](https://gov-civil-setubal.pt/img/minitool-news-center/95/windows-cannot-install-required-files.jpg)





![Come reinstallare Cortana su Windows 10 con PowerShell [MiniTool News]](https://gov-civil-setubal.pt/img/minitool-news-center/77/how-reinstall-cortana-windows-10-with-powershell.png)

![Come risolvere il problema 'D3dx9_43.dll mancante' su Windows 10 [MiniTool News]](https://gov-civil-setubal.pt/img/minitool-news-center/24/how-fix-d3dx9_43.jpg)
![Windows 10 solo un momento bloccato? Usa queste soluzioni per risolverlo [Suggerimenti per MiniTool]](https://gov-civil-setubal.pt/img/data-recovery-tips/42/windows-10-just-moment-stuck.png)
![Tutto quello che vuoi sapere sulla sovrascrittura [MiniTool Wiki]](https://gov-civil-setubal.pt/img/minitool-wiki-library/01/everything-you-want-know-about-overwrite.png)

![Come disabilitare le ottimizzazioni a schermo intero Windows 10 [MiniTool News]](https://gov-civil-setubal.pt/img/minitool-news-center/34/how-disable-fullscreen-optimizations-windows-10.png)
