Avvio legacy di Windows Server 2019: installa, passa alla modalità UEFI
Windows Server 2019 Legacy Boot Install Switch To Uefi Mode
Windows Server 2019 supporta l'avvio legacy? Come abilitare questa modalità di avvio? È possibile modificare il BIOS legacy in UEFI? Fare riferimento a questa guida su Soluzione MiniTool e ottieni presentazioni dettagliate.
Installa l'avvio legacy di Windows Server 2019
Nella parte seguente, ti guideremo attraverso ogni passaggio di installazione di Windows Server 2019 su un computer con BIOS legacy.
Passaggio 1: innanzitutto, devi scaricare il file ISO di Windows Server 2019 dal sito Web ufficiale di Microsoft. Quindi, crea un'unità USB avviabile (con almeno 8 GB di spazio) utilizzando il file immagine ISO di Windows Server 2019 per l'installazione.
Passaggio 2: collega l'USB al server e avvialo nel BIOS. Quindi scegli il supporto di avvio come prima opzione di avvio.
Passaggio 3: dopo aver impostato le configurazioni nell'Installazione di Windows, fare clic su Prossimo E Installa ora per avviare l'installazione.
Passaggio 4: selezionare il sistema operativo e fare clic Prossimo per continuare. Quindi accetta i termini della licenza, scegli Personalizzato: installa solo Windows (avanzato) e seleziona dove desideri installare il Server. E clicca su Prossimo . Al termine, il computer si riavvierà automaticamente.
Cambia la modalità di avvio legacy in UEFI
Windows Server 2019 offre nuove funzionalità che garantiscono sicurezza avanzata, maggiore efficienza e migliore virtualizzazione. Inoltre, Server 2019 supporta sia la modalità di avvio Legacy che UEFI. Rispetto al BIOS legacy, UEFI supporta un'unità di avvio più grande di 2 TB e offre una gamma di funzionalità per il tuo divertimento.
Pertanto, se disponi di un dispositivo Windows che supporta UEFI, puoi passare da Legacy BIOS a UEFI su Windows Server 2019. Dopo la conversione a UEFI, puoi utilizzare funzionalità più avanzate come Avvio protetto e Avvio USB generico.
Poiché UEFI richiede una partizione GPT per l'avvio, è necessario modificare MBR in GPT.
Articolo correlato: Converti gratuitamente MBR in GPT senza perdita di dati
Suggerimenti: Prima di convertire MBR in GPT o viceversa in Gestione disco , dovresti effettuare un backup completo poiché tutti i dati sul disco verranno cancellati. Si suggerisce di provare MiniTool ShadowMaker per cui è stato progettato backup dei file , backup del disco e altro ancora.Prova di MiniTool ShadowMaker Fare clic per scaricare 100% Pulito e sicuro
Ecco come modificare la modalità di avvio su Windows Server 2019.
Passaggio 1: con l'USB avviabile UEFI di Windows Server 2019, puoi avviare il computer da USB in modalità UEFI. Inserire l'unità USB avviabile, accendere il server e premere un tasto specifico ( F2 , F10 , Dell , ecc.) per aprire Configurazione del sistema .
Passaggio 2: sotto Configurazione del sistema , scegliere BIOS di sistema e quindi selezionare Impostazioni di avvio .
Passaggio 3: nella nuova finestra, scegli UEFI Dopo Modalità di avvio e quindi fare clic su Impostazioni di avvio UEFI . Ti mostrerà l'unità USB collegata in precedenza. Quindi puoi seguire le informazioni visualizzate sullo schermo per modificare la prima opzione di avvio nel file Cambia ordine finestra. Successivamente, il computer si riavvierà in modalità UEFI utilizzando l'unità USB avviabile.
Suggerimenti: Il sistema appena installato dovrebbe utilizzare la modalità UEFI anziché convertire un sistema esistente in modalità UEFI. Altrimenti, il tuo PC sperimenterà un errore schermata blu .Bonus di mancia
Come accennato in precedenza, è altamente consigliabile creare backup di dati preziosi. Forse potresti averne bisogno eseguire il backup del sistema tramite MiniTool ShadowMaker. In questo caso, il supporto di avvio può davvero semplificare le cose per facilitare il ripristino del sistema una volta completato il backup. Pertanto, qui vorremmo fornire una breve introduzione su come realizzare un USB avviabile.
1. Avvialo e fai clic Continua la prova . Allora vai a Utensili e seleziona Costruttore multimediale .
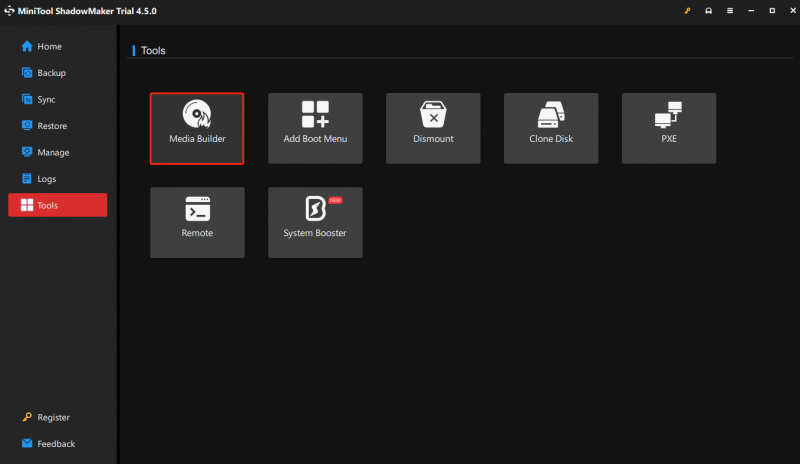
2. Seleziona Supporti basati su WinPE con plug-in MiniTool , scegli il tuo Disco flash USB e fare clic SÌ per confermare. Il processo di masterizzazione potrebbe richiedere un po' di tempo, quindi attendi pazientemente. Infine, quando l'USB avviabile viene creato correttamente, fare clic su Fine per uscire.
Linea di fondo
Riteniamo che tu comprenda come abilitare l'avvio legacy di Windows Server 2019 e i passaggi per convertire la modalità BIOS da esso a UEFI. Ricordati sempre di eseguire il backup del tuo Windows Server.








![Come creare un collegamento sul desktop per le impostazioni in Windows 10/11 [Suggerimenti MiniTool]](https://gov-civil-setubal.pt/img/news/31/how-to-create-desktop-shortcut-for-settings-in-windows-10/11-minitool-tips-1.png)










![Come rimuovere il computer è stato bloccato Schermo rosso [Suggerimenti MiniTool]](https://gov-civil-setubal.pt/img/backup-tips/B1/how-to-remove-your-computer-has-been-locked-red-screen-minitool-tips-1.jpg)