3 metodi utili per eliminare gli elementi di registro danneggiati su Windows [MiniTool News]
3 Useful Methods Delete Broken Registry Items Windows
Sommario :
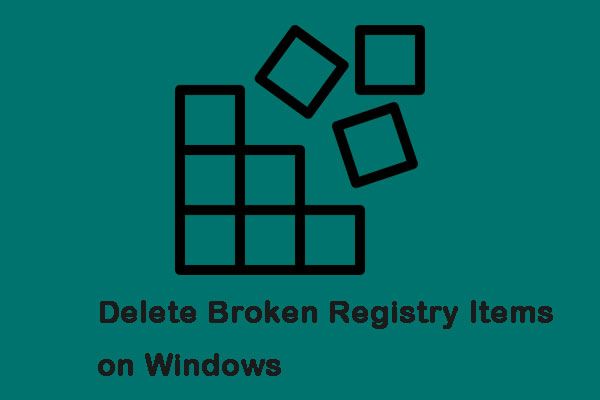
Tutte le operazioni che vengono eseguite sul computer come l'installazione dell'applicazione, l'accesso alla pagina web, ecc., Vengono memorizzate nel registro. A volte, dovresti eliminare gli elementi di registro danneggiati su Windows perché possono rallentare il computer. Fare clic su questo post da MiniTool per ottenere le soluzioni.
Perché eliminare gli elementi di registro danneggiati su Windows
Il registro di Windows è un archivio per una vasta raccolta di dettagli sul tuo computer.
Otterrai centinaia o migliaia di voci di registro completamente inutili dopo aver eseguito il sistema operativo Windows per un po ', installato e disinstallato varie tastiere e mouse. Inoltre, ci saranno alcuni elementi di registro danneggiati.
Sebbene ciascuno di essi utilizzi pochissimo spazio su disco, il sistema operativo deve comunque eliminarli tutti, il che lo rallenta un po '. È possibile eliminare questi elementi di registro danneggiati e rendere il sistema più veloce.
Come eliminare gli elementi di registro danneggiati su Windows
Esistono molti modi diversi per eliminare gli elementi di registro danneggiati su Windows. Sebbene ci siano molte applicazioni che affermano di poter risolvere i problemi, a volte creano più problemi per te. Pertanto, è possibile eliminare manualmente gli elementi del registro con le seguenti soluzioni.
 Una guida su come riparare gli elementi di registro danneggiati tramite cinque metodi
Una guida su come riparare gli elementi di registro danneggiati tramite cinque metodi Se stai cercando un metodo per riparare gli elementi di registro danneggiati, questo post è ciò che desideri. Ti presenterà 5 metodi per riparare questo problema.
Leggi di piùMetodo 1: eseguire la pulizia del disco
Quasi tutte le versioni di Windows hanno integrato la funzione Pulitura disco. La funzione Pulitura disco semplifica l'eliminazione dei file non necessari sul computer e consente di risparmiare spazio. Pertanto, questa soluzione consiste nell'eseguire la pulizia del disco. Ecco i passaggi:
Passo 1: premi il Windows + S contemporaneamente i tasti per aprire la ricerca. Quindi digita Pulizia disco e seleziona la prima opzione.
Passo 2: Seleziona l'unità su cui è stato installato Windows e fai clic su ok continuare.
Passaggio 3: Clicca il Pulisci i file di sistema opzione e fare clic ok per iniziare la pulizia.
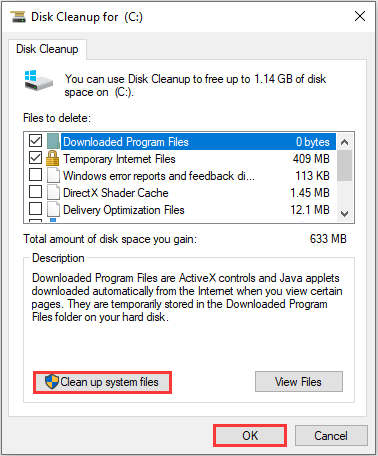
Questo eliminerà gli elementi di registro danneggiati su Windows e aiuterà a velocizzare il tuo computer.
Metodo 2: eseguire DISM
L'esecuzione del comando DISM nel prompt dei comandi è un'altra soluzione per trovare ed eliminare automaticamente gli elementi di registro danneggiati su Windows.
Passo 1: premi il Windows + R tasti contemporaneamente per aprire il file R richiesta.
Passo 2: genere cmd e premere il pulsante Maiusc + Ctrl + Invio chiavi contemporaneamente per ottenere privilegi amministrativi.
Passaggio 3: Digita il seguente comando: DISM / Online / Cleanup-Image / ScanHealth e premete accedere .
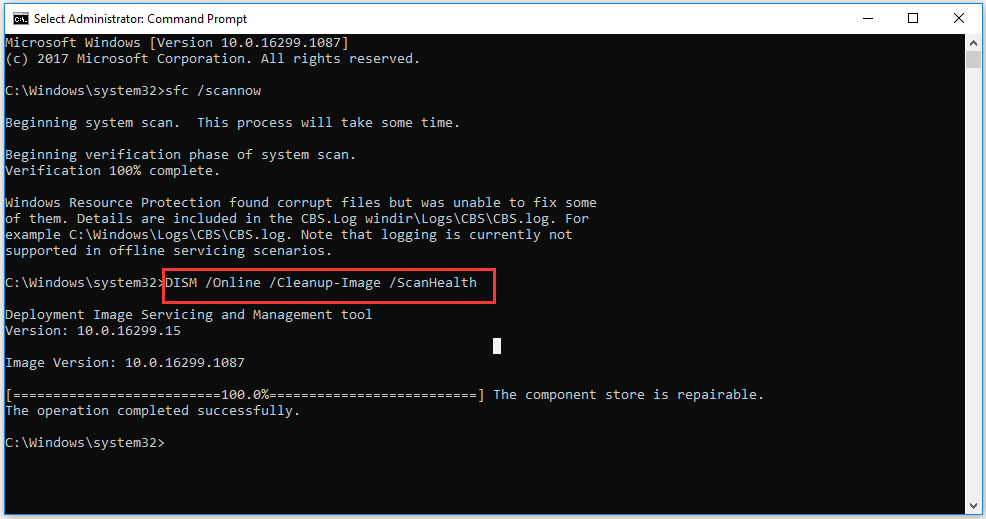
Quindi devi solo attendere il completamento del processo e verificare se gli elementi rotti vengono eliminati.
Metodo 3: Aggiorna computer
Se il metodo sopra non ha eliminato correttamente gli elementi di registro danneggiati, puoi sempre aggiornare il computer. Ecco i passaggi:
Passo 1: premi il Windows + I chiavi per aprire impostazioni .
Passo 2: Clicca il Aggiornamento e sicurezza opzione e selezionare Recupero .
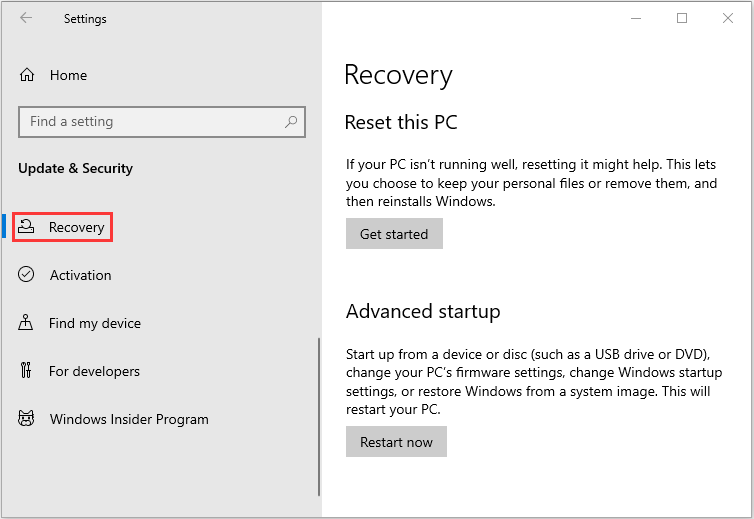
Passaggio 3: Clicca il Iniziare e seleziona l'opzione Conserva i miei file pulsante.
Quindi ripristinerà automaticamente il computer e gli elementi rotti verranno eliminati.
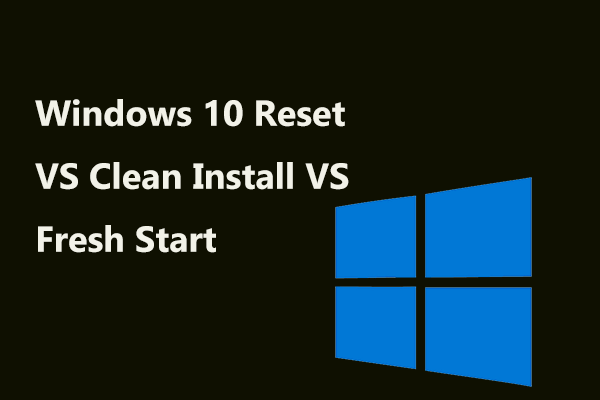 Ripristina Windows 10 VS Installazione pulita VS Nuovo avvio, i dettagli sono qui!
Ripristina Windows 10 VS Installazione pulita VS Nuovo avvio, i dettagli sono qui! Ripristino di Windows 10 VS installazione pulita VS nuovo avvio, qual è la differenza? Leggi questo post per apprenderli e scegli uno appropriato per la reinstallazione del sistema operativo.
Leggi di piùParole finali
Queste sono tutte le informazioni sui metodi per eliminare gli elementi di registro danneggiati su Windows. Se desideri eliminare gli elementi di registro danneggiati su Windows, ma non sai come fare, puoi provare le soluzioni di cui sopra una per una. Credo che uno di loro possa aiutarti a risolvere il tuo problema.









![[Risolto completamente!] Clona disco lento su Windows 10 11](https://gov-civil-setubal.pt/img/backup-tips/DA/full-fixed-disk-clone-slow-on-windows-10-11-1.png)


![Come risolvere l'errore di surriscaldamento della CPU con 3 soluzioni utili [MiniTool News]](https://gov-civil-setubal.pt/img/minitool-news-center/34/how-fix-cpu-over-temperature-error-with-3-useful-solutions.png)
![7 modi per aprire il Visualizzatore eventi Windows 10 | Come utilizzare il Visualizzatore eventi [MiniTool News]](https://gov-civil-setubal.pt/img/minitool-news-center/14/7-ways-open-event-viewer-windows-10-how-use-event-viewer.png)
![Come salvare gratuitamente video da YouTube sui tuoi dispositivi [Guida completa]](https://gov-civil-setubal.pt/img/blog/64/how-save-videos-from-youtube-your-devices-free.png)


![[Risolto] Solo YouTube non funziona su Firefox](https://gov-civil-setubal.pt/img/youtube/24/youtube-only-not-working-firefox.jpg)
![Come correggere la schermata blu dell'errore di gestione della memoria di Windows 10 [Suggerimenti per MiniTool]](https://gov-civil-setubal.pt/img/data-recovery-tips/57/how-fix-windows-10-memory-management-error-blue-screen.jpg)
![Broccoli con codice di errore di Destiny 2: segui la guida per risolverlo! [Novità MiniTool]](https://gov-civil-setubal.pt/img/minitool-news-center/23/destiny-2-error-code-broccoli.jpg)