Voci del registro di Windows Sockets mancanti in Windows 10? Aggiustalo! [MiniTool News]
Windows Sockets Registry Entries Missing Windows 10
Sommario :
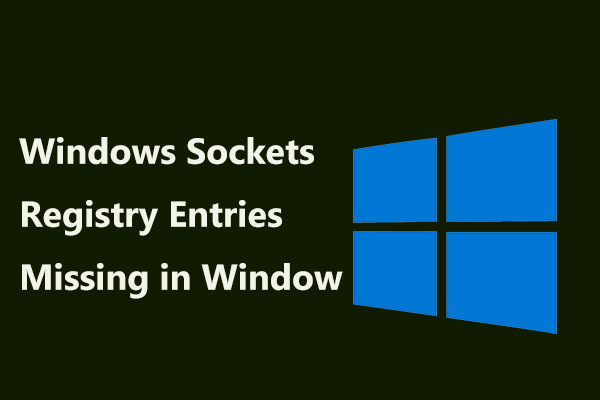
Il messaggio di errore 'Manca il registro di Windows Sockets richiesto per la connettività di rete' in Windows 10 è abbastanza frustrante. Allora, cosa dovresti fare per risolvere il problema? Soluzione MiniTool offre alcune soluzioni efficaci in questo post e puoi provarle per eliminare facilmente l'errore.
Voci del registro di Windows Sockets mancanti di Windows 10
L'accesso alla rete è importante per gli utenti Windows, ma sfortunatamente molti utenti di Windows 10 segnalano sempre i problemi di rete. Nei nostri post precedenti, abbiamo discusso errore di connettività di rete limitato , errore di connessione di rete 0x00028002 e altro ancora.
Inoltre, oggi ti presenteremo un altro errore: manca il registro di Windows Sockets. Quando si esamina un problema di rete con lo strumento di risoluzione dei problemi integrato, Windows potrebbe visualizzare il seguente messaggio di errore: 'Mancano le voci di registro di Windows Sockets richieste per la connettività di rete' .
Questo errore è correlato a Windows Sockets (Winsock), un'interfaccia di programmazione che funge da applicazione di supporto gestendo le richieste di rete in entrata e in uscita. La connessione Internet non funzionerà affatto se le richieste di rete non vengono elaborate da Winsock.
In realtà, le voci di registro di Windows Sockets non mancano realmente. Per essere precisi, sono danneggiati o sono stati modificati in qualcosa di diverso da quello che il sistema si aspetta.
Quindi, come puoi risolvere il problema del registro di Windows Sockets mancante in Windows 10? Ottieni la risposta dalla parte seguente.
Soluzioni alle voci del registro di Windows Sockets mancanti di Windows 10
Reimposta Winsock
Il modo più semplice per risolvere il problema di rete è ripristinare Winsock. Segui questi passaggi:
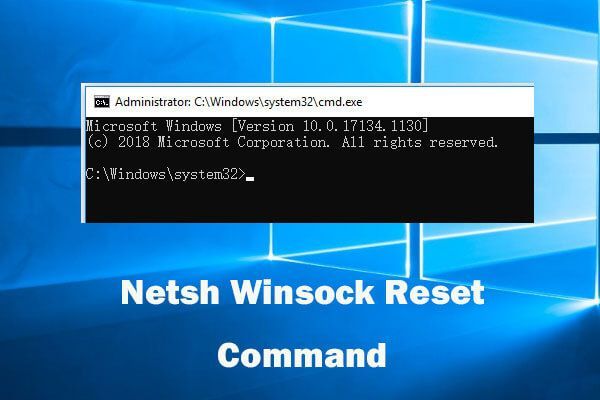 Utilizzare il comando di ripristino di Netsh Winsock per risolvere il problema di rete di Windows 10
Utilizzare il comando di ripristino di Netsh Winsock per risolvere il problema di rete di Windows 10 Questa guida mostra come utilizzare il comando di ripristino di Netsh Winsock per riparare i problemi di rete di Windows 10. Ripristina scheda di rete, catalogo Winsock per risolvere i problemi di rete.
Leggi di piùPassaggio 1: apri il prompt dei comandi come amministratore.
Passaggio 2: digita ripristino di netsh winsock comando e premere accedere .
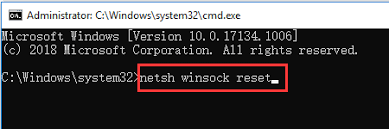
Passaggio 3: riavvia il computer e verifica se il problema è stato risolto.
Usa i comandi Ipconfig
Alcuni utenti segnalano che l'errore delle voci di registro di Windows Sockets mancanti può essere risolto utilizzando i comandi ipconfig in Windows 10.
Passaggio 1: eseguire il prompt dei comandi con privilegi di amministratore.
Passaggio 2: inserire questi comandi a turno e premere accedere dopo ciascuno:
netcfg –d
ipconfig / release
ipconfig / renew
ipconfig / flushdns
ipconfig / registerdns
Passaggio 3: riavvia il PC e verifica se il problema scompare.
Elimina le chiavi Winsock e reinstalla TCP / IP
Questa soluzione prevede la modifica del registro di Windows. Per evitare alcuni potenziali problemi, si consiglia di farlo eseguire il backup delle chiavi di registro prima di te. Quindi, segui questi passaggi:
Passaggio 1: input regedit nella casella di ricerca in Windows 10 e fare clic sul risultato per aprire l'Editor del Registro di sistema.
Passaggio 2: vai a HKEY_LOCAL_MACHINE System CurrentControlSet Services .
Passaggio 3: individuare Winsock e WinSock2 , fai clic con il pulsante destro del mouse su ciascuna cartella e scegli Elimina .
Passaggio 4: Apri Correre premendo Win + R , input ncpa.cpl e fare clic ok per aprire Connessioni di rete.
Passaggio 5: fare clic con il pulsante destro del mouse sulla rete e scegliere Proprietà .
Passaggio 6: vai a Installare , scegli Protocollo e fare clic Inserisci nel Seleziona il tipo di funzionalità di rete finestra.
Passaggio 7: fare clic su Avere disco , accedere C: Windows inf e fare clic ok .
Passaggio 8: selezionare Protocollo Internet (TCP / IP) - Tunnel e fare clic ok .
Riavvia il computer e controlla se il problema relativo alla mancanza di voci di registro di Windows 10 Winsock è stato risolto.
Disabilita IPv6
La disattivazione del protocollo Internet versione 6 (IPv6) potrebbe essere utile per risolvere l'errore 'Mancano le voci di registro dei socket di Windows necessarie per la connettività di rete'.
Passaggio 1: fare clic con il pulsante destro del mouse sull'icona della rete e scegliere Rete aperta e centro di condivisione .
Passaggio 2: fare clic sulla connessione e scegliere Proprietà nella nuova finestra.
Passaggio 3: deselezionare la casella di Protocollo Internet versione 6 (TCP / IP) e salva la modifica.
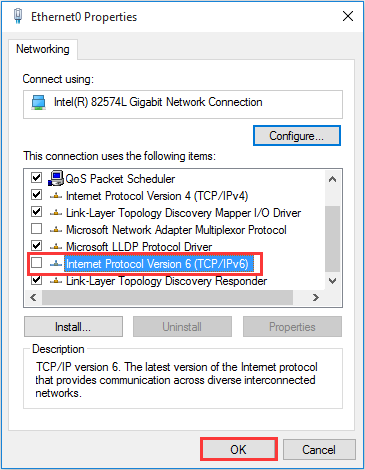
Reimposta adattatore di rete
Questa è una soluzione semplice, ma può essere utile risolvere il problema delle voci di registro di Windows Sockets mancanti di Windows 10. Eseguire le seguenti operazioni:
Passaggio 1: Apri Centro connessioni di rete e condivisione .
Passaggio 2: fare clic su Cambia le impostazioni dell'adattatore .
Passaggio 3: fare clic con il pulsante destro del mouse sulla rete e scegliere disattivare .
Passaggio 4: fare clic con il pulsante destro del mouse sullo stesso adattatore e scegliere Abilitare .
Aggiorna o reinstalla i driver della scheda di rete
L'errore delle voci di registro di Windows Sockets mancanti può verificarsi dopo l'aggiornamento di Windows 10 e molti utenti hanno segnalato che l'installazione dei driver della scheda di rete più recenti può risolvere il problema.
Passaggio 1: in Gestione dispositivi ed espandere Adattatori di rete .
Passaggio 2: fare clic con il pulsante destro del mouse su un dispositivo per scegliere Aggiorna driver e lascia che Windows cerchi automaticamente il software del driver aggiornato.
In alternativa, puoi scegliere Disinstalla dispositivo per disinstallare il driver. Quindi, riavvia il PC e Windows installerà automaticamente il driver.
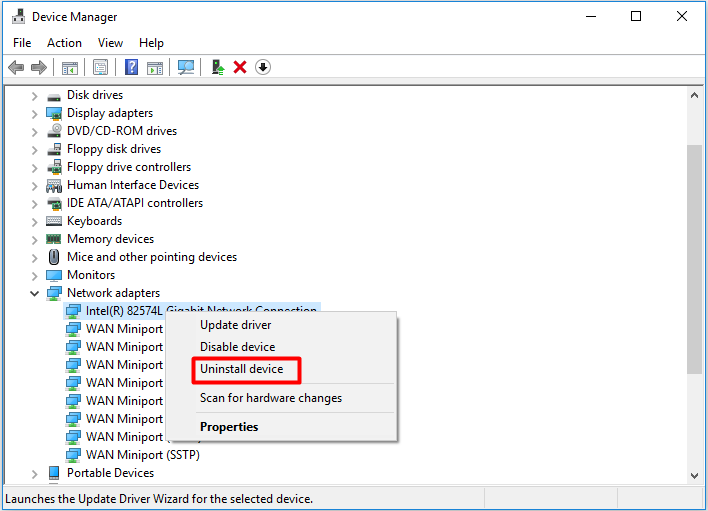
Ora, ti vengono fornite soluzioni quasi comuni per correggere le voci di registro di Windows Sockets mancanti. Inoltre, puoi provare a disabilitare il proxy, riavviare il router, impostare DNS, ecc. Per risolvere il problema. Provali se le soluzioni sopra menzionate non funzionano per te.
![Come correggere il nome non può essere risolto Errore di Outlook [MiniTool News]](https://gov-civil-setubal.pt/img/minitool-news-center/48/how-fix-name-cannot-be-resolved-outlook-error.png)




![Scarica/Installa/Aggiorna Mozilla Thunderbird per Windows/Mac [Suggerimenti MiniTool]](https://gov-civil-setubal.pt/img/news/5D/mozilla-thunderbird-download/install/update-for-windows/mac-minitool-tips-1.png)

![Guida completa - Come uscire da Fortnite su PS4 / Switch [MiniTool News]](https://gov-civil-setubal.pt/img/minitool-news-center/45/full-guide-how-sign-out-fortnite-ps4-switch.png)
![Microsoft Edge è in esecuzione in background? Prova queste soluzioni! [Novità MiniTool]](https://gov-civil-setubal.pt/img/minitool-news-center/77/is-microsoft-edge-running-background.png)


![Come risolvere l'errore di aggiornamento di Windows 0x80070643? [Problema risolto!] [Suggerimenti MiniTool]](https://gov-civil-setubal.pt/img/data-recovery-tips/74/how-fix-windows-update-error-0x80070643.png)
![Come recuperare i dati da un disco rigido formattato (2020) - Guida [Suggerimenti per MiniTool]](https://gov-civil-setubal.pt/img/blog/35/c-mo-recuperar-datos-disco-duro-formateado-gu.png)
![3 metodi per correggere l'errore del servizio Intel RST non in esecuzione [MiniTool News]](https://gov-civil-setubal.pt/img/minitool-news-center/01/3-methods-fix-intel-rst-service-not-running-error.png)
![Le migliori correzioni per il copia e incolla che non funziona sul computer [MiniTool News]](https://gov-civil-setubal.pt/img/minitool-news-center/02/best-fixes-copy.png)




