3 modi per correggere lo spazio di archiviazione insufficiente VSS su Windows 10 11
3 Ways To Fix Vss Insufficient Storage On Windows 10 11
Alcuni di voi potrebbero riscontrare alcuni errori durante la creazione di backup con Backup e ripristino di Windows. Se non riesci a eseguire il backup a causa di spazio di archiviazione insufficiente VSS, questo post da Sito Web MiniTool è per te. Continua a leggere per sapere come aumentare lo spazio di archiviazione Shadow su Windows 10/11.Spazio di archiviazione insufficiente per la copia shadow del volume
Copia shadow del volume è una tecnologia integrata in Microsoft Windows che consente di eseguire backup o istantanee di volumi o file di computer. A volte, potresti non riuscire a creare un backup a causa di spazio di archiviazione insufficiente VSS con le seguenti richieste:
Errore dettagliato: ERRORE: si è verificato un errore operativo del servizio Copia Shadow del volume: spazio di archiviazione disponibile insufficiente per creare il file di archiviazione della copia shadow o altri dati della copia shadow. VSS_E_INSUFFICIENT_STORAGE
I fattori responsabili includono:
- La dimensione massima definita del VSS è inferiore alla dimensione necessaria per completare il backup o lo snapshot.
- L'archiviazione delle partizioni correlate, inclusa la partizione riservata del sistema, non è sufficiente.
- Assegnare una lettera di unità alle partizioni MSR o OEM.
Come risolvere lo spazio di archiviazione insufficiente VSS su Windows 10/11?
Correzione 1: Elimina le vecchie copie shadow
Quando non c'è spazio di archiviazione sufficiente sulla partizione correlata, è possibile eliminare le vecchie copie shadow per risparmiare più spazio. Ecco come farlo:
Passaggio 1. Digitare cmq nel barra di ricerca localizzare Prompt dei comandi e seleziona Esegui come amministratore .
Passaggio 2. Nella finestra di comando, digitare vssadmin elenco shadowstorage e colpire accedere per mostrare lo spazio di archiviazione shadow.
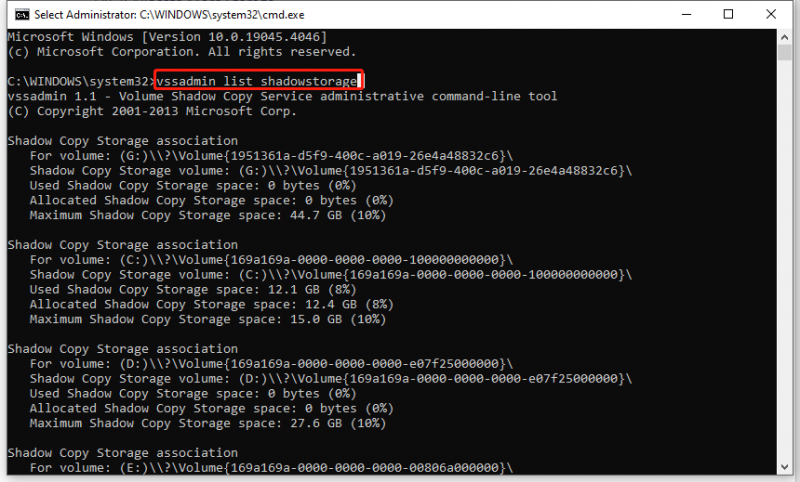
Passaggio 2. Corri vssadmin elimina le ombre /for=c: /all per eliminare tutte le copie shadow su un volume specifico.
Correre vssadmin elimina ombre /shadow=[ID ombra] per eliminare una copia shadow specifica da qualsiasi volume.
Oppure corri vssadmin elimina le ombre /for=c: /oldest per eliminare la copia shadow più vecchia da un volume specifico.
Passaggio 3. Al termine del processo, chiudere il prompt dei comandi per verificare se esiste ancora spazio di archiviazione insufficiente VSS.
Correzione 2: allocare più spazio di archiviazione
Se lo spazio su disco della partizione correlata è sufficiente, ma la dimensione massima definita della dimensione del volume di VSS è limitata, è possibile utilizzare alcune righe di comando per allocare più spazio di archiviazione. Fare così:
Passaggio 1. Corri Prompt dei comandi con diritti amministrativi.
Passaggio 2. Digitare vssadmin elenco shadowstorage e colpire accedere per elencare lo spazio di archiviazione shadow.
Passaggio 3. Nella finestra di comando, digitare il comando seguente per aumentare lo spazio di archiviazione 20 GB e colpire accedere . Ricordarsi di sostituire 20 GB con la quantità di spazio di archiviazione che desideri allocare.
vssadmin ridimensiona shadowstorage /For=C: /On=C: /MaxSize=20GB
Correzione 3: rimuovere la lettera di unità dalla partizione MSR o OEM
Un'altra soluzione per correggere lo spazio su disco insufficiente è rimuovere la lettera di unità dalla partizione se la partizione OEM o MSR dispone di una lettera di unità.
Passaggio 1. Fare clic con il pulsante destro del mouse su Inizio menu e selezionare Gestione disco dal menu rapido.
Passaggio 2. Fare clic con il tasto destro sulla partizione specifica e scegliere Cambia lettera e percorso di unità .
Passaggio 3. Fare clic su Rimuovere , conferma questa azione e attendi il completamento del processo.
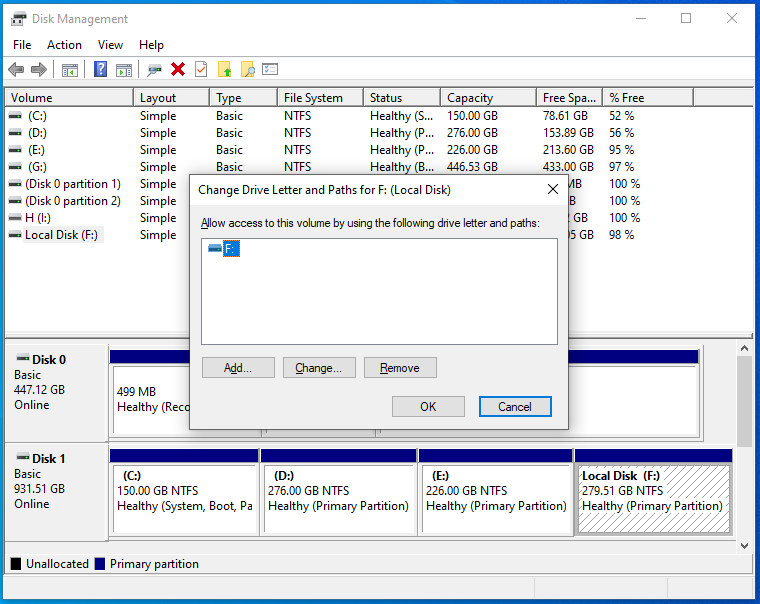
Suggerimento: esegui il backup di tutto ciò che è importante con MiniTool ShadowMaker
Oltre all'utilità di backup integrata di Windows, è saggio da parte tua ricorrere a Software di backup del PC come MiniTool ShadowMaker. Questo freeware è progettato per eseguire il backup di vari elementi tra cui file, cartelle, sistemi, partizioni e dischi. Con pochi clic puoi eseguire il backup o ripristinare i tuoi dati. Ora vediamo come creare un backup con questo strumento:
Passaggio 1. Avvia MiniTool ShadowMaker per accedere alla sua interfaccia principale.
Passaggio 2. Nel Backup pagina, è possibile scegliere l'origine e la destinazione del backup.
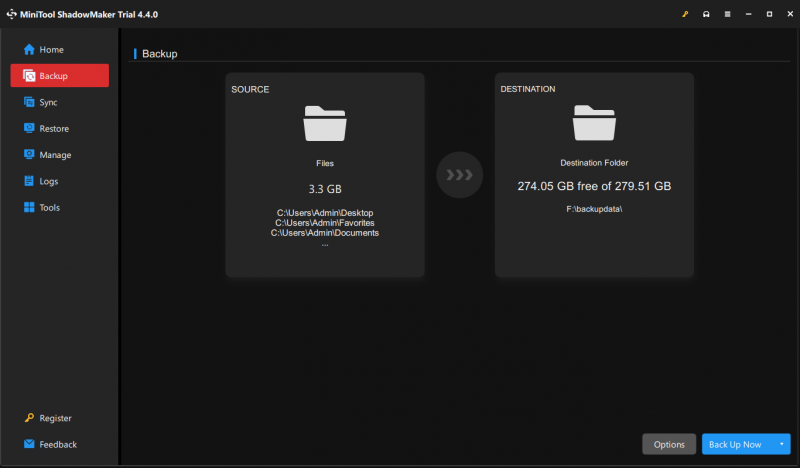
Passaggio 3. Successivamente, fare clic su Esegui il backup adesso per avviare immediatamente il processo. Per configurare ulteriori impostazioni di backup come pianificazioni o schemi di backup, fare clic su Opzioni in basso a destra.
Parole finali
Se non c'è abbastanza spazio per creare uno snapshot o un backup VSS, le 3 soluzioni menzionate di seguito potrebbero aiutarti ad aumentare lo spazio di archiviazione. Nel frattempo, ti abbiamo anche consigliato uno strumento di backup gratuito chiamato MiniTool ShadowMaker. È semplicissimo da seguire anche per chi non eccelle nei computer. Provatelo se vi interessa.
![Come abilitare le versioni precedenti in Windows 10 per il recupero dei dati? [Notizie MiniTool]](https://gov-civil-setubal.pt/img/minitool-news-center/51/how-enable-previous-versions-windows-10.jpg)

![Fix CHKDSK non può bloccare l'unità corrente Windows 10 - Suggerimenti 7 [Suggerimenti MiniTool]](https://gov-civil-setubal.pt/img/data-recovery-tips/20/fix-chkdsk-cannot-lock-current-drive-windows-10-7-tips.png)
![5 metodi efficaci per accelerare il trasferimento USB in Windows 10/8/7 [MiniTool News]](https://gov-civil-setubal.pt/img/minitool-news-center/98/5-effective-methods-speed-up-usb-transfer-windows-10-8-7.jpg)

![Come bloccare un programma con Windows Firewall in Windows 10 [MiniTool News]](https://gov-civil-setubal.pt/img/minitool-news-center/42/how-block-program-with-windows-firewall-windows-10.jpg)

![[RISOLTO] Come recuperare facilmente la crittografia dell'unità BitLocker, oggi! [Suggerimenti per MiniTool]](https://gov-civil-setubal.pt/img/data-recovery-tips/12/how-recover-bitlocker-drive-encryption-easily.png)

![[5 fasi + 5 modi + backup] Rimuovi Win32:Trojan-gen in modo sicuro [Suggerimenti MiniTool]](https://gov-civil-setubal.pt/img/backup-tips/14/remove-win32.jpg)

![[Risolto] MP3 Rocket non funzionava su Windows 10 nel 2020](https://gov-civil-setubal.pt/img/youtube/14/mp3-rocket-not-working-windows-10-2020.png)

![Come risolvere l'adattatore Wi-Fi USB non si connette su Windows? [Suggerimenti per MiniTool]](https://gov-civil-setubal.pt/img/news/47/how-to-fix-usb-wi-fi-adapter-won-t-connect-on-windows-minitool-tips-1.png)

![Come risolvere Disney Plus non funziona? [Risolto!] [Novità MiniTool]](https://gov-civil-setubal.pt/img/minitool-news-center/05/how-fix-disney-plus-is-not-working.png)


![Come impedire a Chrome di bloccare i download (Guida 2021) [MiniTool News]](https://gov-civil-setubal.pt/img/minitool-news-center/15/how-stop-chrome-from-blocking-downloads.png)
