4 soluzioni utili per l'errore di aggiornamento di avvio protetto non riuscito
4 Useful Solutions For The Secure Boot Update Failed Error
L'aggiornamento Secure Boot non è riuscito? Ho notato che molte persone cercano soluzioni su Internet. Qui abbiamo compilato alcune soluzioni utili per questo errore. Puoi leggere questo MiniTool pubblica e prova quelle soluzioni.
Potresti riscontrare che l'aggiornamento di avvio sicuro non è riuscito dopo l'aggiornamento del sistema operativo Windows. In effetti, non sei l'unico ad essere turbato da questo problema. Alcune persone scoprono che Secure Boot è abilitato nelle Informazioni di sistema, ma l'errore si verifica ancora. Ecco alcuni suggerimenti per provare a risolvere il problema.
Una variabile di avvio protetto con errore Avvio protetto non è abilitata su questa macchina
Alcune persone ricevono questo messaggio di errore: Impossibile aggiornare l'aggiornamento Secure Boot. Una variabile Secure Boot con errore Secure Boot non è abilitata su questa macchina. Ecco due soluzioni per risolvere questo errore.
Modo 1. Abilita l'avvio sicuro tramite BIOS
Innanzitutto, come indica il messaggio di errore, dovresti andare al BIOS del tuo computer per verificare se Secure Boot è impostato correttamente.
Passaggio 1. Premere Vinci + I per aprire le Impostazioni di Windows.
Passaggio 2. Vai a Aggiornamento e sicurezza > Ripristino > Avvio avanzato e fare clic Ricomincia adesso . Attendi che il tuo computer si avvii in Ambiente ripristino Windows.

Passaggio 3. Vai a Risoluzione dei problemi > Opzioni avanzate > Firmware UEFI per accedere al menu del BIOS.
Passaggio 4. Usando i tasti freccia, dovresti scegliere il Stivale scheda e selezionare Avvio sicuro . Premere Entra per espandere il menu e selezionare Abilitato .
Passaggio 5. Fare clic Entra per confermare la tua opzione. Premere F10 per salvare la modifica prima di uscire dal BIOS.
Metodo 2. Impostare la modalità di avvio protetto come Standard/Personalizzata nel BIOS
La modifica della modalità di avvio protetto nel BIOS è un altro modo per risolvere l'errore relativo alla mancata abilitazione dell'avvio protetto su questa macchina. È stato dimostrato da diverse persone che ha senso cambiare la modalità di avvio protetto in Standard o Personalizzata.
Passaggio 1. Accedi al BIOS sul tuo computer
Passaggio 2. Vai alla sezione Avvio, dovresti modificare il file Modalità di avvio sicuro A Standard e premere F10 per applicare la modifica.
Riavvia il computer per vedere se questa operazione aiuta a correggere l'avvio sicuro non abilitato. In caso contrario, puoi ripetere passaggi 1-2 nel Modo 2 ma imposta la modalità di avvio protetto su Costume fare un altro tentativo.
Una variabile di avvio protetto con errore Il parametro non è corretto
Mentre alcune altre persone ricevono un messaggio di errore diverso come questo: Impossibile aggiornare l'aggiornamento Secure Boot. Una variabile Secure Boot con errore Il parametro non è corretto. Diversamente dalle soluzioni introdotte sopra, dovresti verificare se qualche firmware del computer richiede un aggiornamento.
Modo 1. Aggiorna il BIOS
L'abilitazione dell'avvio protetto richiede la versione più recente del BIOS. Dovresti assicurarti che il tuo BIOS sia aggiornato alla versione più recente. Vai al sito Web ufficiale del produttore del tuo computer e controlla se sono disponibili aggiornamenti del BIOS.
Vale la pena notarlo aggiornamento del BIOS prestare attenzione poiché qualsiasi operazione impropria può causare la perdita di dati e persino rendere il computer non avviabile. Ti consigliamo vivamente di farlo eseguire il backup del computer prima di aggiornare il BIOS. MiniTool ShadowMaker può essere un buon assistente, che può eseguire il backup di file, cartelle, partizioni e dischi in pochi passaggi. Puoi provare questo strumento.
Prova di MiniTool ShadowMaker Fare clic per scaricare 100% Pulito e sicuro
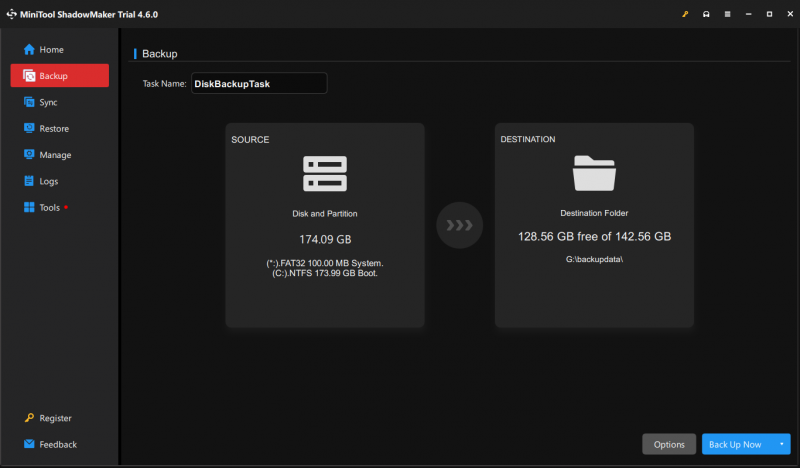
Metodo 2. Reinstallare il sistema operativo Windows
L'ultimo metodo per correggere l'errore di aggiornamento Secure Boot non riuscito è reinstallare il sistema operativo. È possibile installare una vecchia versione del sistema operativo Windows oppure eseguire a installazione pulita per una prova. Un'installazione pulita rimuoverà anche tutti i tuoi file; quindi, faresti meglio eseguire il backup dei file prima di farlo.
Parole finali
L'errore di aggiornamento Secure Boot non riuscito ha disturbato molte persone. Esistono in totale quattro metodi, che si sono rivelati utili per alcune persone, per gestire questo problema. Provali e trova quello che fa al caso tuo.
![Ecco 8 modi per aumentare efficacemente lo spazio di archiviazione dell'iPhone [Suggerimenti per MiniTool]](https://gov-civil-setubal.pt/img/ios-file-recovery-tips/23/here-are-8-ways-that-increase-iphone-storage-effectively.jpg)
![[Risolto] Creazione del file di dump non riuscita durante la creazione del dump](https://gov-civil-setubal.pt/img/partition-disk/25/dump-file-creation-failed-during-dump-creation.png)


![7 modi per risolvere la balbuzie del gioco Windows 10 [aggiornamento 2021] [MiniTool News]](https://gov-civil-setubal.pt/img/minitool-news-center/28/7-ways-fix-game-stuttering-windows-10.png)







![4 modi per aprire Windows Memory Diagnostic per controllare la memoria [MiniTool Wiki]](https://gov-civil-setubal.pt/img/minitool-wiki-library/86/4-ways-open-windows-memory-diagnostic-check-memory.png)

![Proiezione su questo PC e mirroring dello schermo su Windows 10 [MiniTool News]](https://gov-civil-setubal.pt/img/minitool-news-center/34/projecting-this-pc.png)

![Come controllare/monitorare lo stato della batteria del telefono Android [MiniTool News]](https://gov-civil-setubal.pt/img/minitool-news-center/51/how-check-monitor-battery-health-android-phone.png)
![Le 6 principali correzioni per l'host dell'infrastruttura Shell ha smesso di funzionare [Suggerimenti per MiniTool]](https://gov-civil-setubal.pt/img/data-recovery-tips/87/top-6-fixes-shell-infrastructure-host-has-stopped-working.jpg)
![La retroilluminazione della tastiera ASUS non funziona? Sistemalo ora! [MiniTool News]](https://gov-civil-setubal.pt/img/minitool-news-center/08/asus-keyboard-backlight-not-working.jpg)
![Impossibile comunicare con la tua home page di Google: 7 soluzioni utili [MiniTool News]](https://gov-civil-setubal.pt/img/minitool-news-center/92/could-not-communicate-with-your-google-home.png)