5 correzioni per Roblox bloccato a causa di software incompatibile
5 Fixes For Roblox Crashed Because Of Incompatible Software
Sei turbato dal fatto che Roblox si è bloccato a causa di un problema software incompatibile sul tuo dispositivo? Impossibile accedere alla piattaforma Roblox è uno scenario fastidioso soprattutto quando si desidera un gioco. Questo MiniTool il post fornisce 5 soluzioni generali per risolvere questo problema. Approfondiamo insieme le informazioni specifiche.Roblox si è bloccato a causa di un software incompatibile
Durante la ricerca su Internet, è facile capire che Roblox si è bloccato a causa di software incompatibile non è un problema nuovo e raro. Con questo errore, non puoi accedere a questa piattaforma e giocare.
In effetti, questo errore viene fornito con informazioni supplementari, come segue:
- Roblox si è bloccato a causa di software incompatibile: C:\windows\system32\win32kfull.sys
- Roblox si è bloccato a causa di un software incompatibile: \\?\Harddisk Volume2\Windows\xdwd.dll
- Roblox si è bloccato a causa di software incompatibile: C:\WINDOWS\System32\drivers\AMDRyzenMasterDriver.sys
- Ecc.
Un errore di questo tipo può essere attivato da numerosi motivi, tra cui file di sistema danneggiati, software incompatibile, driver obsoleti, ecc. Poiché le informazioni sull'errore variano da persona a persona, puoi provare le seguenti soluzioni generali per cause diverse.
Modo 1. Disabilitare il software interferito
Roblox continua a bloccarsi probabilmente a causa dell'interferenza di software di terze parti. Tuttavia, è difficile capire quale programma specifico faccia al caso tuo. Puoi provare alcune scelte comuni, inclusi software antivirus e applicazioni appena installate.
Inoltre, se hai installato altre piattaforme di gioco, controlla se sono presenti impostazioni grafiche incompatibili, come l'overlay in Discord, Steam e altri.
Disabilitali e avvia Roblox per vedere se si blocca ancora.
Metodo 2. Aggiorna Roblox e il driver grafico
Come mostrano i messaggi di errore sopra riportati, il software incompatibile impedisce l'esecuzione di Roblox a causa del driver grafico problematico o della versione obsoleta di Roblox. Pertanto, controlla la disponibilità dell'aggiornamento e completa il processo di aggiornamento, se necessario.
>> Aggiorna Roblox
Passaggio 1. Premere Vinci + I per aprire le Impostazioni di Windows.
Passaggio 2. Vai a App > App e funzionalità . Devi individuare Roblox dall'elenco delle applicazioni e selezionarlo per scegliere Disinstallare .
Passaggio 3. Dopo la disinstallazione, vai al sito ufficiale di Roblox per reinstallarlo.
>> Aggiorna il driver grafico
Passaggio 1. Premere Vinci + X e scegli Gestisci dispositivo r dal menu contestuale.
Passaggio 2. Espandi il file Adattatori di visualizzazione opzione e fare clic con il pulsante destro del mouse sul driver di destinazione.
Passaggio 3. Scegli Aggiorna driver e seleziona Cerca automaticamente i conducenti nella finestra di richiesta.

Attendi che il computer cerchi e installi automaticamente il driver compatibile più recente. Successivamente, vedi se riesci ad accedere a Roblox senza errori.
Metodo 3. Esegui la riga di comando SFC
I file di sistema problematici o il file system potrebbero causare il problema dell'arresto anomalo di Roblox. Se il tuo errore si verifica a causa di questa causa, puoi risolverlo facilmente eseguendo la riga di comando SFC.
Passaggio 1. Premere Vittoria + R per aprire la finestra Esegui.
Passaggio 2. Digitare cmq nella finestra di dialogo e premere Maiusc+Ctrl+Invio per avviare l'utilità del prompt dei comandi come amministratore.
Passaggio 3. Digitare sfc/scannow nella finestra e premere Entra per eseguire questa riga di comando.
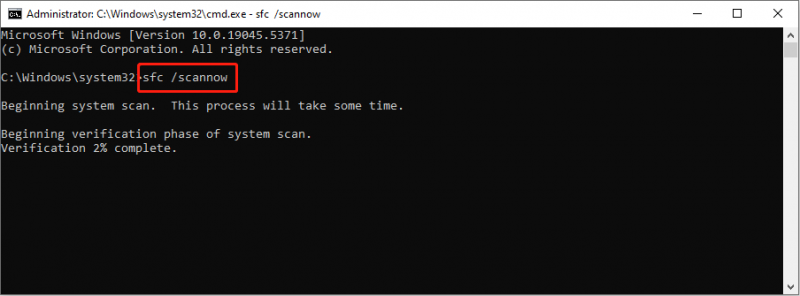
Quindi, Windows rileverà e riparerà automaticamente i file di sistema problematici.
Metodo 4. Installa Roblox in modo pulito
Un'installazione pulita significa installare un'applicazione in cui la versione precedente dell'applicazione viene rimossa dal sistema operativo. Quando Roblox continua a bloccarsi e non viene risolto con i metodi sopra, puoi provare questo per ottenere un nuovo Roblox.
Dovresti prima disinstallare Roblox dal tuo computer utilizzando il Pannello di controllo o le Impostazioni di Windows. Successivamente, vai al sito Web ufficiale di Roblox per reinstallare l'app.
Metodo 5. Ripristina Windows
Se le soluzioni di cui sopra non funzionano nel tuo caso, puoi ricorrere al ripristino di Windows come ultimo modo. Se Roblox si è bloccato a causa di un errore software incompatibile causato dalle impostazioni del computer, il ripristino di Windows può risolvere tali problemi.
Sebbene sia possibile scegliere l'opzione di conservazione dei file prima del ripristino, esiste la possibilità di perdere i file dopo il ripristino ripristino delle impostazioni di fabbrica . Per evitare di rimanere bloccati in questa situazione, ti consigliamo di eseguire il backup dei file prima di ripristinare Windows. MiniTool ShadowMaker ti aiuta eseguire il backup del computer in pochi clic. Ottieni questo strumento e sperimenta le sue funzionalità di backup.
Prova di MiniTool ShadowMaker Fare clic per scaricare 100% Pulito e sicuro
Se, sfortunatamente, riscontri una perdita di dati dopo un ripristino delle impostazioni di fabbrica, dovresti utilizzare MiniTool Recupero dati di potenza immediatamente per recuperare i file persi. MiniTool Power Data Recovery è progettato specificamente per gestire casi di perdita di dati in varie situazioni. Puoi ottenere la versione gratuita per scansionare il tuo computer per trovare i tuoi file e recuperare 1 GB di file gratuitamente.
MiniTool Power Recupero dati gratuito Fare clic per scaricare 100% Pulito e sicuro
Parole finali
Questa è la fine di questo post. Abbiamo fornito cinque metodi per aiutarti a risolvere il crash di Roblox a causa di un problema software incompatibile. A causa delle diverse informazioni supplementari, potresti aver bisogno di metodi specifici per risolvere il tuo problema. Spero che questo post ti dia alcune informazioni utili.


![Risolto: risoluzione dei problemi del laptop ASUS che non si accende da solo [Suggerimenti per MiniTool]](https://gov-civil-setubal.pt/img/data-recovery-tips/62/solved-troubleshoot-asus-laptop-wont-turn-yourself.jpg)

![Il Bluetooth non si accende in Windows 10? Sistemalo ora! [Novità MiniTool]](https://gov-civil-setubal.pt/img/minitool-news-center/23/bluetooth-won-t-turn-windows-10.png)

![Hai riscontrato un errore interno VMware? Ci sono 4 soluzioni [MiniTool News]](https://gov-civil-setubal.pt/img/minitool-news-center/93/encountering-an-vmware-internal-error.png)








![Come puoi recuperare i messaggi di testo cancellati Android con facilità? [Suggerimenti per MiniTool]](https://gov-civil-setubal.pt/img/android-file-recovery-tips/59/how-can-you-recover-deleted-text-messages-android-with-ease.jpg)



