[Motivi e soluzioni] Laptop HP bloccato sullo schermo HP [Suggerimenti MiniTool]
Motivi E Soluzioni Laptop Hp Bloccato Sullo Schermo Hp Suggerimenti Minitool
HP è stato un nome ben noto che vince elogi per la sua alta qualità e tecnologia avanzata nel settore dei computer. Ma gli errori possono accadere ovunque. HP non fa eccezione. Questo articolo su Sito Web MiniTool prenderà di mira il problema comune di 'HP bloccato sullo schermo HP' per fornire soluzioni per te.
Motivi per il laptop HP bloccato sullo schermo HP
Surriscaldamento
Se il tuo computer è surriscaldato, il tuo computer funzionerà sempre più lentamente e si verificherà anche un grave fenomeno di blocco della pagina, con conseguente schermata nera del computer, errore di avvio e così via.
Ci sono alcuni motivi che portano al surriscaldamento:
- Troppe schede del browser aperte
- Guasto della ventola
- Prese d'aria bloccate
- Software obsoleto
Attacco di virus
L'invasione di virus nel tuo computer è uno dei motivi principali per cui il software installato non funziona correttamente. E un'installazione di Windows difettosa può causare il problema del 'laptop HP bloccato sullo schermo del logo HP'.
Problema hardware
Se il tuo hardware ha subito qualche danno fisico o qualche guasto hardware, il tuo computer è bloccato sul logo HP. Il problema hardware può essere causato da molteplici ragioni, come condizioni ambientali estreme, umidità, ingresso di polvere o liquidi, urti, separazione dei cavi e così via.
Errore del BIOS
L'errore del BIOS può essere il colpevole che rende il laptop bloccato nel logo HP. È possibile modificare involontariamente i parametri del BIOS su valori errati, il che può far smettere di funzionare il BIOS.
Problema del driver grafico
Ci sono alcune situazioni che puoi considerare. Se l'errore o l'arresto anomalo del driver grafico può bloccare il laptop HP su uno schermo nero con il logo HP. Il problema può essere innescato da molteplici ragioni.
- Driver video obsoleto o danneggiato
- Surriscaldamento della GPU
- Scheda grafica vecchia o difettosa sul tuo computer
- File di sistema o di registro danneggiati
- Troppi programmi in esecuzione sul tuo computer
Prendere le precauzioni necessarie
Sulla base delle cinque possibili cause di cui sopra, possiamo sapere come evitare questo tipo di situazione. Allo stesso tempo, molte di queste cause sono correlate, non isolate. Quando risolvi uno di questi problemi, puoi evitare alcuni errori o arresti anomali del computer.
Pertanto, se si desidera eliminare questo errore e arrestarsi in modo anomalo completamente e non si verifica più il problema del 'laptop bloccato nel logo HP', è possibile prendere alcune precauzioni.
- Usa un pad di raffreddamento per laptop e pulisci la polvere sul tuo laptop.
- Utilizzare il caricabatterie per laptop originale.
- Proteggi il tuo computer dai virus. Per maggiori dettagli, puoi fare riferimento a questo articolo: Come proteggere il tuo computer dai virus .
- Installa sempre la versione corretta di Windows.
- Continua ad aggiornare il tuo disco rigido, Windows e il software.
Modi per riparare il laptop HP bloccato sullo schermo HP
Correzione 1: rimuovere tutti i dispositivi collegati
Vale la pena dubitare che i dispositivi e le periferiche causino il blocco del laptop nella fase del logo. Quando il tuo laptop tenta di avviarsi, i dispositivi collegati possono essere considerati una fonte di avvio, il che può portare alla situazione di 'laptop HP bloccato sullo schermo HP'.
Pertanto, basta spegnere il computer e rimuovere tutti i dispositivi, in particolare CD, USB, unità flash, ecc.
Quindi puoi riavviare il PC e verificare se il problema è stato risolto.
Correzione 2: prova il ripristino dell'alimentazione
L'esecuzione di un ripristino dell'alimentazione può aiutarti a cancellare le informazioni dalla memoria del computer senza cancellare i dati personali.
Per un laptop con batteria rimovibile
Passaggio 1: spegnere il computer e scollegare il cavo di alimentazione.
Passaggio 2: rimuovere tutti i dispositivi periferici.
Passaggio 3: rimuovi la batteria.
Passaggio 4: tenere premuto il tasto Potenza pulsante per 15 secondi.
Passaggio 5: reinserire la batteria e il cavo di alimentazione.
Passaggio 6: accendi il computer e verifica se il problema esiste.
Per un laptop con una batteria non rimovibile
Passaggio 1: spegnere il computer e scollegare l'adattatore CA.
Passaggio 2: rimuovere tutti i dischi, le schede di memoria e i dispositivi periferici non essenziali.
Passaggio 3: tenere premuto il tasto Potenza pulsante per circa 15 secondi.
Passaggio 4: ricollegare l'adattatore CA e quindi accendere il computer.
Correzione 3: cambia la batteria
Alcuni laptop potrebbero utilizzare una batteria non rimovibile e se sei uno degli utenti, questo metodo non è adatto a te e puoi provarne altri.
La maggior parte dei laptop HP è dotata di batterie rimovibili, ma alcuni necessitano di un professionista per rimuovere la batteria. In questo caso, puoi anche passare ad altri metodi.
Per cambiare la batteria, puoi fare come segue.
Passaggio 1: spegnere il laptop e scollegare il cavo di alimentazione.
Passaggio 2: assicurarsi che non siano collegati dispositivi periferici.
Passaggio 3: svitare il pannello posteriore.
Passaggio 4: rimuovere le viti che tengono la batteria in posizione.
Passaggio 5: rimuovere il cavo piatto che collega la batteria al sistema.
Passaggio 6: rimuovi la vecchia batteria.
Passaggio 7: collega la nuova batteria al corpo del laptop e sostituisci il pannello posteriore.
Passaggio 8: accendi il laptop e verifica se il problema è stato risolto.
Nota : Per la nuova batteria, è necessario acquistare una batteria basata sul modello di laptop.
Correzione 4: ripristina il driver grafico
Alcuni problemi relativi ai driver della scheda grafica nel sistema software sono un motivo importante per il tuo laptop HP con schermo nero con il logo HP, pertanto è necessario ripristinare il driver grafico.
Puoi premere il finestre tasto + Ctrl + Spostare + B nella schermata del logo e questo passaggio può aiutarti a richiedere a Windows di riavviare il driver grafico.
Correzione 5: eseguire alcuni test di diagnostica hardware HP
È possibile eseguire due test per diagnosticare l'hardware su un laptop HP.
Prova veloce
Passaggio 1: tieni premuto Potenza per almeno 5 secondi per spegnere il computer.
Passaggio 2: accendi il laptop e quindi premi il tasto Esc più volte finché non viene visualizzato un menu.
Passaggio 3: premere F2 per Diagnostica di sistema nel menu.
Passaggio 4: fare clic Test di sistema poi Prova veloce .
Passaggio 5: fare clic Corri una volta .
Durante l'esecuzione del test, sullo schermo vengono visualizzati il tempo rimanente ei risultati del test per ciascun componente.
Passaggio 7: se un componente non supera un test, annotare l'ID errore (codice a 24 cifre) per contattare l'assistenza clienti HP. Le informazioni sono disponibili anche in Test Logs nel menu principale.
Se nessun componente del sistema ha avuto esito negativo, eseguire il test completo.
Prova estesa
Passaggio 1: ripetere il passaggio 1, passaggio 2, passaggio 3 in Test rapido.
Passaggio 3: quindi fare clic Test di sistema poi Prova estesa .
Passaggio 4: fare clic Corri una volta o Ciclo fino all'errore .
Anche in questo caso, in caso di guasto di un componente, ti verrà fornito un ID guasto che è un codice a 24 cifre. Annotare il codice e contattare l'assistenza clienti HP.
Correzione 6: riposizionare la RAM
Portiamo i nostri laptop in luoghi diversi. Durante lo spostamento, si scontrerà con molte cose, che slogheranno la RAM o il disco rigido. Quindi vale la pena controllare se la RAM viene divulgata.
In questo modo, puoi quindi estrarre ogni RAM stick e rimontarla in modo sicuro. Quindi, rimetti la custodia sul laptop e prova ad avviare nuovamente il laptop.
Inoltre, se trovi che sono danneggiati, sostituirli immediatamente. Se non sei abbastanza esperto, rivolgiti a un esperto per eseguire l'attività.
Correzione 7: ripristinare il BIOS
Il BIOS è il primo software da eseguire all'avvio del computer. Se si verifica un problema con il BIOS, il computer non si avvia correttamente.
Puoi provare i seguenti passaggi per ripristinare il BIOS.
Passaggio 1: spegnere il computer e assicurarsi che l'adattatore CA sia collegato all'alimentazione.
Passaggio 2: tenere premuto il tasto finestre + B tasti, quindi premere contemporaneamente i tasti Potenza pulsante.
Passaggio 3: dopo 2 o 3 secondi, rilasciare il Potenza e continua a tenere premuto il tasto finestre + B tasti finché non si sente il segnale acustico del laptop.
Viene visualizzata la schermata di aggiornamento del BIOS HP e il ripristino inizia automaticamente.
Correzione 8: eseguire una riparazione all'avvio
È possibile risolvere il problema di avvio eseguendo una riparazione all'avvio.
Passaggio 1: accendi il PC e premi il tasto Potenza pulsante una volta visualizzato il logo di Windows.
Passaggio 2: dopo essere entrati nell'ambiente di avvio avanzato, selezionare Risoluzione dei problemi sul Scegliere un'opzione schermo.
Passaggio 3: sul Opzioni avanzate schermo, seleziona Riparazione di avvio .
Passaggio 4: seleziona Spegnimento e quindi accendi il PC per vedere se Windows può avviarsi correttamente.
Eseguire il backup in anticipo
I metodi di cui sopra sono utili ma alcuni di essi sono facili da causare la perdita di dati per alcuni errori. Inoltre, anche se puoi recuperare il tuo laptop, i fattori che portano al problema 'laptop HP bloccato sullo schermo HP' possono essere potenziali terroristi della sicurezza dei dati. Pertanto, è molto più importante eseguire il backup dei dati in anticipo.
MiniTool ShadowMaker può essere la tua mano destra per salvaguardare i tuoi dati e facilitare la tua migliore esperienza di backup.
Prima di tutto, puoi scaricare e installare il programma, quindi riceverai una versione di prova gratuita per 30 giorni.
Passaggio 1: apri MiniTool ShadowMaker e fai clic Mantieni la prova nell'angolo in alto a destra.
Passaggio 2: fare clic su Fonte sezione e nella finestra pop-up puoi scegliere il contenuto del backup. Qui, MiniTool ShadowMaker offre più opzioni, inclusi il sistema, il disco, la partizione, la cartella e il file. Per impostazione predefinita, il sistema è già stato impostato come origine di backup.
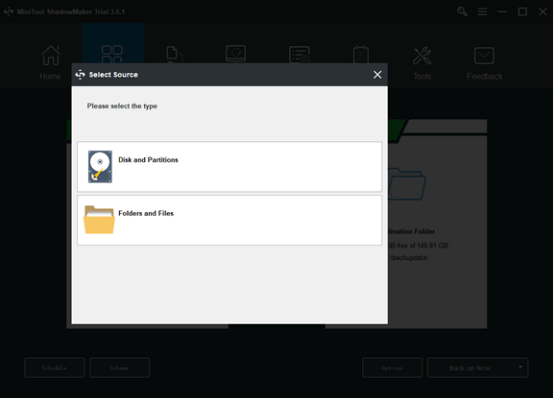
Passaggio 3: vai a Destinazione parte in cui puoi vedere quattro opzioni contenenti il file Cartella dell'account amministratore , Biblioteche , Computer , e Condivisa . Quindi scegli il tuo percorso di destinazione. E poi clicca OK per salvare le modifiche.
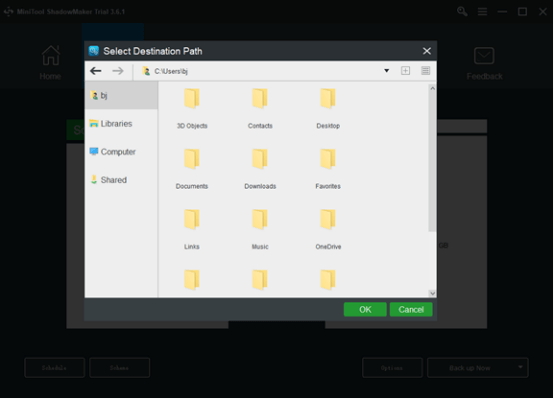
Passaggio 4: fare clic su Eseguire il backup ora opzione per avviare il processo immediatamente o il Eseguire il backup più tardi opzione per ritardare il backup. L'attività di backup ritardato è in Gestire pagina.
Linea di fondo:
Quando si verifica il problema di un laptop HP bloccato sullo schermo HP, è possibile seguire i metodi precedenti uno per uno per risolvere il problema. Potresti ritenere che siano complicati e difficili da gestire, ma non è un grosso problema rispetto al rischio di perdita di dati. Per evitarlo, il modo migliore è eseguire il backup.
Se hai riscontrato problemi durante l'utilizzo di MiniTool ShadowMaker, puoi lasciare un messaggio nella seguente area commenti e ti risponderemo il prima possibile. Se hai bisogno di aiuto quando usi il software MiniTool, puoi contattarci tramite [email protetta] .
Domande frequenti sul laptop HP bloccato sullo schermo HP
Come posso sbloccare lo schermo del mio laptop HP?- Accedere a Task Manager premendo Ctrl + Tutto quanto + Elimina .
- Ti mostrerà quali app e processi in background sono in esecuzione.
- Nota quanta CPU e memoria stanno utilizzando ciascuno.
- Se uno dei due numeri è vicino o superiore al 100%, dovresti premere il tasto Ultimo compito pulsante su alcuni programmi.
In alcuni casi, il problema 'Windows bloccato durante il caricamento della schermata' è causato da aggiornamenti di Windows o altri problemi. Ora puoi inserire il Modalità sicura e quindi riavviare il computer per consentire al computer di riavviarsi normalmente. La modalità provvisoria inizia con un set minimo di driver, software e servizio.
Come faccio a superare HP Sure Start?- Accendi o riavvia il computer.
- Premere F10 per entrare nel Impostazioni del BIOS .
- Selezionare Sicurezza .
- Individuare BIOS Avvio sicuro .
- Deseleziona Certo, avvia la protezione delle impostazioni del BIOS .
- Clic Salva per salvare le modifiche ed uscire Configurazione del computer HP .
Potrebbe essere un problema hardware. Prova a ripristinare il tuo notebook. Rimuovere la batteria e premere il pulsante di accensione per 5 secondi, quindi inserire nuovamente la batteria e provare a riavviare il PC. Se non ti aiuta, potrebbe trattarsi di un serio problema hardware.





![Risolto: il microfono è disattivato dalle impostazioni di sistema Google Meet [MiniTool News]](https://gov-civil-setubal.pt/img/minitool-news-center/08/solved-your-mic-is-muted-your-system-settings-google-meet.png)











![Il laptop continua a disconnettersi dal Wi-Fi? Risolvi il problema ora! [MiniTool News]](https://gov-civil-setubal.pt/img/minitool-news-center/35/laptop-keeps-disconnecting-from-wi-fi.png)

![Driver WiFi Windows 10: scarica, aggiorna, risolvi il problema del driver [Notizie MiniTool]](https://gov-civil-setubal.pt/img/minitool-news-center/55/wifi-driver-windows-10.png)