Guida per gli strumenti di migrazione di Windows Server e la sua alternativa [Suggerimenti per MiniTool]
Guida Per Gli Strumenti Di Migrazione Di Windows Server E La Sua Alternativa Suggerimenti Per Minitool
Alcune persone potrebbero aver appreso degli strumenti di migrazione di Windows Server. Vuoi che i tuoi file o altri dati siano condivisi tra più server Windows; in tal caso, gli Strumenti di migrazione di Windows Server possono aiutarti a realizzarlo. Questo articolo su Sito Web MiniTool rivelerà una guida per l'utilizzo degli strumenti di migrazione di Windows Server.
Gli strumenti di migrazione vengono utilizzati per gestire e facilitare la modernizzazione dell'infrastruttura e delle risorse IT di un'organizzazione.
Supportano la migrazione di file, database, applicazioni, sistemi operativi, server fisici e virtuali, reti e data center a piattaforme e prodotti nuovi o aggiornati.
In quanto membro degli strumenti di migrazione, lo strumento di migrazione di Windows Server può anche svolgere il ruolo di soddisfare le tue esigenze. Quindi, cos'è lo strumento di migrazione di Windows Server?
Che cosa sono gli strumenti di migrazione di Windows Server?
Strumenti di migrazione di Windows Server consente di eseguire la migrazione di ruoli server, funzionalità, impostazioni del sistema operativo e altri dati di file sui server, comprese le versioni successive di Windows Server.
Lo strumento di migrazione del server consente agli utenti di trasferire tutte le risorse dal server corrente al nuovo server. Questo strumento può essere eseguito come script di shell sul server che desideri spostare. Quando sei pronto a migrare a Windows Server, può essere la tua mano destra.
Come utilizzare gli strumenti di migrazione di Windows Server?
Per quanto riguarda come utilizzare lo strumento di migrazione di Windows Server, lo imparerai in tre parti come segue.
Parte 1: Preparativi per l'installazione
Prima di installare gli strumenti di migrazione di Windows Server, è necessario verificare alcune informazioni.
Punto 1: verifica se il tuo sistema operativo è supportato.
I sistemi operativi del server di origine supportati sono i seguenti:
- Windows Server 2003 con Service Pack 2
- Windows Server 2003 R2
- Windows Server 2008
- Windows Server 2008 R2
- Opzione di installazione Server Core di Windows Server 2008 R2
- Windows Server 2012
- Opzione di installazione Server Core di Windows Server 2012
Per questi sistemi, puoi migrare a Windows Server 2012 R2 o Windows Server 2012.
Per Windows Server 2012 R2 e l'opzione di installazione Server Core di Windows Server 2012 R2, puoi migrare solo a Windows Server 2012 R2.
Gli strumenti di migrazione di Windows Server sono disponibili anche per le versioni più recenti di Windows Server, ad eccezione di quanto sopra. Ma non puoi migrare a un server di destinazione che esegue un sistema operativo in una lingua dell'interfaccia utente di sistema diversa.
Nota : i ruoli in esecuzione nell'opzione di installazione Server Core di Windows Server 2008 non possono essere migrati.
Punto 2: assicurati che il server di origine disponga di almeno 23 MB di spazio per la cartella di distribuzione degli Strumenti di migrazione di Windows Server.
Inoltre, per il server di origine Windows Server 2008 o Windows Server 2003/2003 R2, è necessario installare Windows PowerShell .
Parte 2: installare gli strumenti di migrazione di Windows Server
Punto 1. Installare Strumenti di migrazione di Windows Server nei server di destinazione e di origine.
Ci sono due diversi metodi di installazione che puoi scegliere:
Metodo 1: utilizzare Windows PowerShell
Passaggio 1: fare clic con il pulsante destro del mouse su Windows PowerShell sulle finestre Inizio schermo.
Passaggio 2: fare clic Esegui come amministratore e digita il seguente comando nella finestra pop-up e premi accedere .
Installa-Migrazione funzionalità di Windows –NomeComputer
Quindi verrà preparata l'installazione. Puoi aspettare un momento e poi seguire le istruzioni per finire.
Metodo 2: utilizzare Server Manager
Passaggio 1: digita Gestore del server nel Ricerca casella e premere accedere .
Passaggio 2: fare clic su Aggiungi ruoli e funzionalità sotto il Gestire scheda e poi Prossimo .
Passaggio 3: seleziona il server di destinazione e quindi Prossimo .
Passaggio 4: vai a Caratteristiche scheda e seleziona la casella di Strumenti di migrazione di Windows Server . Quindi fare clic Prossimo .
Passaggio 5: fare clic Installare dopo aver confermato le selezioni di installazione.
Punto 2. Creare una cartella di distribuzione sul computer di destinazione.
In questa sezione è necessario creare la cartella di distribuzione nel server di destinazione che esegue Strumenti di migrazione di Windows Server. Si prega di fare come segue:
Passaggio 1: digita cmd sul Inizio schermo, fare clic con il pulsante destro del mouse Prompt dei comandi , quindi fare clic Esegui come amministratore .
Passaggio 2: digita il seguente comando e premi accedere .
cd %Windir%\System32\ServerMigrationTools\
passaggio 3: in base alla versione di Windows Server di destinazione, digitare uno dei seguenti comandi. Rappresentano il percorso della cartella di distribuzione nel computer di origine. Quindi premere accedere .
Per Windows Server 2012 - SmigDeploy.exe /pacchetto /architettura amd64 /os WS12 /percorso
Per Windows Server 2008 R2- SmigDeploy.exe /pacchetto /architettura amd64 /os WS08R2 /percorso
Per Windows Server 2008 - SmigDeploy.exe /pacchetto /architettura amd64 /os WS08 /percorso
Per Windows Server 2003 - SmigDeploy.exe /pacchetto /architettura amd64 /os WS03 /percorso
Successivamente, la cartella di distribuzione è stata impostata.
Punto 3. Registra gli Strumenti di migrazione di Windows Server sul computer di origine.
Gli Strumenti di migrazione di Windows Server devono essere registrati con Windows PowerShell prima di iniziare a usarlo.
Ci sono due cose che devi controllare se stai usando Windows Server 2008 o Windows Server 2003.
- Microsoft .NET Framework 2.0 è installato su Windows Server 2003.
- Windows PowerShell 1.0 o una versione successiva è installato su Windows Server 2008 o Windows Server 2003.
Passaggio 1: copiare la cartella di distribuzione generata dal computer di destinazione su un'unità locale su quella di origine.
Nota: Assicurarsi che l'architettura del sistema operativo della cartella di distribuzione corrisponda a quella del computer di origine in cui si sta copiando la cartella.
Passaggio 2: sul computer di origine, premere il tasto finestre e X tasti insieme e selezionare Prompt dei comandi dal menu.
Passaggio 3: al Prompt dei comandi , passa alla directory in cui è stata copiata la cartella di distribuzione degli Strumenti di migrazione di Windows Server nel passaggio 1.
Passaggio 4: digita il seguente comando e premi accedere per registrare i cmdlet degli strumenti di migrazione di Windows Server.
.\Smigdeploy.exe
Dopo aver terminato questi tre punti, hai installato correttamente lo strumento di migrazione di Windows Server. Nella parte successiva, puoi migrare i dati utilizzando Strumenti di migrazione di Windows Server.
Parte 3: utilizzare gli strumenti di migrazione di Windows Server
Situazione 1: esportare gli utenti locali dal server di origine.
Passaggio 1: digita Gestore del server nel Ricerca box e aprirlo sul server di origine.
Passaggio 2: fare clic Strumenti .
Passaggio 3: apri il Strumenti di migrazione di Windows Server .
Passaggio 4: eseguire il comando seguente:
Export-SmigServerSetting -User All -Group –Path C:SysAdminExportMigUsersGroups –Verbose
Situazione 2: importare utenti locali nel server di destinazione.
Passaggio 1: seguire il percorso per aprire gli Strumenti di migrazione di Windows Server sul server di destinazione.
Gestore del server ﹥ Strumenti ﹥ Strumenti di migrazione di Windows Server
Passaggio 2: eseguire il comando seguente:
Import-SmigServerSetting –Utente abilitato –Gruppo -Percorso C:SysAdminExportMigUsersGroups –Verbose
Come rimuovere gli strumenti di migrazione di Windows Server?
Per la parte precedente, hai imparato come installare e utilizzare gli Strumenti di migrazione di Windows Server. Se vuoi sapere come rimuoverlo, il problema verrà chiarito in questa parte.
Passaggio 1: digita Windows PowerShell nel Ricerca box ed eseguilo come amministratore.
Passaggio 2: digitare quanto segue, quindi premere accedere .
Disinstallazione-Migrazione funzionalità di Windows – NomeComputer
Quindi gli Strumenti di migrazione di Windows Server possono essere rimossi in modo sicuro.
Alternativa per gli strumenti di migrazione di Windows Server
Come puoi vedere, il processo di installazione di Strumenti di migrazione di Windows Server è complicato e lo strumento è meno flessibile. Sebbene possa aiutarti a trasferire i dati, il comando che devi ricordare è difficile per un non professionista.
Se desideri usufruire di una funzione simile a Strumenti di migrazione di Windows Server e più funzionalità di sincronizzazione con operazioni semplici, MiniTool ShadowMaker può essere un'opzione ottimale.
Puoi sincronizzare facilmente i file tra i server Windows. Prima di tutto, puoi scaricare e installare questo programma e otterrai una versione di prova gratuita di 30 giorni.
Passaggio 1: fare clic Continua il processo per entrare nel programma.
Passaggio 2: passa a Sincronizza scheda e fare clic su Fonte sezione.
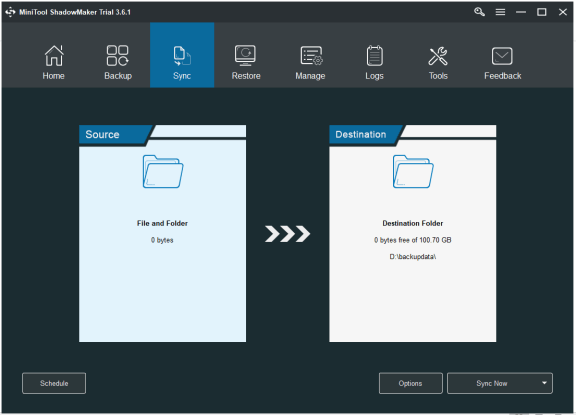
Passaggio 3: scegli i file che desideri sincronizzare e quindi fai clic OK .
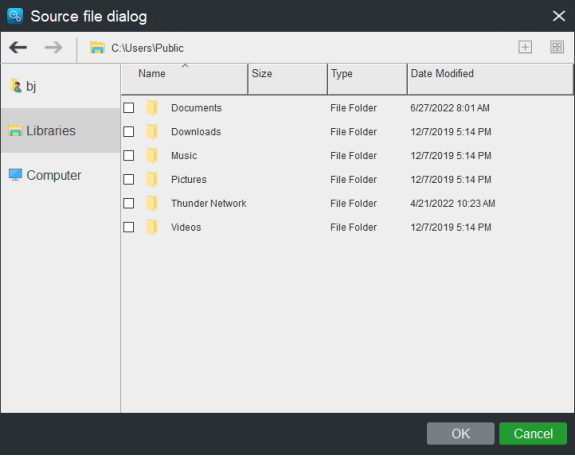
Passaggio 4: fare clic su Destinazione sezione per selezionare una cartella di destinazione in cui salvare i file sincronizzati. Qui puoi sincronizzare i tuoi file in più posizioni, come ad esempio Cartella dell'account amministratore , Biblioteche , Computer , e NEL .
Se desideri sincronizzare i tuoi file su un altro server, puoi scegliere Condivisa e quindi fare clic Aggiungere nuova per inserire percorso, nome utente e password. Quindi fare clic OK poi OK per salvare le modifiche.
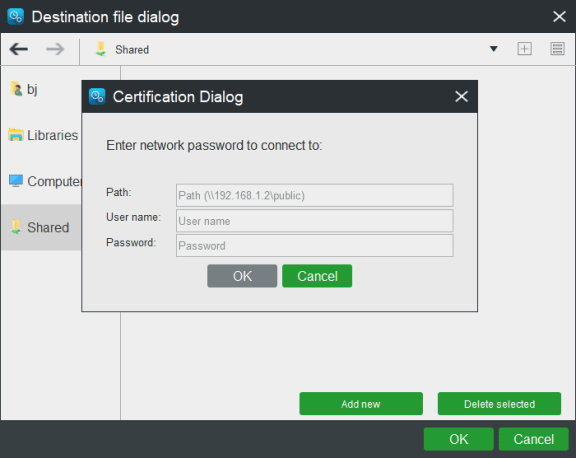
Passaggio 5: dopo aver selezionato l'origine e la destinazione di sincronizzazione, è possibile fare clic su Sincronizza ora per eseguire immediatamente l'operazione di sincronizzazione. Oppure clicca Sincronizza più tardi e quindi avviare l'attività di sincronizzazione ritardata su Gestire pagina.
Diversamente dagli Strumenti di migrazione di Windows Server, qui vengono sviluppate funzionalità più utili. Ad esempio, puoi anche configurare le attività di sincronizzazione pianificate e impostare condizioni di esclusione per filtrare i file di backup. Inoltre, puoi confrontare il contenuto del file.
Ulteriori letture: migrazione del server e come pianificarla?
Ora che abbiamo trattato gli Strumenti di migrazione di Windows Server, possiamo espandere un po' ulteriormente e discutere di cosa sia la migrazione del server.
Migrazione del server è un termine utilizzato per descrivere la copia o lo spostamento di dati critici da un server all'altro e la configurazione del server di destinazione per sostituire il primo server.
Come pianificare la migrazione del server?
Prima di tutto, per una corretta migrazione dei dati è necessaria un'immagine completa e accurata dell'infrastruttura esistente, inclusi tutti i dati, l'hardware, il software e i componenti di rete.
Ci sono cinque punti per i passaggi di migrazione di Windows Server.
Punto 1: Prepara il tuo nuovo server
È fondamentale che il tuo nuovo server sia adeguatamente dimensionato e preparato per qualsiasi dato in entrata e risorsa digitale.
Punto 2: valutare la fedeltà dei dati
È importante assicurarsi che tutti i dati vengano presi in considerazione prima della migrazione e installati correttamente dopo la migrazione.
Punto 3: Trasferimento dati
Con il nuovo server installato e tutti i dati adeguatamente protetti e pronti per la migrazione, è il momento della replica finale. Il trasferimento dei dati è in genere la parte più dispendiosa in termini di tempo della migrazione. Faresti meglio a preparare un buon ambiente Internet.
Puoi leggere questo articolo per imparare una buona velocità di Internet: Che cos'è una buona velocità di Internet? Controlla subito la risposta!
Punto 4: Test (QA/QC)
La verifica della piena funzionalità e del trasferimento completo dei dati può richiedere molto tempo e essere ingombrante, ma ne vale la pena e impedisce che i problemi vengano scoperti molto più tardi.
Punto 5: Cambia DNS
Dopo tutto ciò, puoi cambiare il tuo DNS in modo che il traffico vada dal vecchio server alla nuova infrastruttura. È un processo relativamente semplice nella maggior parte dei casi.
Linea di fondo:
Puoi valutare il valore dello strumento di migrazione di Windows Server e prendere la decisione in base alla tua situazione. Lo strumento di migrazione di Windows Server può essere la tua mano destra per un'esperienza migliore. Puoi anche continuare la migrazione con l'aiuto di altri programmi di sincronizzazione.
Se hai riscontrato problemi durante l'utilizzo di MiniTool ShadowMaker, puoi lasciare un messaggio nella seguente area commenti e ti risponderemo il prima possibile. Se hai bisogno di aiuto quando usi il software MiniTool, puoi contattarci tramite [email protetta] .
Domande frequenti sugli strumenti di migrazione di Windows Server
Quanto costa la migrazione del server?Questo sforzo manuale determina il costo di tali migrazioni, che in genere vanno da 00 per server di fascia bassa, a 00 per un caso medio e fino a 000 per scenari più complessi.
Quanto tempo ci vuole per migrare i server?A seconda di una serie di fattori, tra cui la quantità di dati da migrare, la stabilità del server originale o altri problemi imprevedibili, una migrazione tipica può richiedere da pochi giorni ad alcune settimane. È meglio pianificare che questo processo richieda alcune settimane.
Quali sono i vantaggi di una migrazione del server?Le aziende in genere migrano i server per una maggiore capacità, tempi di risposta più rapidi e una serie di altri importanti vantaggi. Sia che tu preveda la migrazione dei server tra 5 mesi o 5 anni, non è mai troppo presto per prendere in considerazione questi suggerimenti per la pianificazione.
Perché è importante la migrazione del server?Le organizzazioni possono migrare a: Sfruttare la nuova tecnologia o un servizio migliore oppure assicurarsi che il sistema operativo (SO) e l'hardware sottostante rimangano aggiornati con la tecnologia attuale. Passa al cloud per una maggiore flessibilità o scalabilità.





![7 suggerimenti per correggere l'utilità di pianificazione non in esecuzione / funzionante su Windows 10 [MiniTool News]](https://gov-civil-setubal.pt/img/minitool-news-center/27/7-tips-fix-task-scheduler-not-running-working-windows-10.jpg)




![Come risolvere i problemi Bluetooth sul tuo computer Windows? [Suggerimenti per MiniTool]](https://gov-civil-setubal.pt/img/news/43/how-to-fix-bluetooth-problems-on-your-windows-computer-minitool-tips-1.png)



![Come riorganizzare le pagine in Word? | Come spostare le pagine in Word? [Novità MiniTool]](https://gov-civil-setubal.pt/img/minitool-news-center/82/how-rearrange-pages-word.png)
![Risolto: jack per cuffie del controller Xbox One non funzionante [MiniTool News]](https://gov-civil-setubal.pt/img/minitool-news-center/02/fixed-xbox-one-controller-headphone-jack-not-working.jpg)


