Tutorial dettagliati su DISM Offline Repair Windows 10 [MiniTool News]
Detailed Tutorials Dism Offline Repair Windows 10
Sommario :
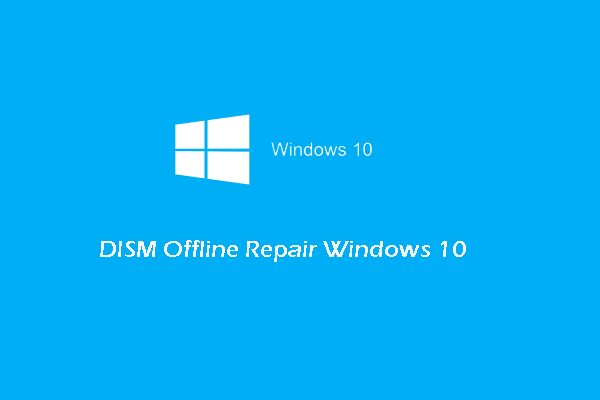
Come utilizzare Dism offline Repair Windows 10 per riparare l'immagine di Windows 10? Come utilizzare i comandi DISM? Questo post di MiniTool ti mostrerà i tutorial dettagliati. Inoltre, puoi visitare MiniTool per trovare altri suggerimenti e soluzioni per Windows.
Cos'è DISM?
DISM, il cui nome completo è Gestione e manutenzione immagini distribuzione, è uno strumento integrato di Windows che consente agli amministratori di rete di preparare, modificare e riparare l'immagine di sistema, inclusi Ambiente ripristino Windows, Installazione di Windows e Win PE. Lo strumento DISM viene spesso utilizzato per risolvere problemi comuni con l'immagine di ripristino nascosta del computer.
Di solito, DISM scaricherà i file necessari da Windows Update per sostituire i file danneggiati. A volte, DISM potrebbe non riuscire a riparare l'immagine danneggiata. In questo caso, puoi provare lo strumento di riparazione offline DISM.
Quindi, sai come utilizzare la riparazione offline di DISM di Windows 10? Quindi, nella sezione seguente, ti mostreremo come eseguire il comando DISM e come utilizzare la riparazione offline DISM di Windows 10.
Come utilizzare DISM Offline Repair Windows 10?
Per ripristinare correttamente l'immagine offline, devi prima eseguire le seguenti operazioni.
- Innanzitutto, copia il file install.win da un altro computer, da un supporto di installazione di Windows 10 o dai file ISO di Windows 10. Questo file è necessario durante il processo di riparazione.
- In secondo luogo, il file install.wim deve essere della stessa edizione della versione e della lingua del sistema operativo in uso.
- Terzo, è necessario confermare la posizione del file install.wim.
- In quarto luogo, DISM fa distinzione tra maiuscole e minuscole.
- In quinto luogo, assicurati che il file install.wim non sia in modalità di sola lettura.
Dopo aver verificato le impostazioni di cui sopra, puoi procedere su come utilizzare la riparazione offline di DISM di Windows 10.
Ora, ecco il tutorial.
1. Fare clic con il pulsante destro del mouse sul file ISO e scegliere Montare .
2. Vai a Questo PC e confermare la lettera di unità del file montato.
3. Allora apri il prompt dei comandi come amministratore .
4. Quindi, digita i seguenti comandi uno per uno e premi accedere continuare.
DISM / Online / Cleanup-Image / StartComponentCleanup
DISM / Online / Cleanup-Image / AnalyzeComponentStore
DISM / Online / Cleanup-Image / RestoreHealth /source:F:SourcesInstall.wim:1 / LimitAccess (F si riferisce alla lettera del driver del file ISO montato.)
Successivamente, lo strumento DISM inizierà a riparare l'immagine di Windows con i file validi noti dal file install.wim. E i passaggi precedenti riguardano come utilizzare la riparazione offline di DISM di Windows 10.
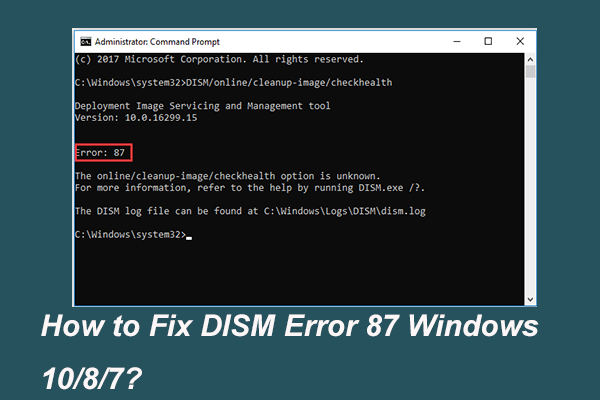 Completamente risolto - 6 soluzioni all'errore DISM 87 Windows 10/8/7
Completamente risolto - 6 soluzioni all'errore DISM 87 Windows 10/8/7 Quando esegui lo strumento DISM per preparare e correggere alcune immagini Windows, potresti ricevere un codice di errore come 87. Questo post mostra come correggere l'errore 87 di DISM.
Leggi di piùOltre a utilizzare DISM offline Repair Windows per riparare i file immagine di Windows, puoi anche scegliere di utilizzare lo strumento DISM per verificare i problemi con l'opzione checkhealth e scanhealth.
Ora ti mostreremo come utilizzare il comando DISM per verificare lo stato di salute.
Come utilizzare il comando DISM per controllare lo stato?
In questa parte, ti mostreremo come utilizzare il comando DISM per controllare lo stato di salute. Per controllare lo stato di salute, puoi utilizzare l'opzione checkhealth e l'opzione scanhealth. Ora, li mostreremo uno per uno.
Controlla l'integrità con l'opzione Checkhealth di DISM
Ora, ecco il tutorial.
- Apri il prompt dei comandi come amministratore.
- Quindi digita il comando DISM / Online / Cleanup-Image / CheckHealth e colpisci accedere continuare.
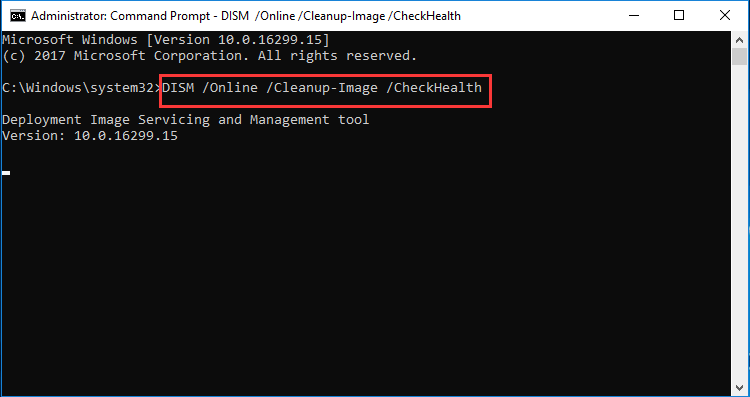
Al termine dei passaggi, lo strumento DISM verrà eseguito e verificherà qualsiasi danneggiamento dei dati che richiede la correzione.
Controlla lo stato di salute con l'opzione DISM Scanhealth
Puoi anche controllare lo stato di salute con l'opzione Scanhealth di DISM.
Ora, ecco il tutorial.
- Apri il prompt dei comandi come amministratore.
- Quindi digita il comando DISM / Online / Cleanup-Image / ScanHealth e colpisci accedere continuare.
Quindi saranno necessari diversi minuti per eseguire la scansione e determinare se è necessario riparare un'immagine danneggiata.
Per riassumere, questo post ha mostrato come utilizzare la riparazione offline di DISM di Windows 10 per riparare immagini danneggiate e ha anche mostrato alcuni comandi di DISM per controllare lo stato dell'immagine. Se hai qualche problema con la riparazione offline di DISM di Windows 10, puoi condividerlo nell'area dei commenti.
![Risolto - Il computer si accende e si spegne ripetutamente [MiniTool News]](https://gov-civil-setubal.pt/img/minitool-news-center/58/solved-computer-turns.png)
![[Guida facile] Hogwarts Legacy bloccato nella schermata di caricamento su Win 10/11](https://gov-civil-setubal.pt/img/news/51/hogwarts-legacy-stuck-loading-screen-win-10-11.png)
![Come risolvere l'errore ECCEZIONE CONTROLLO MACCHINA su Windows 10 [Suggerimenti per MiniTool]](https://gov-civil-setubal.pt/img/backup-tips/99/how-fix-machine-check-exception-error-windows-10.png)

![[RISOLTO] Come cancellare la schermata del prompt dei comandi in Windows 10 [MiniTool News]](https://gov-civil-setubal.pt/img/minitool-news-center/09/how-clear-command-prompt-screen-windows-10.jpg)



![Come risolvere il problema 'D3dx9_43.dll mancante' su Windows 10 [MiniTool News]](https://gov-civil-setubal.pt/img/minitool-news-center/24/how-fix-d3dx9_43.jpg)

![Scarica Windows 10/11 ISO per Mac | Scarica e installa [Suggerimenti MiniTool] gratuiti](https://gov-civil-setubal.pt/img/data-recovery/6E/download-windows-10/11-iso-for-mac-download-install-free-minitool-tips-1.png)




![Cos'è il Master Boot Record (MBR)? Definizione e modalità di utilizzo [MiniTool Wiki]](https://gov-civil-setubal.pt/img/minitool-wiki-library/79/what-is-master-boot-record.jpg)


![Risolto: errore irreversibile C0000034 durante l'applicazione dell'operazione di aggiornamento [MiniTool News]](https://gov-civil-setubal.pt/img/minitool-news-center/56/solved-fatal-error-c0000034-applying-update-operation.png)
