5 modi: come fare una copia di un documento Word
5 Ways How Make Copy Word Document
Per mantenere i tuoi file e dati al sicuro, è necessario fare una copia di un documento Word. Sai come fare una copia di un documento Word? Questo post di MiniTool mostra soluzioni affidabili e introduce un modo per salvaguardare il tuo documento Word.
Su questa pagina :- Perché è necessario fare una copia di un documento Word?
- Come fare una copia di un documento Word?
- Come eseguire il backup automatico dei file?
- Linea di fondo
- Domande frequenti su come creare una copia di un documento Word
Perché è necessario fare una copia di un documento Word?
Il documento Word è molto familiare a tutti ed è utile anche nel lavoro, nello studio, nella vita quotidiana, ecc. Nel tuo utilizzo, potresti scoprire che è molto importante e utile avere una copia duplicata del file Word. Allora sai perché devi fare una copia di un documento Word?
Fare una copia di un documento Word, ci sono molti vantaggi. Qui elenchiamo i principali.
- Innanzitutto, creare una copia di un documento di Word è un modo efficace per eseguire il backup del documento di Word.
- In secondo luogo, se desideri solo visualizzare il documento di Word anziché modificarlo, fare una copia di un documento di Word è in grado di impedirti di modificare accidentalmente il contenuto o formattare il file originale.
- In terzo luogo, se è necessario modificare temporaneamente il file, la duplicazione del documento Word consente di farlo senza distruggere l'integrità del file originale.
- In quarto luogo, quando è necessario creare più documenti simili con solo una piccola differenza, è possibile utilizzare il file originale come modello e apportare modifiche alle copie per generare molte varianti.
Dopo aver appreso il vantaggio di creare una copia di un documento Word, sai come duplicare un documento Word? In generale, esistono diversi modi per duplicare un documento Word. In questo post approfondiremo le modalità.
 Perché il mio documento Word è nero? | Ragioni e soluzioni
Perché il mio documento Word è nero? | Ragioni e soluzioniPerché il mio documento Word è nero? Dopo aver letto questo post, conoscerai i motivi e come riportare il tuo Microsoft Word alla normalità.
Per saperne di piùCome fare una copia di un documento Word
- Copia e incolla in Windows
- Apri il file come nuovo in Word
- Apri come copia in Word
- Crea un nuovo file da esistente in Word
- Crea una copia di un documento Word tramite MiniTool ShadowMaker
Come fare una copia di un documento Word?
In questa parte ti mostreremo come copiare un documento Word. Puoi provare a copiare e incollare, sincronizzare, aprire il file come nuovo in Word, aprire una copia in Word e così via. Ora li mostreremo uno per uno. Tieni presente che tutti i metodi descritti in questo articolo sono adatti per le seguenti versioni Microsoft: 2007, 2013, 2016, 2019 e Word in Office 365. Se utilizzi una versione precedente come Word 2003 o precedente, potrebbe essere necessario scegliere altro modi.
Modo 1. Copia e incolla in Windows
Per quanto riguarda come fare una copia di un documento Word, il modo più semplice nella tua mente deve essere semplicemente copiarli e incollarli in Windows. Certo, è un modo.
Ora, ecco il tutorial.
- Fai clic con il pulsante destro del mouse sul file Word che desideri duplicare.
- Quindi scegli copia dal menu contestuale.
- Sposta la posizione in cui desideri salvare il file duplicato. Puoi scegliere di salvarlo su Windows, disco rigido esterno, unità flash USB, ecc.
- Quindi fare nuovamente clic con il pulsante destro del mouse.
- Scegliere Impasto continuare.
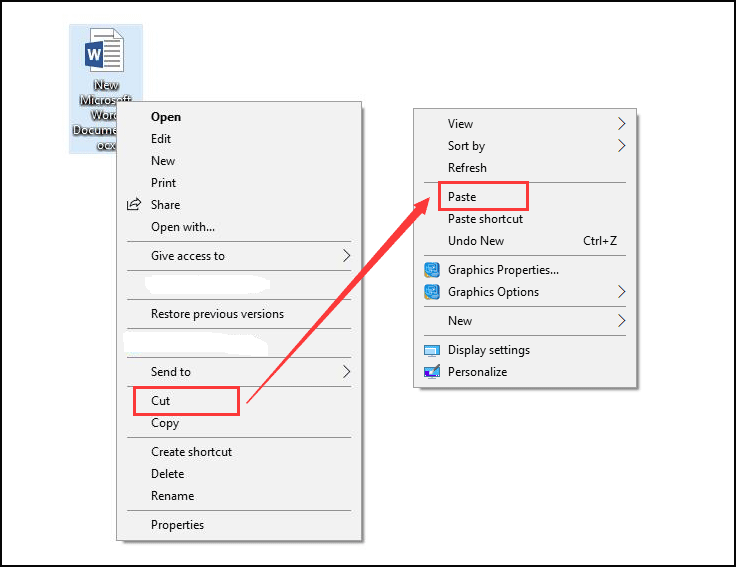
Al termine di tutti i passaggi, hai creato correttamente una copia del file Word. Se hai diversi documenti Word da duplicare, puoi farlo uno per uno.
Articolo correlato: 7 metodi per risolvere il problema della funzione Copia e Incolla che non funziona
Metodo 2. Apri il file come nuovo in Word
Per creare una copia di un documento Word, puoi scegliere di aprirlo come nuovo e quindi salvarlo.
Ora, ecco il tutorial.
- Fai clic con il pulsante destro del mouse sul file Word che desideri duplicare.
- Quindi scegli il Nuovo opzione dal menu contestuale per aprirlo.
- Quindi puoi scoprire che il nome del nuovo file è cambiato. Di solito è come Documento 1, 2, 3...
- Se non apporti modifiche al file, puoi fare clic su Salva pulsante per copiarlo direttamente.
- Se hai apportato delle modifiche, riceverai un messaggio di avviso per ricordarti di salvare il file quando lo chiuderai.
- Clic Salva continuare.
- Successivamente, è necessario scegliere una posizione in cui salvare il documento Word duplicato e modificare il nome del file.
- Alla fine, fai clic Salva .
Al termine di tutti i passaggi, hai duplicato correttamente il documento di Word.
Metodo 3. Apri come copia in Word
Per quanto riguarda come duplicare un documento Word, puoi scegliere di aprirlo come copia in Word.
Ora, ecco il tutorial.
- Apri prima il documento Word.
- Quindi fare clic su File scheda nell'angolo in alto a sinistra di questa finestra.
- Quindi, fai clic Aprire .
- Nella finestra Apri, fare clic su Navigare e seleziona il file di cui vuoi fare una copia.
- Quindi fare clic su triangolo rovesciato icona dietro il pulsante Apri
- Infine, scegli Apri come copia .
- Dal nome del file, puoi scoprire che il file che apri è una copia.
- Quindi fare clic su Salva O Salva come pulsante per salvare il file duplicato.
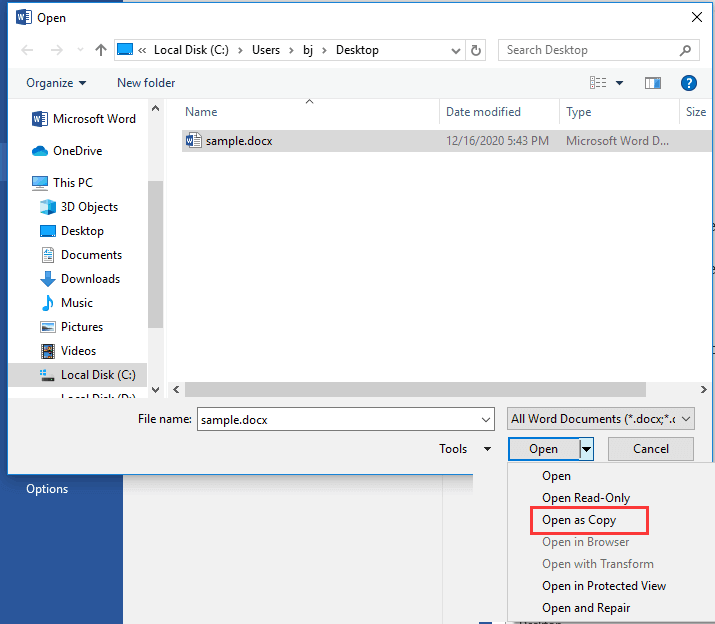
Una volta terminati tutti i passaggi, hai creato una copia di un documento Word. Se vuoi duplicare un documento Word, prova in questo modo.
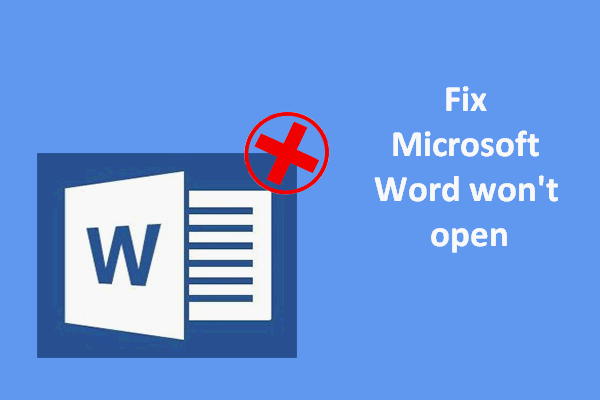 Microsoft Word non si apre su Windows e Mac: come risolverlo
Microsoft Word non si apre su Windows e Mac: come risolverloMolte persone hanno riscontrato lo stesso problema: Microsoft Word non si apre sul proprio computer. Come risolverlo sia su Windows che su Mac?
Per saperne di piùModo 4. Crea un nuovo file da esistente in Word
Ecco un altro modo per creare una copia di un documento Word. Puoi scegliere di creare un nuovo file esistente in Word.
Ora, ecco il tutorial.
- Apri il Parola documento di cui vuoi farne una copia.
- Quindi fare clic su File scheda.
- Quindi, fare clic su Nuovo pulsante per continuare.
- Nel pannello di destra, fare clic su Nuovo da esistente .
- Nel Nuovo da documento esistente finestra, scegli il file di cui vuoi fare una copia.
- Quindi fare clic Creare nuovo continuare.
- Successivamente, fai clic su Salva O Salva come pulsante per salvare il file del documento Word.
Tutti i passaggi precedenti rappresentano il modo per creare una copia del documento Word.
Metodo 5. Crea una copia di un documento Word tramite MiniTool ShadowMaker
Oltre ai modi sopra indicati per creare una copia di un documento Word, puoi anche scegliere di sincronizzare i tuoi file in un'altra posizione in modo da duplicare il documento Word e tenerli al sicuro. La sincronizzazione dei file è un processo che garantisce che i file in due o più posizioni vengano aggiornati tramite determinate regole. Pertanto, puoi sincronizzare i file su un disco rigido esterno, un disco rigido interno, un'unità USB rimovibile, una rete, un NAS, ecc.
La sincronizzazione dei file è familiare alla funzionalità Copia e Incolla di Windows. Ma è più conveniente, soprattutto quando hai molti file da duplicare. Per sincronizzare il documento Word, si consiglia lo strumento professionale MiniTool ShadowMaker. Ti consente di sincronizzare diversi tipi di file in un'altra posizione in modo da tenerli al sicuro.
Ora ti mostreremo come creare una copia di un documento Word tramite MiniTool ShadowMaker.
1. Scarica MiniTool ShadowMaker dal seguente pulsante, installalo e avvialo.
Prova di MiniTool ShadowMakerFare clic per scaricare100%Pulito e sicuro
2. Fare clic Continua la prova .
3. Dopo essere entrati nella sua interfaccia principale, vai su Sincronizzazione pagina.
4. Quindi fare clic su FONTE modulo per scegliere i file di documenti Word o altri file che desideri duplicare. Quindi fare clic OK .
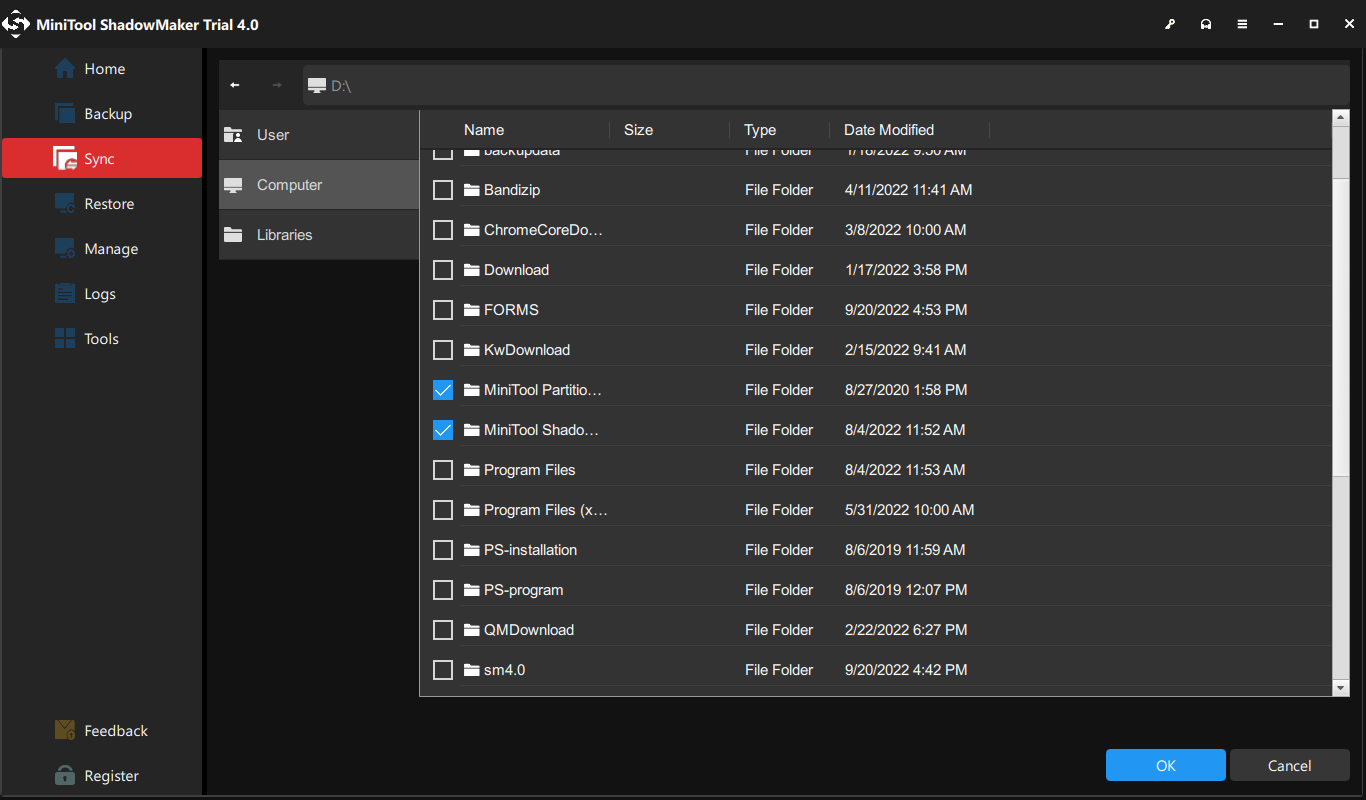
5. Quindi fare clic su DESTINAZIONE modulo per scegliere una posizione in cui salvare i file di sincronizzazione e fare clic su OK pulsante per continuare.
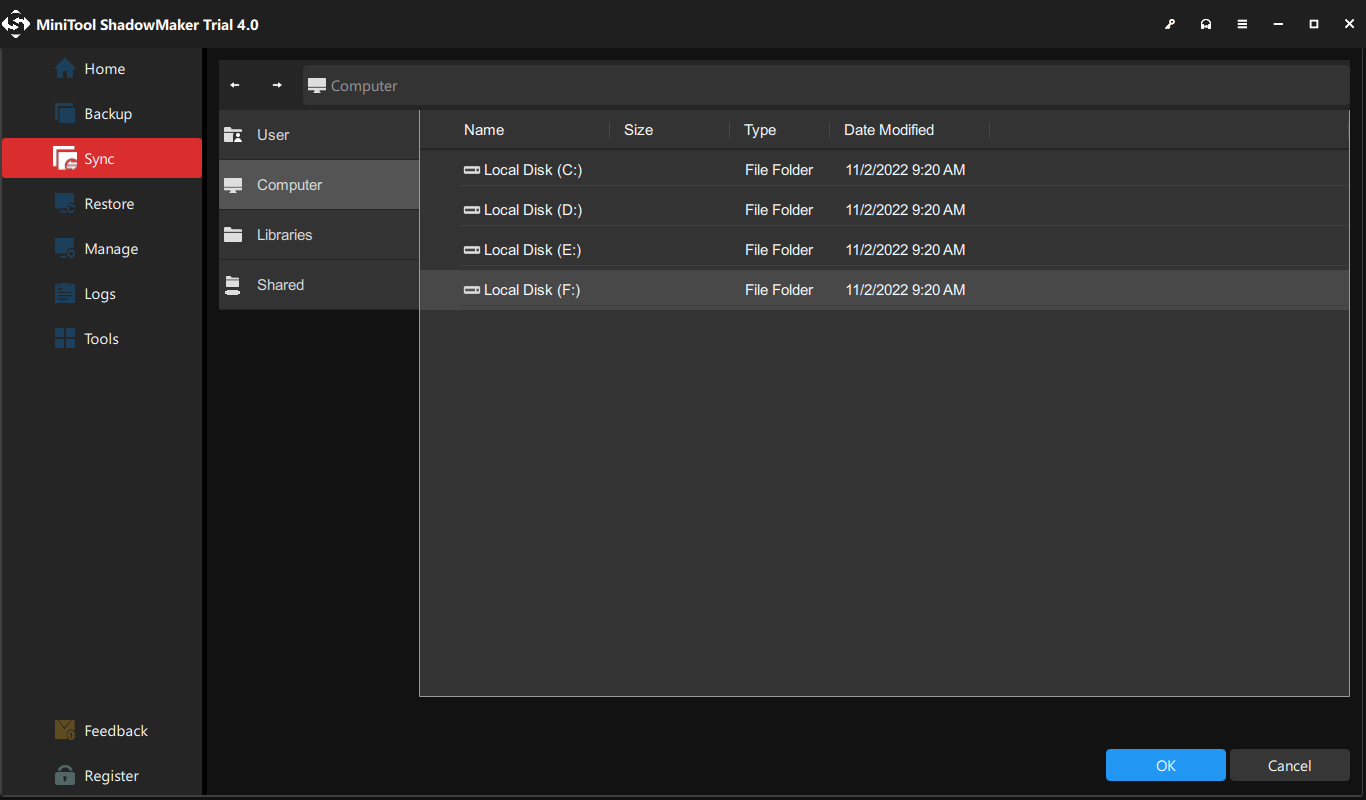
6. Dopo aver selezionato l'origine e la destinazione della sincronizzazione, fare clic su Sincronizza ora pulsante per avviare immediatamente il processo.
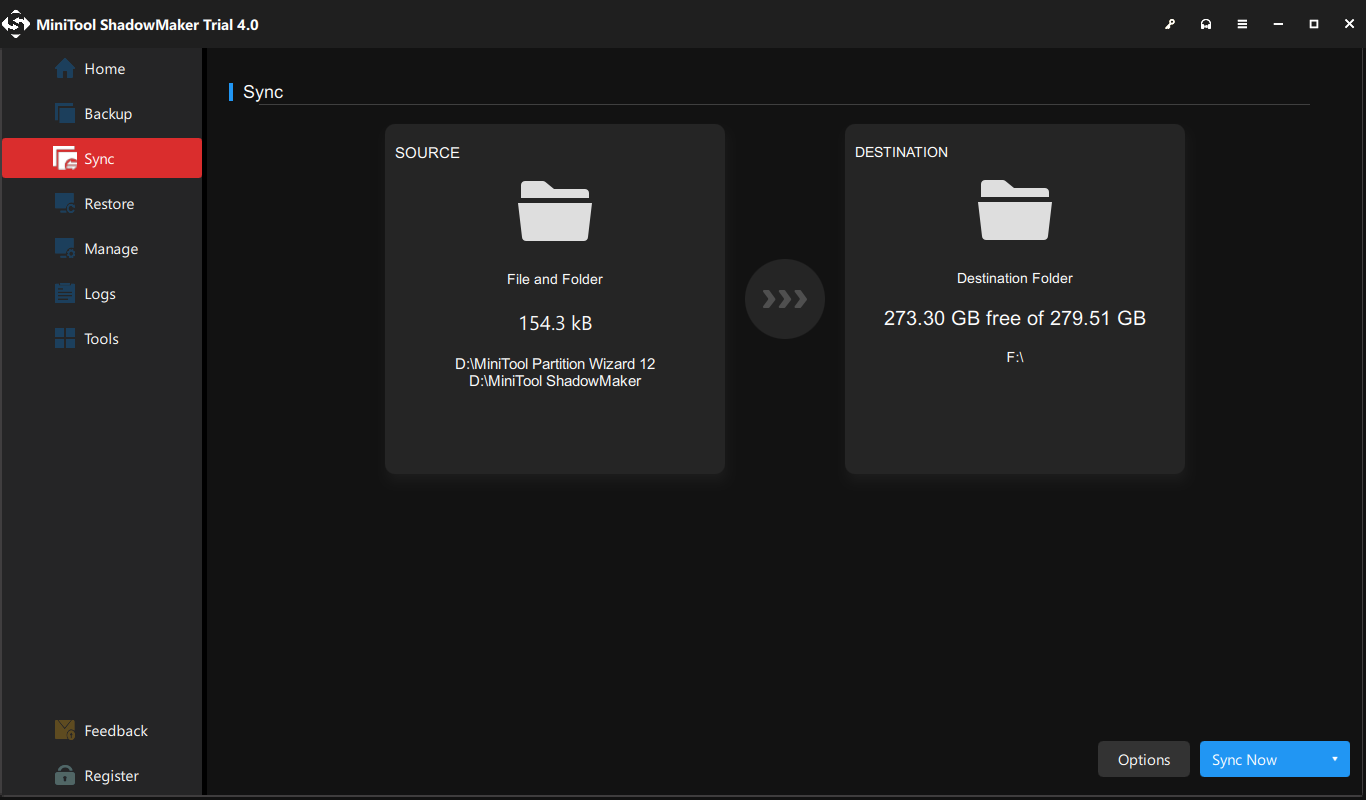
Al termine del processo, scoprirai di aver creato una copia di un documento Word. Se hai molti file da duplicare, MiniTool ShadowMaker ti offre una grande comodità poiché ti consente di sincronizzare molti file contemporaneamente e risparmiare tempo.
Inoltre, puoi anche scegliere di sincronizzare i tuoi file con i servizi cloud, come OneDrive, Google Drive, Dropbox, ecc.
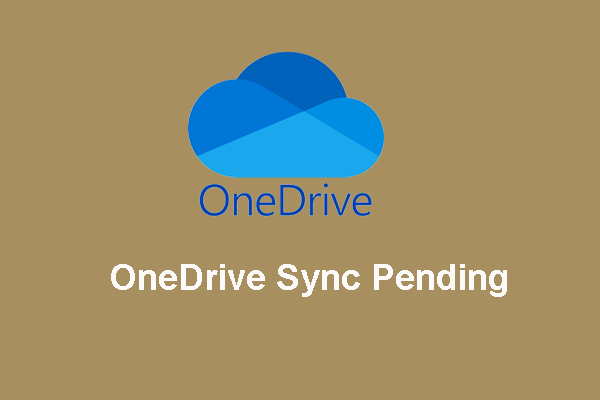 Come gestire la sincronizzazione di OneDrive in sospeso in Windows 10
Come gestire la sincronizzazione di OneDrive in sospeso in Windows 10Questo articolo mostra i passaggi dettagliati per la correzione quando incontriamo il problema di sincronizzazione di OneDrive in sospeso. Se sei ancora turbato da questo problema, leggi e impara ora.
Per saperne di piùIl contenuto di cui sopra ha introdotto il vantaggio di creare una copia di un documento Word e mostra come duplicare un documento Word. D'altra parte, ciò porterà a pensare all'importanza del backup dei file . Non c'è dubbio che eseguire regolarmente il backup dei file sarebbe una buona abitudine perché non sai quando il tuo documento Word o altri file verranno bloccati.
Quindi, sai come eseguire il backup dei file o come impostare un file backup automatico ?
Come eseguire il backup automatico dei file?
In questa sezione ti mostreremo come eseguire il backup automatico dei tuoi file. Per fare ciò, MiniTool ShadowMaker può aiutarti poiché è un software di backup professionale e un software di backup automatico. È progettato per eseguire il backup di file, cartelle, dischi, partizioni e sistema operativo.
Ora ti mostreremo come utilizzarlo per eseguire il backup automatico dei file.
1. Scarica MiniTool ShadowMaker e avvialo per accedere alla sua interfaccia principale.
Prova di MiniTool ShadowMakerFare clic per scaricare100%Pulito e sicuro
2. Quindi vai a Backup pagina.
3. Fare clic su FONTE modulo, scegli Cartelle e file e seleziona i file di cui desideri eseguire il backup.
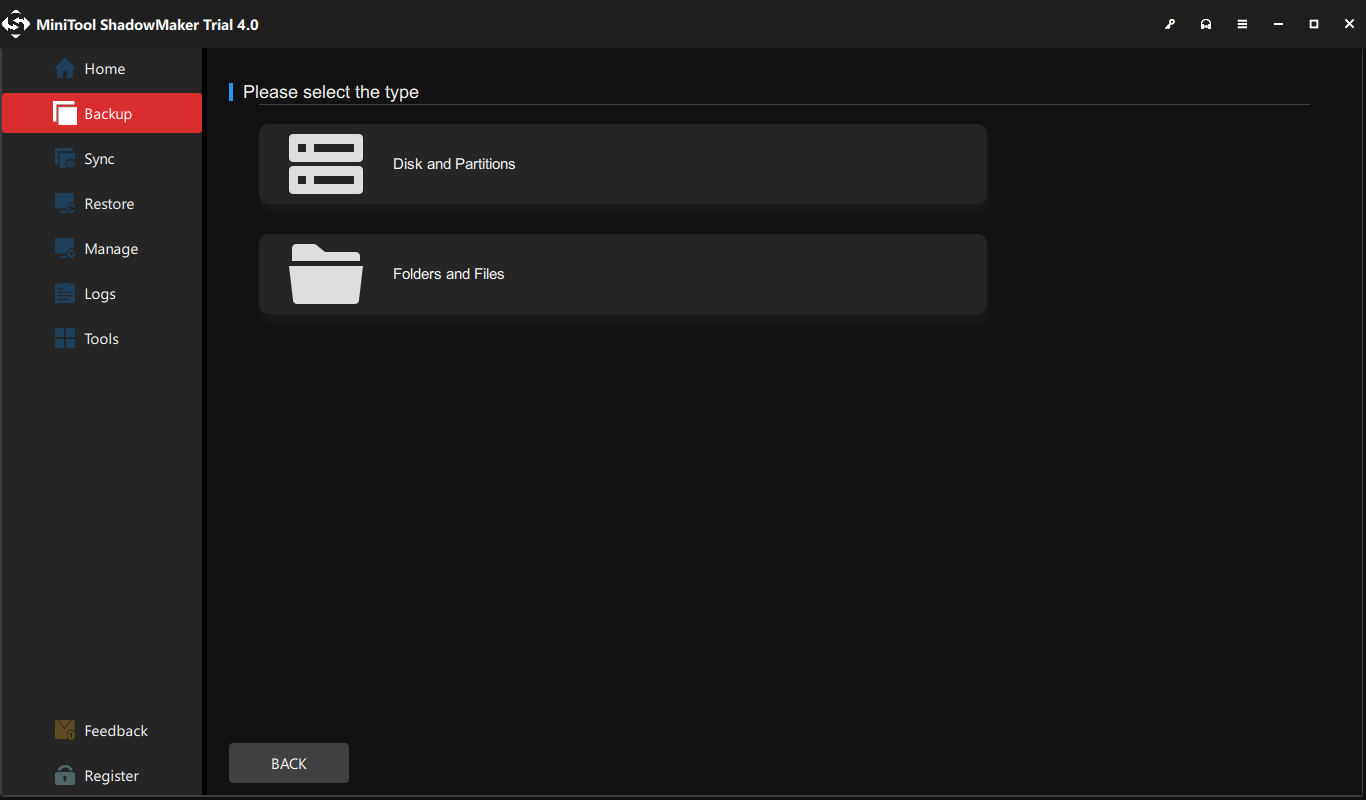
4. Fare clic su DESTINAZIONE modulo per scegliere un disco di destinazione.
5. Successivamente, vai a Opzioni > Impostazioni pianificazione e accenderlo. Quindi personalizzare l'impostazione della pianificazione. È possibile impostare il backup su base giornaliera, settimanale, mensile o su evento.
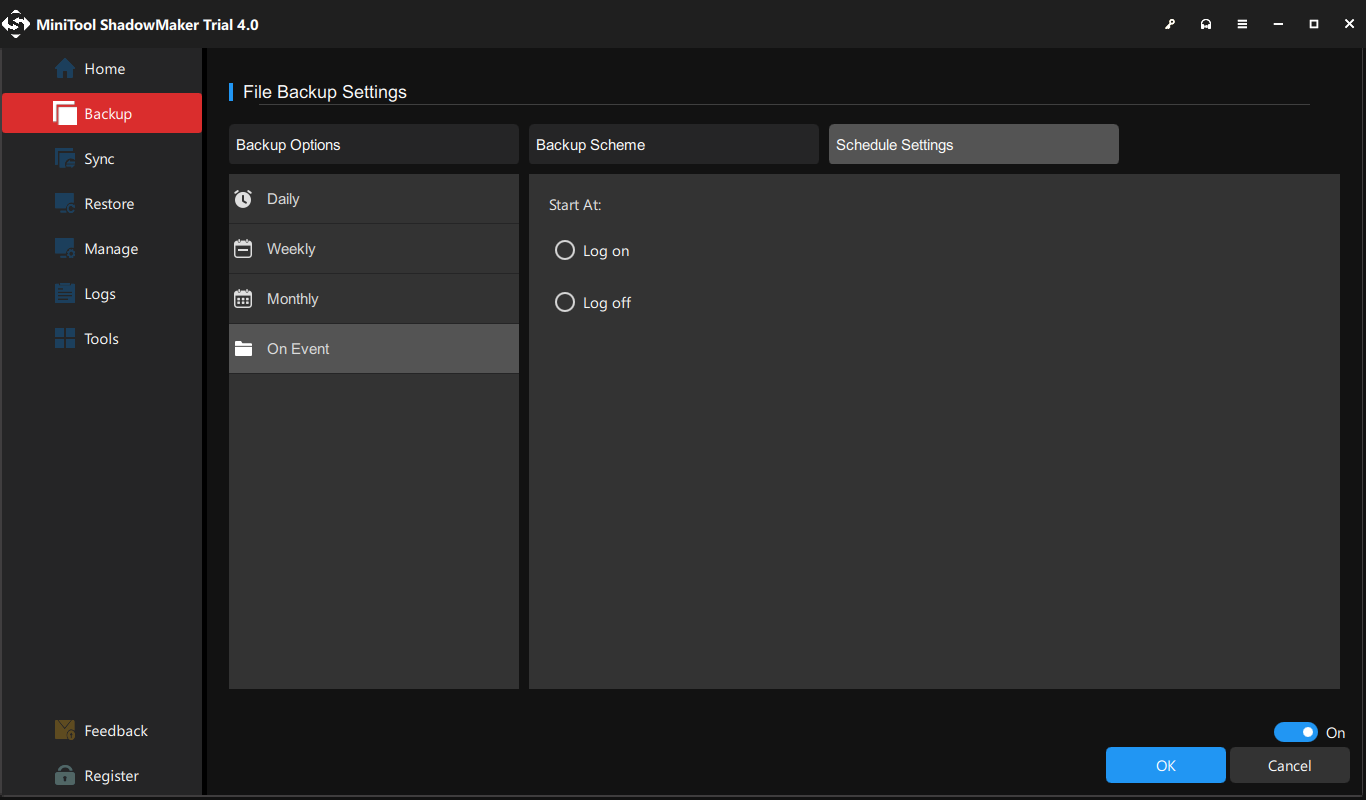
6. Una volta terminati i passaggi precedenti, fare clic su Esegui il backup adesso per avviare l'attività di backup.
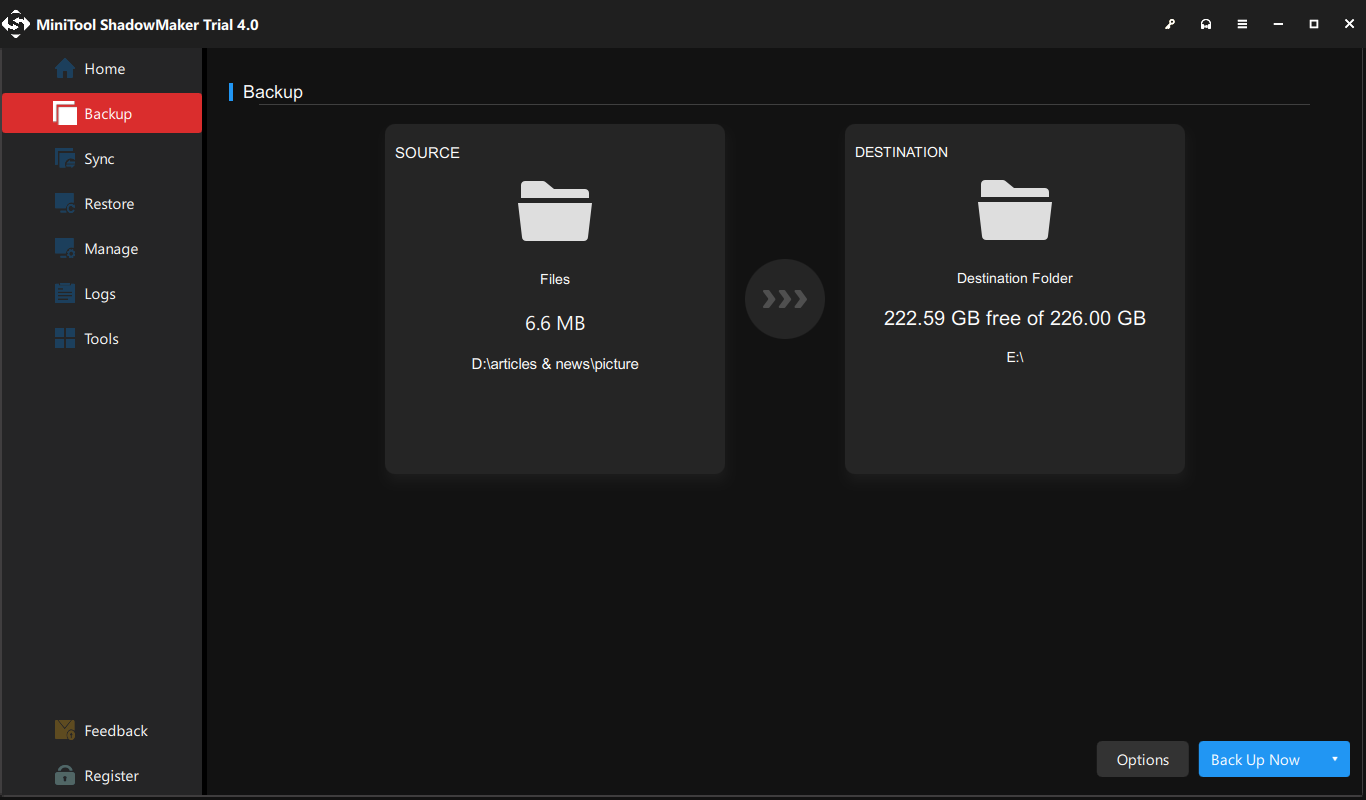
Una volta terminati tutti i passaggi, hai eseguito correttamente il backup dei file. E vedrai l'orario del backup successivo nella pagina Gestisci. Inizierà a eseguire il backup dei file su base regolare. Se hai molti documenti Word o altri file di cui eseguire il backup, puoi metterli insieme, ad esempio su una partizione dati, quindi eseguire il backup dell'intera partizione.
Linea di fondo
Per riassumere, per quanto riguarda come fare una copia di un documento Word, questo post ha mostrato 5 soluzioni affidabili. Inoltre, dopo aver letto questo post, potresti aver già conosciuto i vantaggi della duplicazione dei documenti Word e imparato come eseguire il backup dei tuoi file.
Se hai qualche idea diversa su come duplicare un documento Word, puoi condividerla nella zona commenti. In caso di problemi con MiniTool ShadowMaker, non esitate a contattarci tramite e-mail Noi e ti risponderemo il prima possibile.
Domande frequenti su come creare una copia di un documento Word
Come faccio a creare più copie di un documento Word? Per creare più copie di un documento Word, puoi scegliere la funzionalità Copia e Incolla di Windows. Quindi copialo e incollalo per diverse versioni. Oppure puoi scegliere di provare la funzione Salva con nome. Come posso limitare una copia di un documento Word?- Apri il documento Word.
- Fare clic su File.
- Quindi seleziona Proteggi documento.
- Successivamente, seleziona l'opzione Apri sempre in sola lettura.
- Rimani nella stessa schermata e fai nuovamente clic sul pulsante Proteggi documento.
- Quindi seleziona l'opzione Crittografa con password.
- Fare clic con il pulsante destro del mouse sul file Word.
- Quindi scegli copia dal menu contestuale.
- Sposta la posizione in cui desideri salvare il file duplicato.
- Quindi fare nuovamente clic con il pulsante destro del mouse.
- Scegliere Impasto continuare.

![2 modi - Come modificare il lease time di DHCP Windows 10 [MiniTool News]](https://gov-civil-setubal.pt/img/minitool-news-center/57/2-ways-how-change-dhcp-lease-time-windows-10.png)





![Correzione dell'orologio di Windows 10 scomparso dalla barra delle applicazioni - 6 modi [MiniTool News]](https://gov-civil-setubal.pt/img/minitool-news-center/07/fix-windows-10-clock-disappeared-from-taskbar-6-ways.png)
![7 soluzioni per risolvere il problema se Windows è pronto bloccato in Windows 10 [Suggerimenti per MiniTool]](https://gov-civil-setubal.pt/img/backup-tips/54/7-solutions-fix-getting-windows-ready-stuck-windows-10.jpg)



![Come correggere l'errore 'L'immagine di avvio selezionata non è stata autenticata' [MiniTool News]](https://gov-civil-setubal.pt/img/minitool-news-center/58/how-fix-selected-boot-image-did-not-authenticate-error.jpg)

![Che cos'è WD Drive Utilities | Come risolvere i problemi di WD Drive Utilities [Suggerimenti MiniTool]](https://gov-civil-setubal.pt/img/backup-tips/97/what-is-wd-drive-utilities-how-fix-wd-drive-utilities-issues.png)



