7 suggerimenti per correggere ERR_CONNECTION_REFUSED Errore di Chrome Windows 10 [MiniTool News]
7 Tips Fix Err_connection_refused Chrome Error Windows 10
Sommario :
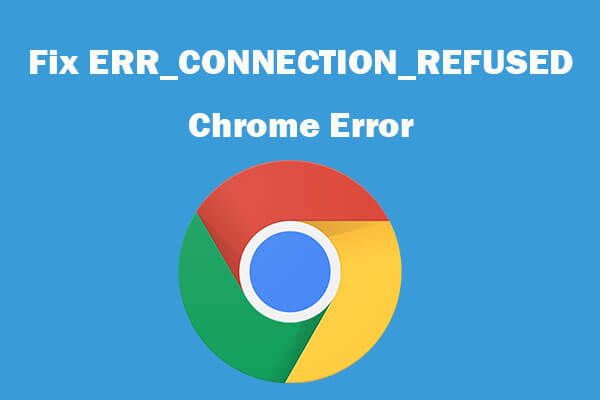
Se incontri l'errore ERR_CONNECTION_REFUSED quando provi a visitare un sito Web nel browser Google Chrome, puoi provare le 7 soluzioni in questo tutorial per correggere questo errore. Per aiutare gli utenti ad affrontare situazioni di perdita di dati, gestire le partizioni del disco rigido del computer Windows, eseguire il backup e ripristinare il sistema Windows, Software MiniTool fornisce strumenti facili e professionali.
Quando si tenta di accedere a un sito Web nel browser Google Chrome, ma lo si trova questo sito non può essere raggiunto e ricevi un messaggio di errore ERR_CONNECTION_REFUSED. Il problema può essere causato da problemi DNS, problemi del server proxy, impostazioni LAN, cache e cookie corrotti del browser, ecc. Puoi provare le 4 soluzioni seguenti per correggere l'errore ERR_CONNECTION_REFUSED di Chrome in Windows 10.
Come correggere l'errore ERR_CONNECTION_REFUSED di Chrome in Windows 10?
All'inizio, puoi visitare un altro sito Web in Chrome per vedere se si verifica lo stesso errore ERR_CONNECTION_REFUSED, in tal caso il colpevole potrebbe essere le connessioni oi problemi del browser. Puoi provare le soluzioni di seguito.
Correzione 1. Cancella cache e cookie in Chrome
Passaggio 1. Apri Chrome, fai clic sull'icona a tre punti in alto a destra e fai clic su impostazioni .
Passaggio 2. Scorri verso il basso per fare clic Cancella dati di navigazione sotto Privacy e sicurezza sezione.
Nella finestra Cancella dati di navigazione, seleziona Sempre per l'intervallo di tempo.
Passaggio 3. Spuntare Cronologia esplorazioni, Cookie e altri dati del sito, Immagini e file memorizzati nella cache e fare clic su cancella i dati pulsante per svuotare la cache in Chrome.
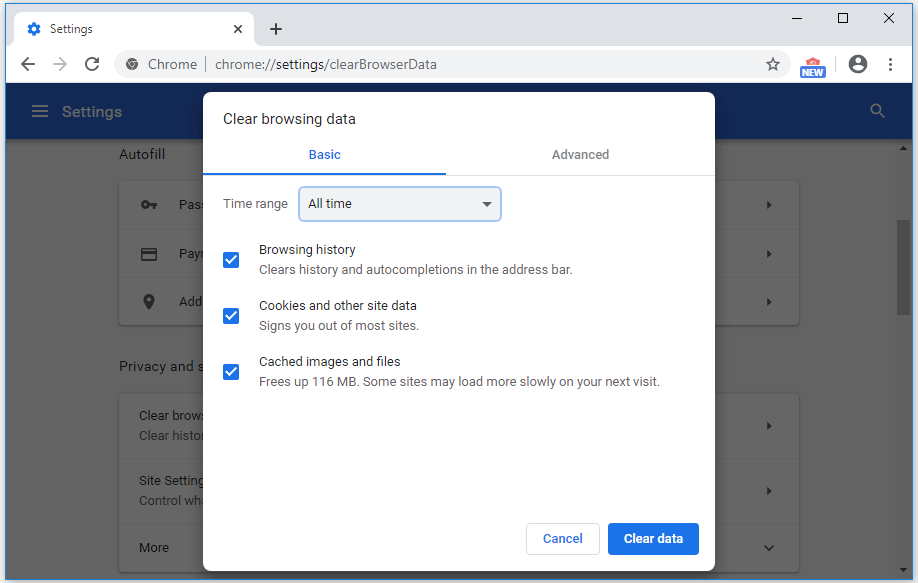
Correzione 2. Riavvia router e modem
Puoi riavviare il router e il modem per vedere se l'errore ERR_CONNECTION_REFUSED di Chrome può essere corretto. Puoi semplicemente spegnere il router e il modem e accenderli dopo circa 1 minuto.
Correzione 3. Reimposta IP , Flush DNS
Passo 1. Puoi premere Windows + R, digitare cmd e premere Ctrl + Maiusc + Invio per apri il prompt dei comandi con privilegi elevati in Windows 10 .
Passo 2. Quindi digitare i seguenti comandi nella finestra del prompt dei comandi per ripristinare / rinnovare l'indirizzo IP e svuotare il DNS. Premere il tasto Invio dopo aver digitato ciascun comando.
- ipconfig / release
- ipconfig / all
- ipconfig / flushdns
- ipconfig / renew
- netsh int ip impostato dns
- ripristino di netsh winsock
Successivamente, puoi riavviare il computer e visitare nuovamente il sito Web in Chrome per vedere se l'errore ERR_CONNECTION_REFUSED di Chrome è scomparso.
Correzione 4. Regola le impostazioni proxy
Passo 1. Apri il Pannello di controllo in Windows 10 e fare clic su Rete e Internet -> Opzioni Internet.
Passaggio 2. Fare clic sulla scheda Connessioni e fare clic sul pulsante Impostazioni LAN. Assicurati che l'opzione Server proxy non sia selezionata.
Poiché la maggior parte dei server proxy di rete non funziona a vita, in questo modo puoi disattivare il server proxy. Controlla se l'errore ERR_CONNECTION_REFUSED di Chrome è stato corretto in Windows 10.
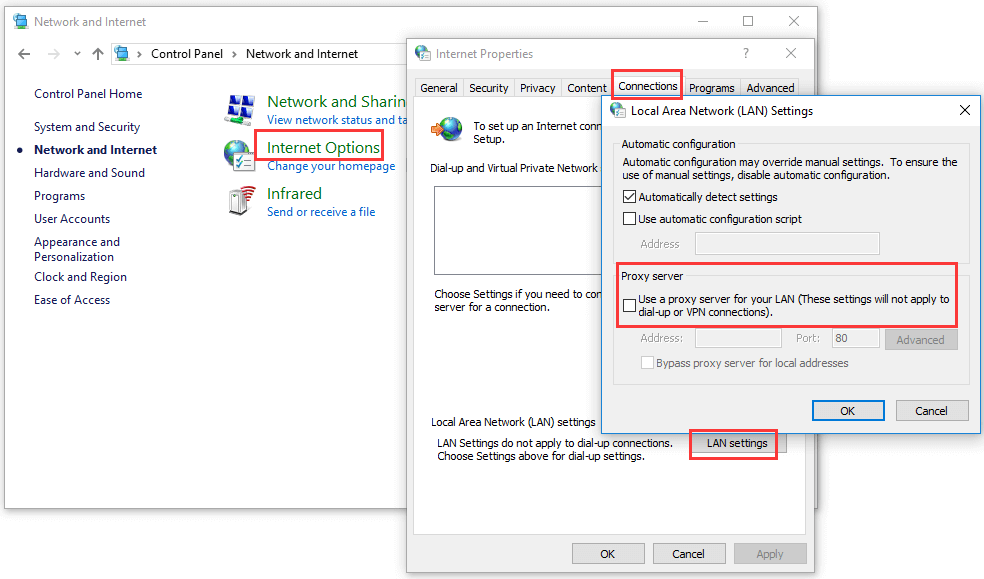
Correzione 5. Disabilita temporaneamente il firewall
Il firewall o il software di sicurezza di Windows potrebbe bloccare alcune connessioni e impedirti di accedere a siti Web sospetti. Se sei sicuro che il sito che desideri visitare sia sicuro, puoi provare a disabilitare temporaneamente il firewall e il software antivirus di terze parti e ricontrollare se riesci ad accedere a quel sito Web in Chrome.
Correzione 6. Modifica indirizzo server DNS
Passaggio 1. È possibile premere Windows + X e scegliere Connessioni di rete.
Passaggio 2. Fare clic con il pulsante destro del mouse sulla connessione di rete e fare clic su Proprietà.
Passaggio 3. Fare clic su Protocollo Internet versione 4 (TCP / IPv4) e fare clic sul pulsante Proprietà.
Passaggio 4. Fare clic su Utilizza il seguente indirizzo del server DNS e immettere 8.8.8.8 per il server DNS preferito e 8.8.4.4 per il server DNS alternativo. Fare clic su OK per salvare le modifiche.
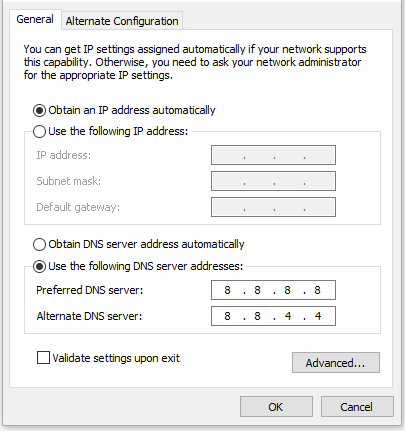
Relazionato: Risolto: impossibile trovare l'indirizzo DNS del server Google Chrome
Correzione 7. Reinstallare il browser Chrome
Puoi anche provare a reinstallare il browser Google Chrome per vedere se può aiutarti a correggere l'errore ERR_CONNECTION_REFUSED di Chrome in Windows 10.
Relazionato: Non riesci a disinstallare Google Chrome da Windows 10? Risolto con 4 modi
Conclusione
Se incontri l'errore ERR_CONNECTION_REFUSED in Chrome, spero che questi suggerimenti in questo tutorial possano aiutarti a risolverlo.
![Come si può correggere l'invio al destinatario della posta che non funziona? [Novità MiniTool]](https://gov-civil-setubal.pt/img/minitool-news-center/88/how-can-you-fix-send-mail-recipient-not-working.png)






![Il disco rigido mostra solo metà della capacità? Come recuperare i suoi dati? [Suggerimenti per MiniTool]](https://gov-civil-setubal.pt/img/data-recovery-tips/00/hard-drive-only-shows-half-capacity.jpg)





![Come risolvere l'errore nella pagina dei dati del kernel 0x0000007a Windows 10/8 / 8.1 / 7 [Suggerimenti per MiniTool]](https://gov-civil-setubal.pt/img/data-recovery-tips/96/how-fix-kernel-data-inpage-error-0x0000007a-windows-10-8-8.jpg)
![La durata della batteria di Microsoft Edge batte Chrome nella versione 1809 di Win10 [MiniTool News]](https://gov-civil-setubal.pt/img/minitool-news-center/63/microsoft-edge-s-battery-life-beats-chrome-win10-version-1809.png)


![7 modi per correggere il touchpad che non funziona su Windows 10 [MiniTool News]](https://gov-civil-setubal.pt/img/minitool-news-center/07/7-ways-fix-touchpad-not-working-windows-10.png)

