App bloccata a causa delle norme aziendali, come sbloccare [MiniTool News]
App Blocked Due Company Policy
Sommario :
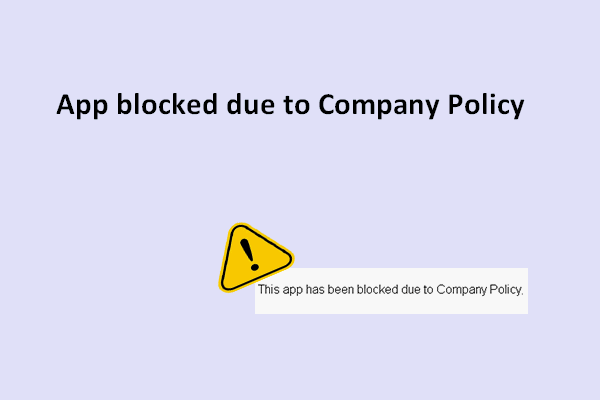
Se hai bisogno di più app oltre a quelle preinstallate su Windows, dovresti andare su Microsoft Store e scaricarle in pochi clic. Tuttavia, durante il processo potrebbero verificarsi problemi che impediscono di scaricare correttamente il software. L'app è stata bloccata a causa della politica aziendale è uno degli errori comuni.
Errore: app bloccata a causa delle norme aziendali
In generale, è facile scaricare un'applicazione da Windows Store, giusto? Tuttavia, durante il processo di download possono verificarsi incidenti che finiscono per fallire. Ad esempio, molte persone hanno affermato di imbattersi in app bloccata a causa della politica aziendale problema: 'Questa app è stata bloccata a causa della politica aziendale'. In questo modo, non possono ottenere il software correttamente da Windows Store.
- Alcune persone hanno detto di aver terminato il compito e quindi riprovare senza fortuna.
- Alcuni addirittura eseguono un ripristino di riparazione, ma continuano a non funzionare.
Allora come dovresti risolvere il problema?
In effetti, un bug interno nel sistema operativo, restrizioni di dominio, modifiche improprie ai Criteri di gruppo locali, Windows Store bloccato dall'amministratore e molti altri fattori potrebbero essere la ragione che porta a tale messaggio di errore di Windows Store.
Nella parte successiva, fornirò alcune soluzioni utili per aiutarti a ottenere l'app bloccata.
Cosa fare quando non è possibile scaricare l'app su Windows Store
Innanzitutto, puoi spegnere il dispositivo e riavviare per vedere se funziona. In secondo luogo, devi assicurarti che il tuo computer sia completamente pulito (lontano da malware o virus). Terzo, dovresti fare del tuo meglio per identificare la causa del problema. Infine, potresti andare a dare un'occhiata per scoprire se i recenti aggiornamenti di Windows sono installati sul tuo dispositivo.
Mancia: Fare clic per vedere politica di prevenzione del malware e come recuperare i file cancellati da un attacco di virus .Metodi per correggere l'errore
Metodo 1: verifica la presenza di aggiornamenti di Windows.
Alcune persone dicono di aver risolto l'errore di blocco dell'app aggiornando il proprio Windows. Quindi, è una buona idea controllare e scaricare gli aggiornamenti (non è difficile farlo).
- stampa finestre tasto sulla tastiera.
- Selezionare impostazioni dal menu di avvio.
- Clicca su Aggiornamento e sicurezza nella finestra Impostazioni.
- aggiornamento Windows sarà selezionato per impostazione predefinita.
- Ora, dovresti fare clic sul file Controlla gli aggiornamenti pulsante nel pannello di destra.
- Clicca sul Installa ora se sono disponibili aggiornamenti per te.
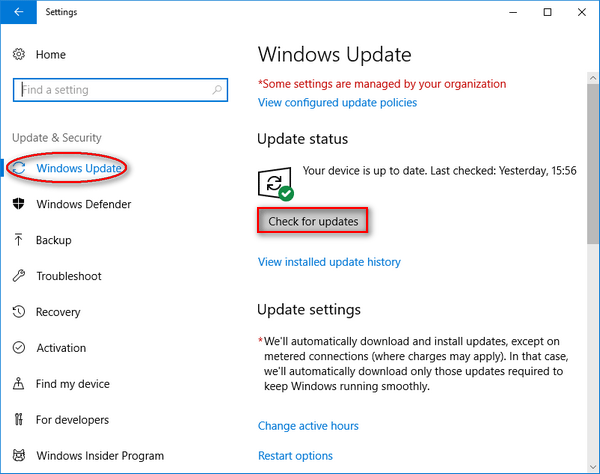
Cosa succede se hai perso file importanti dopo l'aggiornamento? per favore fare clic per vedere come recuperare i file dopo Windows Update .
Metodo 2: esegui lo strumento di risoluzione dei problemi delle app di Windows Store.
Questo strumento integrato è progettato per gestire tutti i tipi di problemi delle app UWP, quindi puoi utilizzarlo quando vedi l'errore dell'app bloccata.
- Ripetere i passaggi da uno a tre menzionati nel metodo precedente.
- Selezionare Risolvi i problemi dal riquadro di sinistra.
- Clicca sul App di Windows Store dal pannello di destra e dopo apparirà un pulsante.
- Clicca sul Esegui lo strumento di risoluzione dei problemi pulsante.
- Attendi il processo di rilevamento del problema.
- Fai come ti suggerisce lo strumento di risoluzione dei problemi delle app di Windows Store al termine della scansione.
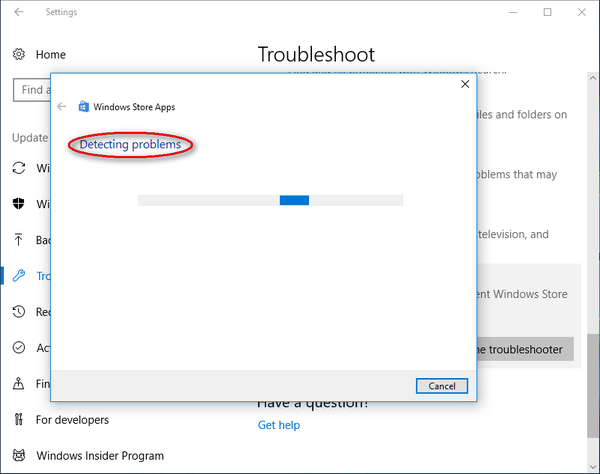
Metodo 3: modifica un account utente.
Dovresti provare ad accedere a Windows con un altro account utente che possiedi e quindi scaricare di nuovo l'app.
- Ripetere il passaggio uno e il passaggio due menzionati nel metodo 1 per aprire la finestra Impostazioni.
- Clicca sul Conti opzione qui.
- Passare a Famiglia e altre persone da Le tue informazioni nel riquadro di sinistra.
- Seleziona il Aggiungi qualcun altro a questo PC opzione.
- Clicca sul Non ho le informazioni di accesso di questa persona opzione nella finestra dell'account Microsoft.
- Clicca sul Aggiungi un utente senza un account Microsoft opzione in basso.
- Crea un nuovo account inserendo le informazioni richieste e fai clic su Il prossimo pulsante.
- Configura il nuovo account e riavvia il computer.
- Accedi a Windows con il nuovo account utente.
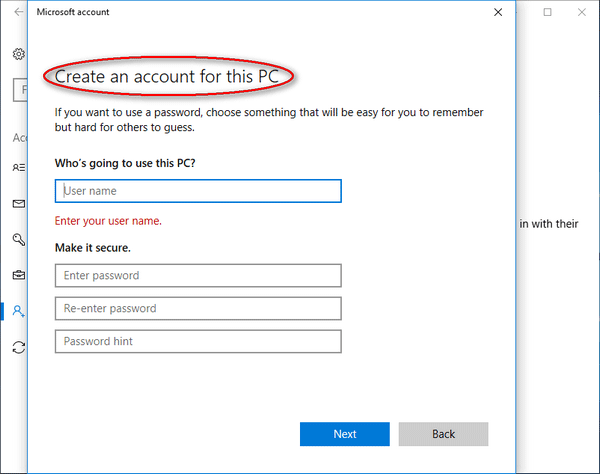

![Come risolvere l'errore PS4 NP-36006-5? Ecco 5 metodi [MiniTool News]](https://gov-civil-setubal.pt/img/minitool-news-center/37/how-fix-ps4-error-np-36006-5.jpg)
![Come correggere rapidamente l'errore della fotocamera su Windows 10 [MiniTool News]](https://gov-civil-setubal.pt/img/minitool-news-center/59/how-fix-camera-error-windows-10-quickly.png)


![Ecco 10 suggerimenti per ottimizzare Windows 10 per i giochi [Suggerimenti per MiniTool]](https://gov-civil-setubal.pt/img/backup-tips/22/here-are-10-tips-optimize-windows-10.png)
![MX300 vs MX500: quali sono le loro differenze (5 aspetti) [Suggerimenti MiniTool]](https://gov-civil-setubal.pt/img/backup-tips/65/mx300-vs-mx500-what-are-their-differences.png)




![Il servizio spooler di stampa non è in esecuzione? Ecco 3 metodi [MiniTool News]](https://gov-civil-setubal.pt/img/minitool-news-center/85/print-spooler-service-not-running.jpg)




![Cos'è il volume con mirroring? [MiniTool Wiki]](https://gov-civil-setubal.pt/img/minitool-wiki-library/44/whats-mirrored-volume.jpg)
![[RISOLTO] Come risolvere il problema del ciclo di avvio di Android senza perdita di dati [Suggerimenti per MiniTool]](https://gov-civil-setubal.pt/img/android-file-recovery-tips/75/how-fix-android-boot-loop-issue-without-data-loss.jpg)

