2 modi - Come impostare la priorità di Windows 10 [Guida passo passo] [Novità MiniTool]
2 Ways How Set Priority Windows 10
Sommario :
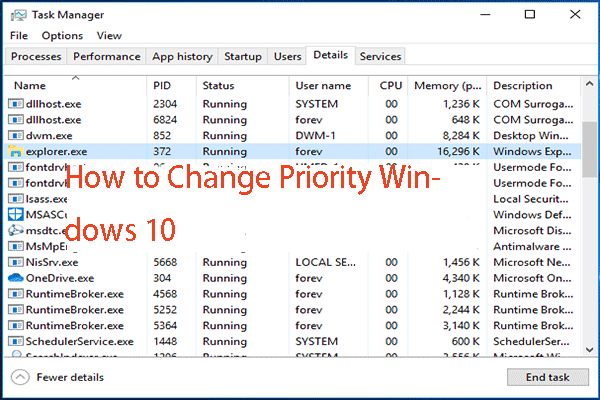
Come impostare la priorità di Windows 10? Come modificare la priorità di Windows 10? Come impostare un programma su Windows 10 ad alta priorità? Questo post di MiniTool ti mostrerà come impostare la priorità di Windows 10.
Come è noto, Windows condivide le risorse della CPU del computer tra i programmi in esecuzione. Tuttavia, la quantità di risorse assegnate a un processo è determinata dalla sua priorità. In generale, maggiore è il livello di priorità, più risorse verranno assegnate al processo.
Quindi, in questo post, ti mostreremo come impostare la priorità di Windows 10 o come impostare un programma su Windows 10 ad alta priorità.
2 modi - Come impostare la priorità di Windows 10
In questa parte, ti mostreremo come impostare la priorità di Windows 10. Prima di andare avanti, dovresti conoscere alcune informazioni di base sulla priorità. Sono disponibili 6 livelli di priorità per i processi in Windows e sono:
- Tempo reale
- Alto
- Superiore al normale
- Normale
- Al di sotto della norma
- Basso
Normale è il livello predefinito e la maggior parte dei programmi con priorità normale può essere eseguita senza problemi. Tuttavia, gli utenti possono scegliere di modificare le priorità del processo per velocizzare l'app o rallentarla in modo da consumare meno risorse.
E il nuovo livello di priorità applicato all'app avrà effetto fino a quando il processo dell'app non smetterà di funzionare. Una volta arrestato, la volta successiva si aprirà con il livello di priorità predefinito a meno che l'app stessa non disponga di un'impostazione per modificare automaticamente la priorità.
Alcuni programmi sono in grado di cambiare la loro priorità automaticamente, come WinRAR e 7-Zip. Possono cambiare la loro priorità in Superiore al normale per accelerare il processo di archiviazione.
Nota: è necessario sapere che il livello di priorità in tempo reale non può essere impostato dagli utenti poiché può causare instabilità del sistema. Un'applicazione con la priorità Realtime può consumare il 100% della CPU e intercettare input da tastiera e mouse, rendendo inutilizzabile il PC.
Come impostare la priorità di Windows 10 tramite Task Manager
Ora ti mostreremo come impostare la priorità di Windows 10.
- Apri Task Manager .
- Nella finestra a comparsa, fare clic su Più dettagli .
- Quindi vai al file Dettagli tab.
- Seleziona il processo a cui desideri impostare la priorità e fai clic con il pulsante destro del mouse.
- Quindi scegli Imposta la priorità dal menu contestuale e scegli il livello di priorità desiderato.
- Successivamente, nella finestra pop-up, fare clic su Cambia priorità continuare.

Una volta terminati tutti i passaggi, hai impostato o modificato correttamente il livello di priorità di un processo.
Oltre al modo sopra, puoi anche impostare la priorità di Windows 10 in un altro modo. Quindi, sarà introdotto nella parte successiva.
Come impostare la priorità di Windows 10 tramite WMIC
In questa parte, ti mostreremo come impostare la priorità di Windows 10 tramite WMIC.
Ora, ecco il tutorial.
- Apri il prompt dei comandi come amministratore .
- Immettere il comando processo wmic dove name = 'Process Name' chiama setpriority 'Priority Level' e colpisci accedere continuare. (È necessario sostituire il nome del processo con il nome effettivo del processo e sostituire il livello di priorità in base alla tabella seguente.
| Valore del livello di priorità | Nome del livello di priorità |
| 256 | Tempo reale |
| 128 | Alto |
| 32768 | Superiore al normale |
| 32 | Normale |
| 16384 | Al di sotto della norma |
| 64 | Basso |
Successivamente, hai modificato con successo il livello di priorità del processo.
 3 metodi per risolvere Impossibile modificare la priorità in Task Manager
3 metodi per risolvere Impossibile modificare la priorità in Task Manager Quando non è possibile accedere correttamente a quel programma, è necessario modificare la priorità del processo. Ma a volte, non è possibile modificare la priorità in Task Manager.
Leggi di piùParole finali
Per quanto riguarda come impostare Windows 10 ad alta priorità, questo post ha mostrato 2 modi. Se vuoi impostare o modificare la priorità di Windows 10, puoi provare questi modi. Se hai soluzioni migliori, puoi condividerle nell'area dei commenti.

![Windows 10 Education Download (ISO) e installazione per studenti [Suggerimenti MiniTool]](https://gov-civil-setubal.pt/img/news/9B/windows-10-education-download-iso-install-for-students-minitool-tips-1.png)
![[Risposte] Come eseguire il backup di Google Drive? Perché ne hai bisogno?](https://gov-civil-setubal.pt/img/news/2E/answers-how-to-backup-google-drive-why-do-you-need-that-1.png)

![[Correzioni rapide] Dying Light 2 Schermo nero dopo la fine](https://gov-civil-setubal.pt/img/news/86/quick-fixes-dying-light-2-black-screen-after-ending-1.png)
![Windows 10 non riesce ad accedere? Prova questi metodi disponibili! [Novità MiniTool]](https://gov-civil-setubal.pt/img/minitool-news-center/64/windows-10-can-t-login.jpg)
![Test di compatibilità: come verificare se il tuo PC può eseguire Windows 11? [Notizie MiniTool]](https://gov-civil-setubal.pt/img/minitool-news-center/46/compatibility-test-how-check-if-your-pc-can-run-windows-11.png)


![Archiviazione multimediale Android: cancellazione dei dati di archiviazione multimediale e ripristino dei file [Suggerimenti per MiniTool]](https://gov-civil-setubal.pt/img/data-recovery-tips/86/media-storage-android.jpg)


![Risolto errore di risorse di memoria insufficienti in Windows 10 [MiniTool News]](https://gov-civil-setubal.pt/img/minitool-news-center/10/fix-not-enough-memory-resources-are-available-error-windows-10.png)

![5 soluzioni per correggere l'errore mancante di Wnaspi32.dll [MiniTool News]](https://gov-civil-setubal.pt/img/minitool-news-center/59/5-solutions-fix-wnaspi32.png)




