I migliori sistemi operativi per computer: come eseguire il dual boot [Suggerimenti per MiniTool]
Best Operating Systems
Riepilogo :
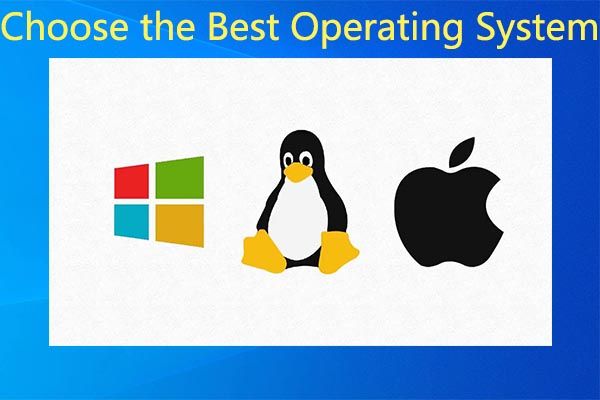
Esistono diversi tipi di sistemi operativi sul mercato. I principali sistemi operativi per computer sono Microsoft Windows, macOS e Linux. Inoltre, vengono utilizzati anche altri sistemi operativi. Qual è il miglior sistema operativo per computer? MiniTool esplorerà la risposta in questo post.
Navigazione veloce:
Quando si parla di sistema operativo, si parla di più del sistema operativo del computer e del sistema operativo mobile. Il sistema operativo desktop include principalmente Microsoft Windows, macOS e Linux, mentre il sistema operativo mobile contiene principalmente Android e iOS.
Qui, ci concentriamo sul sistema operativo desktop, incluso il sistema operativo utilizzato di frequente e il miglior sistema operativo Windows.
Che cos'è il sistema operativo?
Sistema operativo si riferisce a un software di sistema che gestisce l'hardware del computer, le risorse software e offre servizi comuni per i programmi per computer. Nello specifico, può gestire software e hardware periferico, accedere all'unità di elaborazione centrale (CPU) per scopi di memoria o archiviazione.
In poche parole, il sistema operativo consente di eseguire le funzioni di base di un computer.
Sistemi operativi comunemente usati
In questa sezione, introdurremo alcuni sistemi operativi comuni. Per ottenere le informazioni dettagliate, vai avanti.
finestre
Il sistema operativo Windows è il sistema operativo desktop più utilizzato. Ha tre versioni del sistema operativo ben note. Sono Windows 7, Windows 8 e Windows 10. Puoi avere una rapida anteprima leggendo il seguente contenuto.
Windows 7
Windows 7 , una parte della famiglia di sistemi operativi Windows NT, è prodotto e rilasciato da Microsoft. Era generalmente disponibile il 22 ottobre 2009. È il successore di Windows Vista. Può essere utilizzato su personal computer inclusi desktop domestici e aziendali, laptop, tablet PC e computer media center.
Nota: Microsoft ha terminato il supporto per Windows 7 da gennaio 2020. 
Windows 8
Windows 8 è il successore di Windows 7, che è stato rilasciato il 26 ottobre 2012. Come Windows 7, fa anche parte della famiglia di sistemi operativi Windows NT. Aggiunge importanti modifiche alla piattaforma e all'interfaccia utente del sistema operativo, migliorando l'esperienza utente sui tablet.
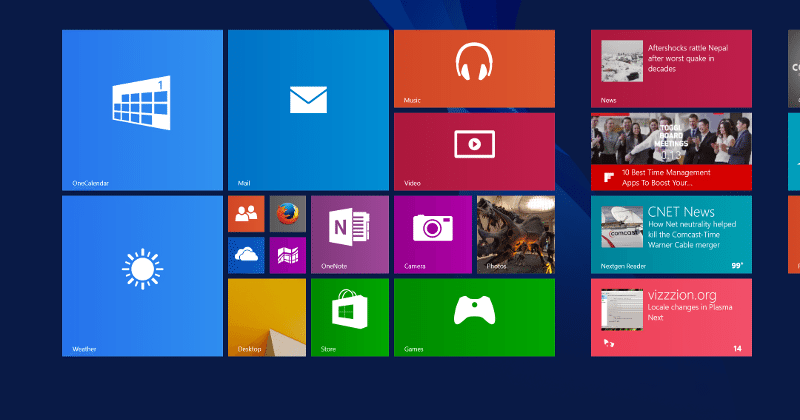
Windows 10
Windows 10 è stato rilasciato pubblicamente il 29 luglio 2015. È il successore di Windows 8.1. Può essere scaricato da MSDN e Technet. Gli utenti di Windows 8 e Windows 8.1 possono eseguire l'aggiornamento a Windows 10 tramite Windows Store.
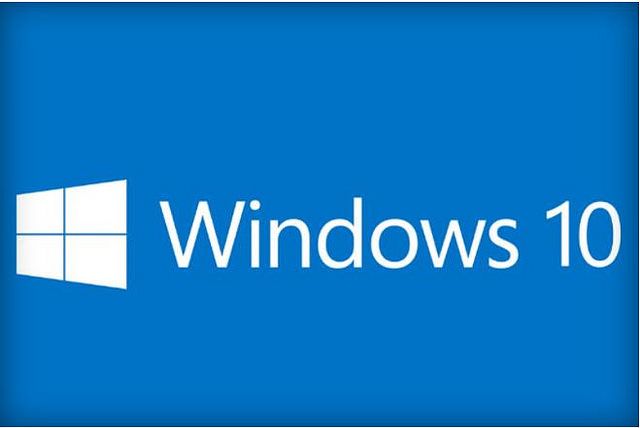
Mac OS
macOS, una serie di sistemi operativi grafici proprietari, è sviluppato e utilizzato dalla società Apple. Appartiene alla famiglia di sistemi operativi Unix e Macintosh. È diventato il sistema operativo principale per i computer Mac di Apple dal 2001.
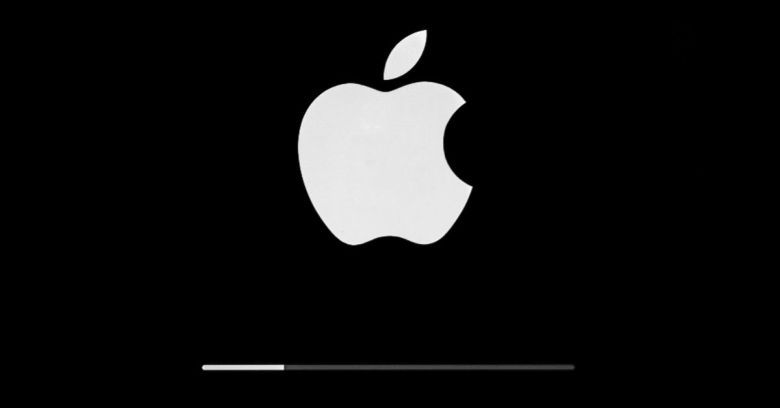
macOS può essere utilizzato su dispositivi come desktop, laptop e computer di casa. È il secondo sistema operativo desktop ampiamente utilizzato. È il diretto successore del classico Mac OS.
Linux
Linux è un sistema operativo creato per i server. È famoso per la sua alta efficienza e flessibilità. La sua struttura di progettazione modulare consente di funzionare sia su workstation costose che su PC economici. Può ottenere funzionalità Unix complete con funzionalità multi-tasking e multiutente.

Linux ha le prime 10 distribuzioni. Sono elencati come segue.
- Ubuntu
- Fedora
- Linux Mint
- openSUSE
- PCLinuxOS
- Debian
- Mandriva
- Sabayon/Gentoo
- Arch Linux
- Cucciolo Linux
Leggi anche: Come installare Ubuntu su VirtualBox? Ecco la guida completa
Chrome OS
Chrome OS è un sistema operativo leggero e semplice. Con questo sistema operativo puoi accedere a Chrome, alle app di Chrome e alle app Android, ma non puoi accedere al software desktop di Windows. Può aggiornarsi automaticamente e sincronizzarsi con Google Drive per l'archiviazione dei file. Non richiede software antivirus.
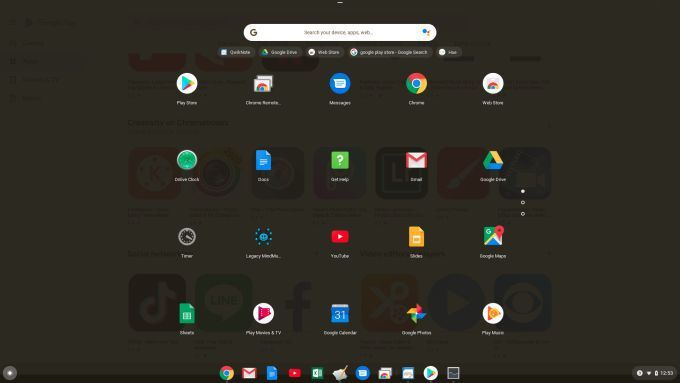
BSD
BSD sta per Berkeley Software Distribution. BSD è un sistema basato su Unix sviluppato per i ricercatori. FreeBSD e OpenBSD sono le nuove versioni di BSD ancora in uso. I sistemi BSD sono adatti per utenti avanzati che hanno bisogno di dare priorità a funzioni come reti complesse o un alto livello di sicurezza.

Su alcuni aspetti, BSD è più flessibile di Linux. Un limite del sistema BSD è che non c'è molto supporto da parte di sviluppatori di terze parti.
ReactOS
ReactOS incorpora parti della nota finestra dell'emulatore di Windows, che esegue LibreOffice, Opera, ecc. Può gestire alcune versioni precedenti di popolari applicazioni commerciali. Inoltre, ora supporta più file system di tutte le versioni di Windows messe insieme.

ReactOS non è ancora al livello di Windows 10. Mira alla piena compatibilità con Windows Server 2003. È un'alternativa a Windows Server 2003 .
Custodie doppie comuni
Come vedi, ci sono così tanti sistemi operativi disponibili per te. Quale dovrei scegliere? Potresti sollevare una domanda del genere. In realtà, molte persone hanno anche questo dubbio. In effetti, è difficile fare una scelta.
Se sei infastidito da questo problema, puoi provare a eseguire un dual boot. Il dual boot è una configurazione in cui è possibile installare due sistemi operativi sul computer. Per fare ciò, è necessario creare una partizione o preparare un disco rigido di riserva.
Ecco alcuni casi di dual boot comunemente usati. Puoi prenderli come riferimento.
- Dual boot Windows 10 e Ubuntu
- Doppio avvio Windows 10 e Linux
- Dual boot Windows 10 e Windows 7
- Dual boot Windows 10 e Windows Server
- Dual boot Windows 10 e sistema operativo Endless
Passi per Dual Boot OS
Se vuoi eseguire Windows 10 ma non vuoi abbandonare l'attuale sistema operativo Windows, puoi provare un dual boot. Sei in grado di creare una configurazione dual boot su una partizione fisica/disco rigido o una macchina virtuale.
Rispetto a quest'ultimo, la configurazione dual boot sul primo possiede più vantaggi incluso l'accesso completo all'hardware come memoria, grafica e prestazioni di input/output del disco locale. Inoltre, puoi provare tutte le funzionalità del sistema operativo che non sono disponibili nell'ambiente virtuale.
Il più grande vantaggio è che non perderai altre installazioni di Windows e potrai riavviarlo quando vuoi. La configurazione dual boot è un'ottima scelta per un'esecuzione di test o una transizione durante la migrazione dalla versione precedente di Windows.
Questa parte illustrerà i passaggi dettagliati per il sistema operativo dual boot. Se non sei chiaro sull'operazione, presta attenzione ai seguenti passaggi.
Passaggio 1: eseguire il backup dei dati importanti
Innanzitutto, ti consigliamo di eseguire un backup dei dati importanti sul tuo computer. Questo è fondamentale soprattutto quando si apportano modifiche significative al computer come eseguire l'aggiornamento e il dual boot. In questo modo, non ti preoccupi della perdita di dati dovuta a operazioni improprie o crash del computer.
Consiglio: Se desideri eseguire un backup completo del tuo sistema, puoi creare un'immagine del sistema. Se necessario, consente di ripristinare il sistema allo stato originale, mentre la partizione ripristinata diventerà inutilizzabile dopo l'aggiornamento e la nuova opzione di rollback non funzionerà dopo 30 giorni.MiniTool ShadowMaker è un ottimo software di imaging per computer, che ti consente di creare facilmente immagini di un PC. Ancora più importante, può eseguire l'attività quotidianamente, settimanalmente, mensilmente e su evento in base alla tua richiesta.
Passaggio 2: crea abbastanza spazio
Dopo aver eseguito il backup del computer, è il momento di liberare spazio per Windows 10 sul computer. Quanto spazio dovresti fare? Secondo il sondaggio, il minimo Requisiti di Windows 10 per il disco rigido è stato modificato in 32 GB dall'aggiornamento di maggio 2019.
Quindi, è necessario creare una partizione con almeno 32 GB sul computer. Come fare? Molte persone scelgono di ridurre la partizione di sistema. Per motivi di sicurezza, non è consigliabile rimpicciolirlo. Invece, faresti meglio a ridurre le altre partizioni sull'unità per lasciare spazio sufficiente per il nuovo sistema operativo.
MiniTool Partition Wizard, un gestore di partizioni professionale, ti aiuta a ridurre le partizioni con facilità. Suo Sposta/Ridimensiona Partizione La funzione consente di spostare, estendere e ridurre la partizione in pochi clic. Inoltre, questo programma ti consente di convertire MBR in GPT, migrare il sistema operativo, recuperare i dati mancanti/cancellati, controlla e correggi il file system , eccetera.
Scarica e installa MiniTool Partition Wizard facendo clic sui pulsanti sottostanti, quindi avvia l'operazione con i passaggi indicati.
Passo 1: Avvia MiniTool Partition Wizard per accedere alla sua interfaccia principale.
Passo 2: Fare clic sulla partizione da rimpicciolire e fare clic su Sposta/ridimensiona partizione funzione nel riquadro di sinistra.
Passaggio 3: Nella finestra pop-up, sposta la barra della maniglia per configurare la dimensione e la posizione della partizione selezionata, quindi fai clic su ok per salvare le modifiche.
Consiglio: È necessario assicurarsi che lo spazio disponibile per il nuovo sistema operativo sia superiore a 32 GB.Passaggio 4: Infine, fai clic su Applicare per eseguire l'operazione.

Passaggio 3: scarica il file ISO di Windows 10
Ora, dovresti scarica il file ISO di Windows 10 da Microsoft. Quindi masterizzalo su un DVD o crea un'unità flash USB avviabile con le istruzioni richieste. Successivamente, collega il DVD o l'unità flash USB al computer e riavvia il dispositivo.
All'avvio del computer, l'installazione dovrebbe avviarsi automaticamente. In caso contrario, è necessario modificare l'ordine di avvio nel BIOS. Quindi riavviare nuovamente il computer.
Passaggio 4: installa Windows 10 insieme al sistema operativo attuale
Installa Windows 10 con i passaggi seguenti.
Passo 1: Nella finestra pop-up, scegli la lingua e il layout della tastiera, quindi fai clic su Installa ora continuare.

Passo 2: Clicca sul Personalizzato: installa solo Windows (avanzato) opzione.
Nota: Se scegli l'opzione di aggiornamento, aggiornerà il tuo sistema operativo esistente a Windows 10. 
Passaggio 3: Nella finestra successiva, vedrai il Spazio non allocato opzione. Fare clic su di esso e quindi fare clic su Nuovo per creare una nuova partizione.
Passaggio 4: Se ti viene chiesto quanto vuoi che sia grande la nuova partizione, scegli tutto lo spazio libero e fai clic su Applicare per eseguire l'operazione.
Passaggio 5: Quindi seguire le istruzioni sullo schermo per completare l'installazione.
Passaggio 5: selezionare un sistema operativo da avviare
Il tuo computer ha due sistemi operativi ora. Quindi ti verrà chiesto di scegliere quale sistema operativo avvierai ogni volta che avvii il PC. È possibile modificare il sistema operativo di avvio predefinito e controllare l'ora in cui verrà visualizzata la selezione del sistema operativo prima di avviare automaticamente la versione del sistema operativo predefinito facendo clic su Cambia un sistema operativo predefinito o Scegli altre opzioni .
Consiglio: Se entrambi i due sistemi operativi utilizzano il file system NTFS, puoi accedere facilmente ai tuoi file da due sistemi operativi.Qual è il miglior sistema operativo per computer? Se non sai quale sistema operativo scegliere per il tuo dispositivo, leggi questo post ora. Introduce diversi ottimi sistemi operativi. Inoltre, ti mostra i passaggi dettagliati per condurre il dual boot.Clicca per twittare
Conclusione
Stai ancora cercando il miglior sistema operativo per computer? Questo post discute alcuni sistemi operativi popolari. Se esegui solo un test del sistema operativo, puoi provare a eseguire un dual boot. Ecco una guida passo passo per te. Con questo metodo, non è necessario disinstallare il sistema operativo corrente.
Per qualsiasi idea sul miglior sistema operativo, scrivili nella seguente area commenti. Puoi inviarci direttamente un'e-mail tramite Noi se avete domande sul software MiniTool.


![Risolto: risoluzione dei problemi del laptop ASUS che non si accende da solo [Suggerimenti per MiniTool]](https://gov-civil-setubal.pt/img/data-recovery-tips/62/solved-troubleshoot-asus-laptop-wont-turn-yourself.jpg)

![Il Bluetooth non si accende in Windows 10? Sistemalo ora! [Novità MiniTool]](https://gov-civil-setubal.pt/img/minitool-news-center/23/bluetooth-won-t-turn-windows-10.png)

![Hai riscontrato un errore interno VMware? Ci sono 4 soluzioni [MiniTool News]](https://gov-civil-setubal.pt/img/minitool-news-center/93/encountering-an-vmware-internal-error.png)











