[Guida]: Blackmagic Disk Speed Test Windows e le sue 5 alternative
Blackmagic Disk Speed Test Windows Its 5 Alternatives
Questo post ti fornisce alcune informazioni su Test di velocità del disco Blackmagic , inclusa la panoramica, il download, l'installazione, l'utilizzo, la disinstallazione e le alternative. Per avere maggiori dettagli su Blackmagic Disk Speed Test per Windows, leggi subito questo post di MiniTool.
Su questa pagina :- Una panoramica del test di velocità del disco Blackmagic
- Scarica e utilizza Blackmagic Disk Speed Test su PC Windows
- Le 5 migliori alternative al Blackmagic Disk Speed Test
- Conclusione
Hai due metodi per conoscere le prestazioni di un disco rigido. Un metodo è controllare la velocità di lettura e scrittura dal suo sito Web, mentre l'altro è eseguire un test del disco rigido con un software di benchmark del disco. Esistono vari strumenti di benchmark del disco rigido sul mercato. Blackmagic Disk Speed Test è uno di questi. Per avere maggiori dettagli a riguardo, prestare attenzione alla sezione seguente.
Una panoramica del test di velocità del disco Blackmagic
Essendo parte di Blackmagic Design, Blackmagic Disk Speed Test viene utilizzato per misurare e certificare le prestazioni del tuo disco con un metodo standard. Riempie solo lo spazio libero sul disco con un campione di dati e quindi valuta la velocità di lettura e scrittura del disco.
Blackmagic Disk Speed Test è particolarmente utile per valutare le prestazioni del disco rigido utilizzato per video di alta qualità. Bene, avrai una comprensione più approfondita di questo strumento di benchmark del disco leggendo il contenuto di seguito.
Piattaforme supportate
Blackmagic Disk Speed Test supporta sia dispositivi Windows che Mac.
Sistemi operativi Windows compatibili
- finestre11
- Windows 10
- Windows 8.1
- Windows 7
- Windows Vista
Sistemi operativi Mac compatibili
In generale, Blackmagic Disk Speed Test richiede un processore Intel a 64 bit ed è compatibile con OS X 10.7 o versioni successive. I sistemi Mac compatibili specifici sono elencati di seguito.
- OS X 10.10: Yosemite
- OS X 10.11: El Capitan
- macOS 10.12: Sierra
- macOS 10.13: Alta Sierra
- macOS 10.14: Mojave8
- macOS 10.15: Catalina
- macOS Big Sur (macOS 11)
Pro e contro
Professionisti
- Esegui una scansione rapida
- Funziona per chiunque (si rivolge ai professionisti del video)
- Gratuito
- Uno degli strumenti più semplici per testare le prestazioni del disco
Contro
- Con opzioni di configurazione limitate
- Senza registrazione dei dati per il confronto di più test di velocità
- Non offre informazioni dettagliate sulle prestazioni
- L'operazione di prova viene ripetuta più e più volte
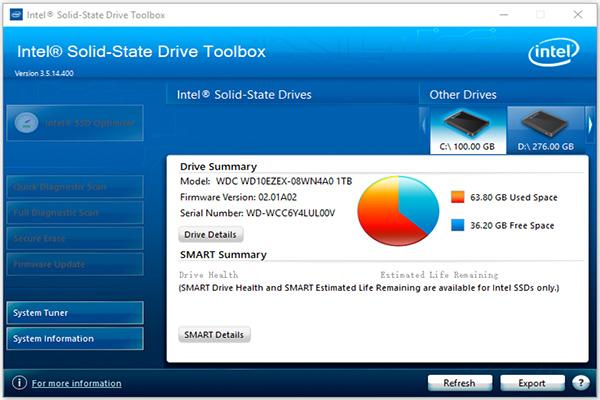 Casella degli strumenti SSD Intel: ecco una guida completa per principianti
Casella degli strumenti SSD Intel: ecco una guida completa per principiantiCos'è Intel SSD Toolbox? Come utilizzare Intel SSD Toolbox? È la fine della vita? Questo post introdurrà questo strumento nei dettagli e un'alternativa a te.
Per saperne di piùScarica e utilizza Blackmagic Disk Speed Test su PC Windows
Come accennato in precedenza, Blackmagic Disk Speed Test supporta Windows e macOS. Il tutorial seguente mostra solo come scaricarlo, installarlo, utilizzarlo e disinstallarlo su PC Windows.
Suggerimenti:Se desideri scaricare Blackmagic Disk Speed Test per Mac, vai al Mac App Store, trovalo e scaricalo.
Passo 1: Scarica Blackmagic Disk Speed Test per PC Windows facendo clic Qui .
Passo 2: Vedrai che il Cattura e riproduzione l'opzione è evidenziata per impostazione predefinita sotto il file Seleziona una famiglia di prodotti sezione. Scorri verso il basso il contenuto sotto Ultimi download parte per trovare l'ultima versione di Desktop Video con il supporto di Windows, quindi scaricarla facendo clic sul pulsante con il finestre parola.
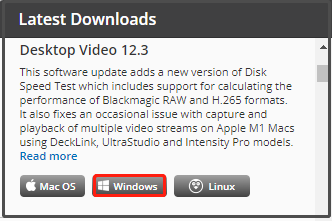
Passaggio 3: Nella finestra pop-up, scegli un'opzione di download. Puoi fare clic su Solo download pulsante o il Registrati e scarica pulsante. Per risparmiare tempo, si consiglia di scegliere la prima opzione.
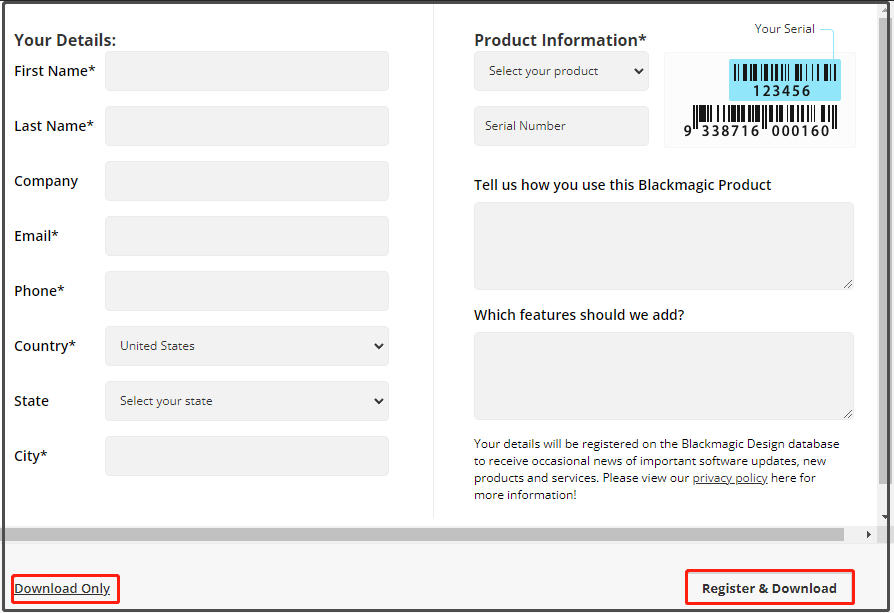
Passaggio 4: Successivamente, il pacchetto Desktop Video verrà scaricato automaticamente. Se il download non riesce, utilizzare il collegamento mostrato sullo schermo.
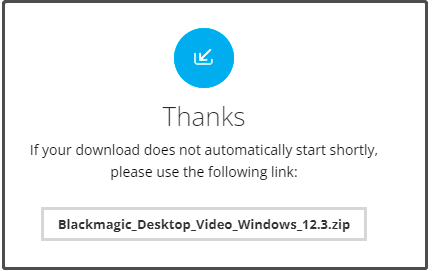
Passaggio 5: Apri il pacchetto scaricato ed esegui il programma di installazione. Nella finestra di configurazione, fare clic su Prossimo .
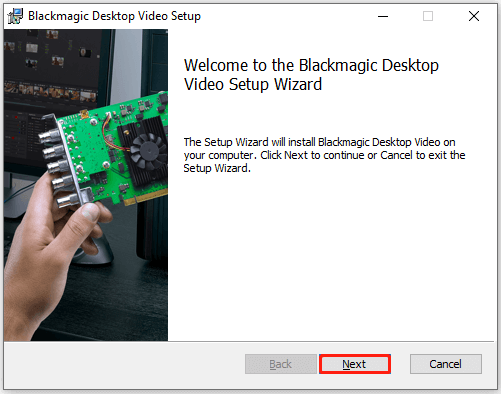
Passaggio 6: Segui le istruzioni visualizzate sullo schermo per procedere. Quando viene richiesto di riavviare il PC, fare clic su SÌ per confermare l'operazione.
Passaggio 7: Dopo aver avviato il PC, apri il file Menu iniziale > trova ed espandi Progettazione della magia nera > clic Test di velocità del disco Blackmagic .
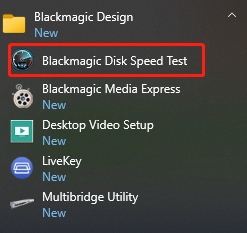
Passaggio 8: Dopo aver fatto clic su Inizio pulsante , Blackmagic Disk Speed Test utilizza grandi blocchi di dati per scrivere i dischi di test e quindi visualizza il risultato. Il programma continuerà a testare la velocità di scrittura e lettura del tuo disco, così potrai valutarne le prestazioni e la leggibilità.
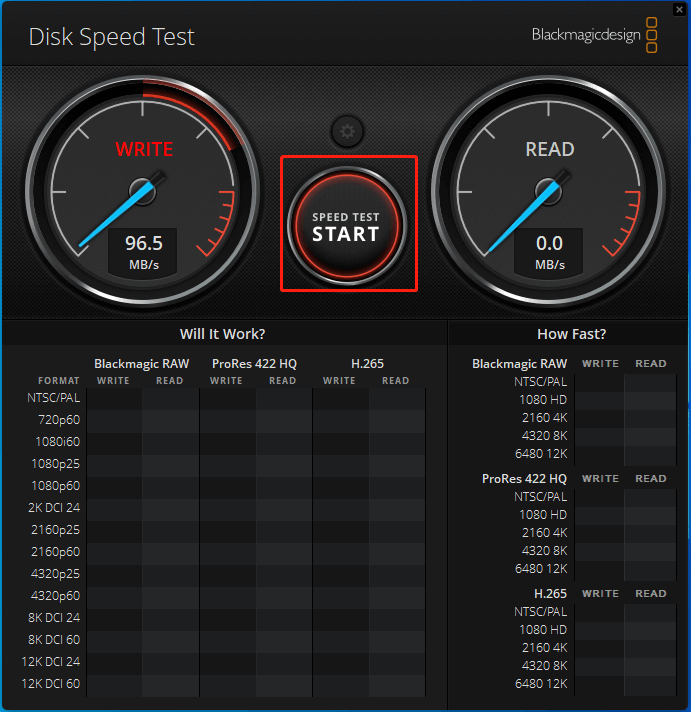
Passaggio 9: Una volta terminato il test, ti mostrerà il risultato.
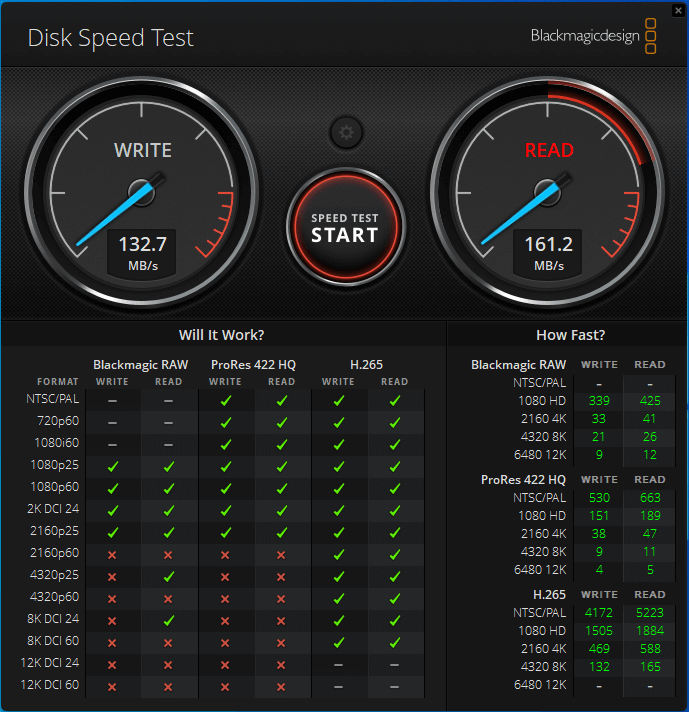
Roblox FPS Unlocker: panoramica, download e utilizzo
Ulteriori letture:
Se non desideri utilizzare Blackmagic Disk Speed Test Windows, rimuovilo dal PC tramite il Pannello di controllo o le Impostazioni di Windows.
Passaggi sul pannello di controllo
- Apri il Correre finestra premendo finestre E R chiavi
- Tipo controllo nella finestra e colpisci OK oppure premere il accedere tasto sulla tastiera.
- Clic Programmi e caratteristiche .
- Trova e fai clic con il pulsante destro del mouse su Blackmagic Disk Speed Test, quindi fai clic Disinstallare .
- Clic Disinstallare O SÌ nella finestra visualizzata per confermare l'operazione.
Passaggi sulle Impostazioni
- Apri il Menu iniziale e fare clic App e funzionalità .
- Trova e fai clic su Blackmagic Disk Speed Test dall'elenco delle app installate, quindi fai clic su Disinstallare .
- Clic Disinstallare per confermare l'operazione.
Le 5 migliori alternative al Blackmagic Disk Speed Test
Se stai cercando un'alternativa a Blackmagic Disk Speed Test per Windows, dovresti prestare attenzione a questa parte. Qui ti verranno presentate alcune alternative al Blackmagic Disk Speed Test.
#1. Procedura guidata per la partizione MiniTool
In quanto gestore di partizioni completo, MiniTool Partition Wizard consente anche di eseguire il benchmark di partizioni/dischi. Può essere utilizzato per testare vari dispositivi di archiviazione collegati sul PC Windows. Per essere precisi, ti consente di eseguire a test di velocità del disco rigido/SSD , Test velocità USB, Test di velocità della scheda SD , Test di velocità del disco U, ecc.
MiniTool Partition Wizard è uno strumento di benchmark del disco gratuito con molteplici opzioni di configurazione. Ad esempio, offre opzioni per impostare la dimensione del trasferimento, il numero di coda, il tempo di raffreddamento, il numero di thread, la lunghezza totale e la modalità di test (sequenziale, casuale o sequenziale e casuale).
Ecco la guida su come testare un disco rigido con MiniTool Partition Wizard. Questo strumento funziona su Windows 11/10/8.1/8/7/Vista.
Passo 1: Scarica il programma facendo clic sul pulsante in basso e quindi installalo sul computer.
Suggerimenti:Se desideri testare un disco rigido esterno o altri dispositivi di archiviazione portatili, collegalo al tuo PC.
Creazione guidata partizione MiniTool gratuitaFare clic per scaricare100%Pulito e sicuro
Passo 2: Avvia MiniTool Partition Wizard per accedere alla sua interfaccia principale.
Passaggio 3: Clic Benchmark del disco nella barra degli strumenti.
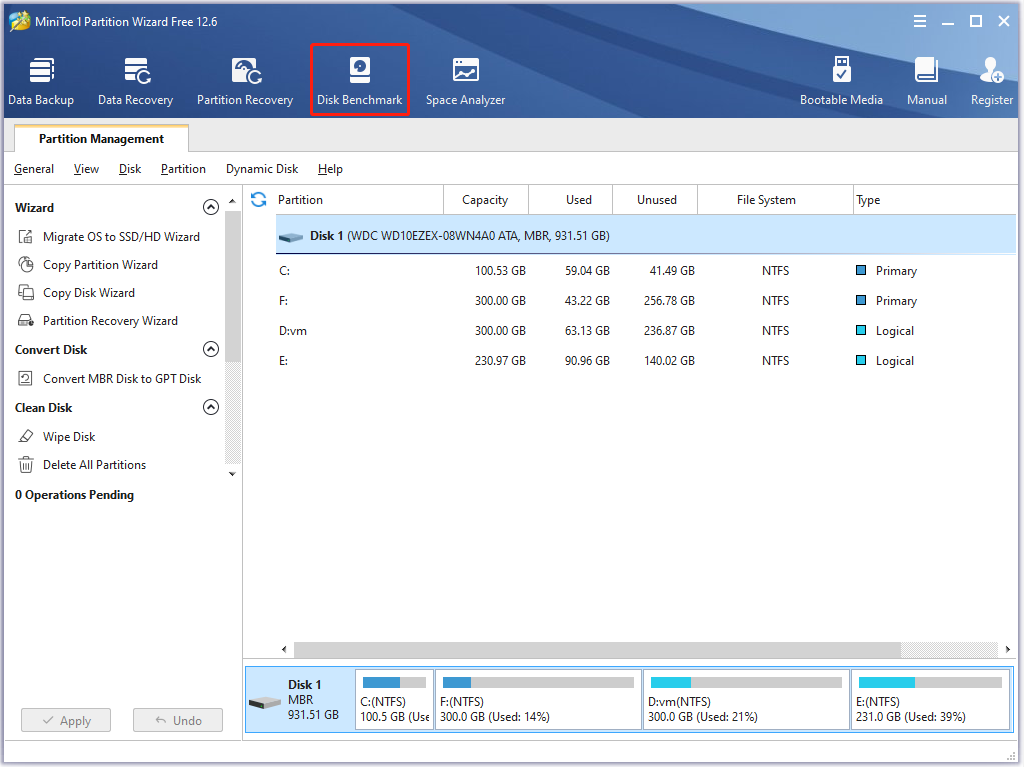
Passaggio 4: Nella finestra successiva, imposta i parametri del test del disco in base alle tue esigenze. Se non hai requisiti specifici, segui l'impostazione predefinita.
- Seleziona un'unità dal menu a discesa.
- Imposta la dimensione di trasferimento da 1 KB a 512 KB.
- Imposta il numero di coda, il tempo di raffreddamento e il numero di thread.
- Scegli la lunghezza totale e una modalità di prova dal menu a discesa.
Passaggio 5: Successivamente, fai clic su Inizio pulsante per iniziare il test.
Passaggio 6: Otterrai il risultato del test dopo un po' di tempo.
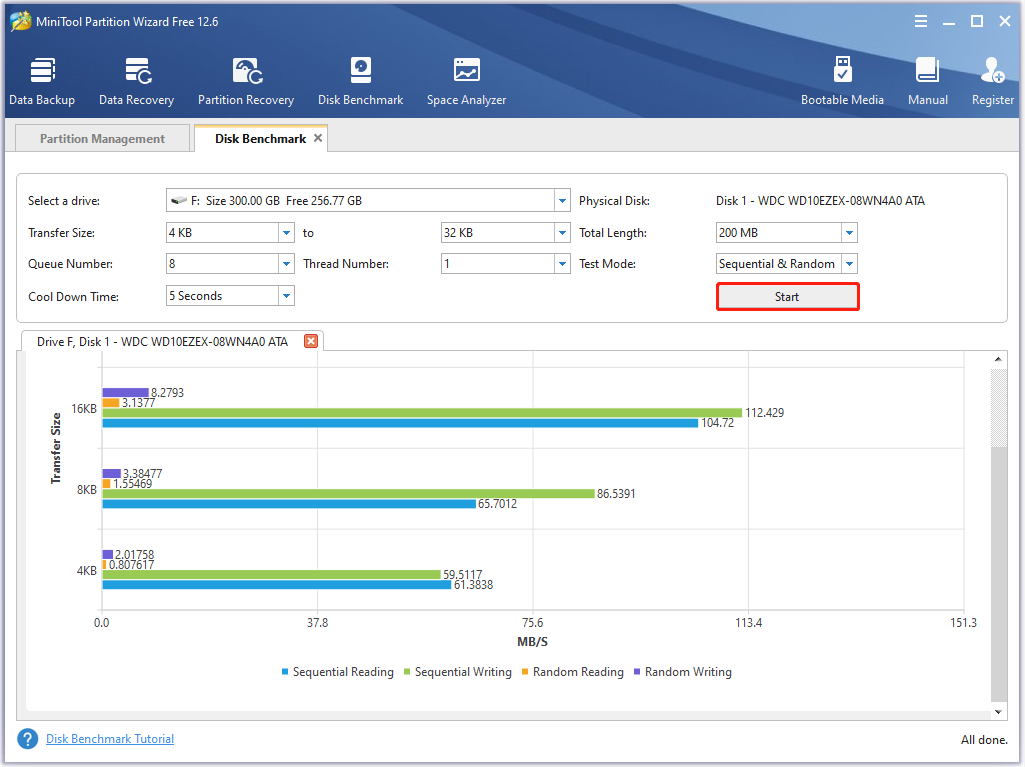
Ulteriori letture:
Inoltre Benchmark del disco , MiniTool Partition Wizard vanta anche funzionalità come Space Analyser, Partition Recovery, Data Recovery e Surface Test. Con esso, puoi eseguire varie operazioni relative alla partizione/disco come creare/ridimensionare/spostare/estendere/formattare/cancellare partizione, controllare il file system, convertire MBR in GPT, migrare il sistema operativo su SSD/HD, copiare disco, ecc.
MiniTool Partition Wizard viene utilizzato come eliminatore di file, Programma di ripristino NTFS , formattatore della scheda SD, ricerca file duplicati , Strumento di migrazione di Windows o un file Ottimizzatore SSD . Ti fornisce a MiniTool Gestore di partizioni portatile , così potrai portarlo comodamente con te. Per esplorare le sue funzionalità avanzate, utilizza MiniTool Partition Wizard Pro o versioni successive.
Demo della procedura guidata per la partizione MiniToolFare clic per scaricare100%Pulito e sicuro
Leggi anche: La guida per testare e migliorare la velocità USB 3.0 [con immagini]
#2. CrystalDiskMark
CrystalDiskMark è un'utilità di benchmark HDD che ti consente di misurare le velocità di lettura/scrittura sequenziale e casuale del tuo disco. È compatibile con Windows 11/10/8.1/8/7/Vista/XP e Windows Server 2003/2008/2012/2016/2019/2022. È uno strumento di test del disco rigido open source e gratuito.
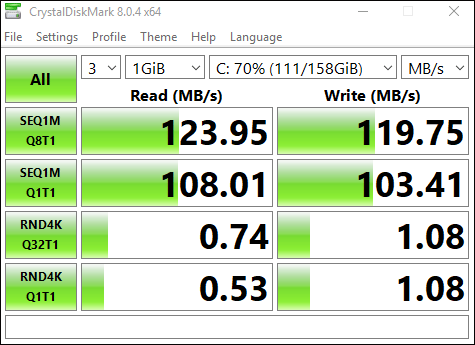
Quando utilizzi CrystalDiskMark per testare i dispositivi di archiviazione, dovresti prestare attenzione agli elementi seguenti.
- MB/s si riferisce a 1.000.000 byte al secondo.
- Il risultato del test non è compatibile tra le diverse versioni principali.
- Il risultato varia in base alla dimensione del file di test, alla posizione del file di test, alla frammentazione, al controller IDE (PATA)/SATA/RAID/SCSI/NVMe, alla velocità della CPU, ecc.
- CrystalDiskMark potrebbe ridurre la durata dell'unità flash SSD/USB.
- Se esegui CrystalDiskMark con diritti di amministratore, non mostrerà l'unità di rete. Per misurare le prestazioni delle unità di rete, esegui come senza diritti di amministratore aprendo il UAC finestra di dialogo > facendo clic SÌ > cliccando con diritti di amministratore, NO > senza diritti di amministratore.
Per ottenere informazioni più dettagliate su questo strumento, leggi questo post .
#3. Benchmark AS SSD
Come indica il nome, AS SSD Benchmark può testare la velocità di tutti gli SSD installati sul computer. Per aiutarti a conoscere le prestazioni mentre il disco rigido copia, legge e scrive dati, esegue tre test separati. Oltre a ciò, determina anche il tempo di accesso di un SSD.
Con AS SSD Benchmark puoi individuare eventuali problemi riscontrati dal tuo computer. Quindi puoi intraprendere azioni immediatamente. Visualizza tutte le informazioni che trova in una tabella. È importante sottolineare che ti offre una versione portatile. Funziona su Windows 7 o versioni successive.
#4. UserBenchMark
UserBenchMark è uno strumento di benchmark completo e gratuito, in grado di testare le prestazioni di CPU, GPU, SSD, HDD e unità USB. Una volta terminato il test, confronta i risultati con quelli di altri utenti e ti dice quale parte puoi aggiornare e il miglioramento delle prestazioni previsto.
È possibile aggiornare un PC precostruito? Come aggiornare CPU/GPU/archiviazione?
#5. Sintonizzazione HD
HD Tune è uno strumento di benchmark e diagnosi di dischi rigidi/SSD ricco di funzionalità. Nello specifico, è in grado di cercare errori, testare le prestazioni dei dischi, cancellarli in modo sicuro, controllare lo stato di salute (S.M.A.R.T), ecc.
 I migliori 8 strumenti SSD per verificare lo stato e le prestazioni dell'SSD
I migliori 8 strumenti SSD per verificare lo stato e le prestazioni dell'SSDL'SSD sta gradualmente sostituendo l'HDD tradizionale grazie alle sue elevate prestazioni del disco. Esistono alcuni strumenti che possono aiutarti a monitorare lo stato e le prestazioni dell'SSD.
Per saperne di piùCome ottenere e utilizzare Blackmagic Disk Speed Test Windows? Questo post ti offre un tutorial completo. Inoltre, ti offre 5 alternative a Blackmagic Disk Speed Test, così puoi avere altre opzioni per testare i dischi sui PC Windows.Clicca per twittare
Conclusione
Se hai intenzione di scaricare e installare Blackmagic Disk Speed Test per Windows, vale la pena leggere questo post poiché ti fornisce una guida passo passo per farlo. Inoltre, ti vengono offerte anche le 5 migliori alternative a Blackmagic Disk Speed Test. Con loro, puoi eseguire facilmente test del disco rigido.
Per qualsiasi pensiero su Blackmagic Disk Speed Test Windows, scrivilo direttamente nell'area commenti qui sotto. Se riscontri problemi durante l'utilizzo della procedura guidata di partizione MiniTool, contattaci tramite Noi . Faremo una risposta il più presto possibile.

![10 motivi per cui il computer è in ritardo e come riparare un PC lento [Suggerimenti per MiniTool]](https://gov-civil-setubal.pt/img/disk-partition-tips/15/10-reasons-computer-lagging.jpg)
![4 suggerimenti per correggere il codice di errore 910 L'app Google Play non può essere installata [MiniTool News]](https://gov-civil-setubal.pt/img/minitool-news-center/00/4-tips-fix-error-code-910-google-play-app-can-t-be-installed.jpg)



![Strumento di diagnostica Lenovo: ecco la guida completa per utilizzarlo [Suggerimenti per MiniTool]](https://gov-civil-setubal.pt/img/disk-partition-tips/32/lenovo-diagnostics-tool-here-s-your-full-guide-use-it.jpg)
![Che cos'è il servizio agente SoftThinks e come risolvere il problema della CPU elevata [MiniTool Wiki]](https://gov-civil-setubal.pt/img/minitool-wiki-library/56/what-is-softthinks-agent-service.png)


![[Risolto] Come risolvere il codice di errore EA Desktop 10005 Windows 10/11?](https://gov-civil-setubal.pt/img/news/81/how-fix-ea-desktop-error-code-10005-windows-10-11.png)








![[RISOLTO!] La corruzione è stata trovata durante l'esame dei file nella directory](https://gov-civil-setubal.pt/img/news/C2/fixed-corruption-was-found-while-examining-files-in-directory-1.png)