Modi per risolvere Roblox Impossibile scaricare o applicare impostazioni critiche
Ways To Fix Roblox Failed To Download Or Apply Critical Settings
Roblox è uno dei client di gioco più popolari per i giocatori di PC. Tuttavia, l'errore di download o applicazione delle impostazioni critiche non riuscito in Roblox si verifica per impedire agli utenti il normale accesso. Se stai cercando soluzioni, questo MiniTool post è il posto giusto per ottenere risposte.
Quando il Roblox non è riuscito a scaricare o applicare impostazioni critiche si verifica un errore, non riesci ad accedere correttamente a Roblox e goderti i tuoi giochi. Una connessione Internet instabile è la causa comune di questo problema. Ecco anche altri possibili motivi, come l'interferenza con il software antivirus, privilegi insufficienti per leggere i dati, client obsoleti e altro.

Prima di eseguire approcci complessi, puoi riavviare il router WI-FI e ricollegarlo per risolvere questo problema. Se la bassa velocità di Internet è responsabile del mancato download o dell'applicazione di impostazioni critiche, puoi provare Amplificatore di sistema MiniTool A velocizzare Internet . MiniTool System Booster è un'utilità utile che ottimizza le prestazioni del computer. Puoi ottenere questo strumento per sperimentarne le funzionalità.
Prova di MiniTool System Booster Fare clic per scaricare 100% Pulito e sicuro
Se ricollegare Internet non funziona nel tuo caso, leggi e prova i metodi successivi.
Correzione 1. Esegui Roblox come amministratore
Secondo alcuni utenti, hanno corretto con successo l'errore Roblox non riuscito a scaricare o applicare impostazioni critiche eseguendolo come amministratore. Ecco come farlo.
Passaggio 1. Fai clic con il pulsante destro del mouse su Roblox e scegli Proprietà dal menu contestuale.
Passaggio 2. Passare a Compatibilità scheda nella finestra seguente. Puoi spuntare il Esegui questo programma come amministratore nella sezione Impostazioni.
Passaggio 3. Fare clic Applica > OK per salvare la modifica e renderla effettiva.
Correzione 2. Disattiva il software antivirus di terze parti
Se hai installato un software antivirus di terze parti sul tuo computer, questo software potrebbe interferire con il normale processo di Roblox, causando il mancato download o l'errore di applicazione delle impostazioni critiche in Roblox. In questo caso, puoi disabilitare il software di terze parti per vedere se il problema può essere gestito.
Se esegui un software antivirus di terze parti sul computer invece di Windows Defender, puoi trovare lo strumento antivirus generalmente nella barra delle applicazioni. Fare clic con il tasto destro sull'icona del software e scegliere Impostazioni o altre opzioni simili per trovare il file Disabilita scelta. In genere, puoi scegliere di disabilitare il software per un certo periodo.
Durante questo periodo, riavvia Roblox per verificare se si verifica l'errore. Se Roblox si apre correttamente senza errori, dovresti disabilitare il software antivirus di terze parti per utilizzare Windows Defender. Se l'errore persiste, passa alla soluzione successiva.
Correzione 3. Aggiungi Roblox all'elenco di esclusione di Windows Defender
La maggior parte degli utenti di computer non installa altri software antivirus sui propri computer; tuttavia, Windows Defender potrebbe bloccare anche Roblox. In questa occasione puoi aggiungere Roblox alla whitelist di Windows Defender per garantirne il corretto funzionamento.
Passaggio 1. Digitare Consenti un'app tramite Windows Firewall nella barra di ricerca di Windows e premi Entra .
Passaggio 2. Fare clic Modificare le impostazioni per apportare modifiche alla finestra.
Passaggio 3. Sfoglia l'elenco per trovare Roblox. Se non è elencato nella sezione App e funzionalità consentite, fare clic su Consenti un'altra app > Sfoglia per trovarlo sul tuo computer e scegliere Aggiungere .
Passaggio 4. Seleziona le caselle sotto Privato E Pubblico colonne. Scegliere OK per salvare le modifiche.
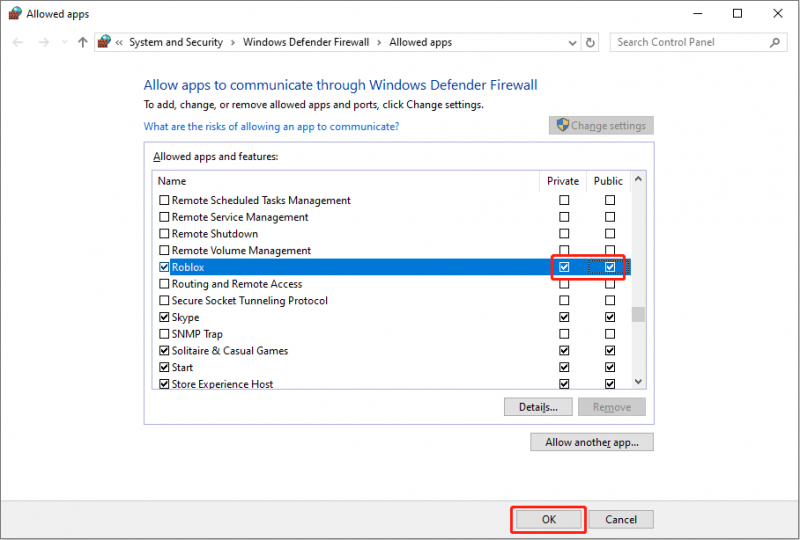
Correzione 4. Disinstalla e reinstalla Roblox
Se l'errore di download o applicazione delle impostazioni critiche non riuscito è correlato a problemi di Roblox, è necessario reinstallare il client. A volte, viene rilasciata una nuova versione del client ma l'applicazione non si aggiorna automaticamente, si verifica anche il problema di incompatibilità. Dovresti disinstallare e reinstallare la versione più recente.
Passaggio 1. Digitare Pannello di controllo nella barra di ricerca di Windows e premere Entra per aprire la finestra.
Passaggio 2. Vai a Programmi > Programmi e funzionalità . Sfoglia l'elenco dei programmi per trovare Roblox.
Passaggio 3. Fai clic destro su di esso e scegli Disinstallare . Clic SÌ per confermare la tua opzione.
Successivamente, puoi andare al Sito ufficiale Roblox o Microsoft Store per reinstallare questo client.
Parole finali
Ecco quattro soluzioni per correggere l'errore Roblox che non è riuscito a scaricare o applicare impostazioni critiche. Puoi anche contattare il team di supporto di Roblox per ottenere informazioni dettagliate sul tuo caso. Spero che questo post ti aiuti a risolvere il problema in tempo.


![[Guida facile] Come controllare l'integrità della GPU Windows 10 11?](https://gov-civil-setubal.pt/img/news/87/easy-guide-how-to-check-gpu-health-windows-10-11-1.png)






![Risolto - Utilizzo elevato della CPU del processo di manutenzione host DISM [MiniTool News]](https://gov-civil-setubal.pt/img/minitool-news-center/59/solved-dism-host-servicing-process-high-cpu-usage.png)

![In che modo la memoria ad accesso casuale (RAM) influisce sulle prestazioni del tuo PC? [Suggerimenti per MiniTool]](https://gov-civil-setubal.pt/img/data-recovery/2E/how-random-access-memory-ram-affects-your-pc-s-performance-minitool-tips-1.png)



![4 modi affidabili per correggere l'errore di origine durante la sincronizzazione dei dati di archiviazione cloud [MiniTool News]](https://gov-civil-setubal.pt/img/minitool-news-center/80/4-reliable-ways-fix-origin-error-syncing-cloud-storage-data.png)
![Qual è una buona temperatura della GPU per i giochi? Ottieni la risposta ora! [Novità MiniTool]](https://gov-civil-setubal.pt/img/minitool-news-center/49/what-is-good-gpu-temp.png)

![Risolto il problema con il client di sicurezza Microsoft OOBE interrotto a causa di 0xC000000D [MiniTool News]](https://gov-civil-setubal.pt/img/minitool-news-center/65/fix-microsoft-security-client-oobe-stopped-due-0xc000000d.png)
