Centro gestione Mouse e Tastiere Microsoft – Scarica Installa Usa
Centro Gestione Mouse E Tastiere Microsoft Scarica Installa Usa
Cos'è Microsoft Mouse and Keyboard Center? Come scaricare, installare e utilizzare Microsoft Mouse and Keyboard Center sul tuo PC? Questo post da Ministrumento racconta i dettagli per te. Ora continua a leggere.
Cos'è Microsoft Mouse and Keyboard Center
Cos'è Microsoft Mouse and Keyboard Center? Microsoft Mouse and Keyboard Center è un'applicazione che ti aiuta a configurare la tastiera e il mouse Microsoft. Supporta Windows 10, Windows 8, Windows 8.1 e Windows 7. L'applicazione è gratuita.
Versioni supportate Mouse e tastiere Microsoft
microfono
Arc Mouse, Arc Touch Bluetooth Mouse, Arc Touch Mouse, Basic Optical Mouse v2.0, Basic Optical Mouse, Bluetooth Mouse, Bluetooth Ergonomic Mouse, Bluetooth Mobile Mouse 3600, Classic IntelliMouse, Comfort Mouse 3000, Comfort Mouse 4500, Comfort Mouse 6000, Mouse ergonomico, Explorer Mini Mouse, Explorer Mouse, Explorer Touch Mouse, Express Mouse, IntelliMouse Explorer 3.0, Modern Mobile Mouse, Natural Wireless Laser Mouse 7000, Ocean Plastic Mouse;
Precision Mouse, Pro Intellimouse, Sculpt Comfort Mouse, Sculpt Ergonomic Mouse, Sculpt Mobile Mouse, Sculpt Touch Mouse, SideWinder X3 Mouse, SideWinder X5 Mouse, SideWinder X8 Mouse, Surface Mobile Mouse, Touch Mouse, Wedge Touch Mouse, Wireless Laser Mouse 6000 v2 .0, Wireless Mobile Mouse 1000, Wireless Mobile Mouse 3000 v2.0, Wireless Mobile Mouse 3000, Wireless Mobile Mouse 3500, Wireless Mobile Mouse 4000, Wireless Mobile Mouse 6000, Wireless Mouse 1000, Wireless Mouse 2000, Wireless Mouse 5000, Wireless Mouse 900, mouse per presentazioni wireless per notebook 8000
Tastiera del computer
Tastiera multimediale all-in-one, tastiera Bluetooth, tastiera Comfort Curve 2000, tastiera compatta Designer, tastiera multimediale digitale 3000, tastiera ergonomica, tastiera ergonomica naturale 4000, tastiera ergonomica Sculpt, tastiera ergonomica Sculpt, tastiera SideWinder X4, tastiera SideWinder X6, cablata Tastiera 400;
Tastiera cablata 600, tastiera wireless ad arco, tastiera wireless comfort 5000, tastiera wireless comfort 5050, tastiera wireless 850, tastiera wireless 900, tastiera wireless 1000, tastiera wireless 2000 v2.0, tastiera wireless 3000 v2.0, tastiera wireless 3000, tastiera wireless 3050, tastiera wireless 6000 v3.0, tastiera wireless 800, tastiera laser wireless 6000 v2.0, tastiera SideWinder X6, tastiera multimediale naturale wireless
Come scaricare e installare Microsoft Mouse and Keyboard Center
Quindi, vediamo come scaricare e installare Microsoft Mouse and Keyboard Center.
Passaggio 1: vai al Download del Centro gestione Mouse e Tastiere Microsoft pagina.
Passaggio 2: fare clic su Scarica pulsante.

Passo 3: Scegli il download che desideri. È necessario selezionare la casella desiderata e fare clic su Prossimo pulsante.
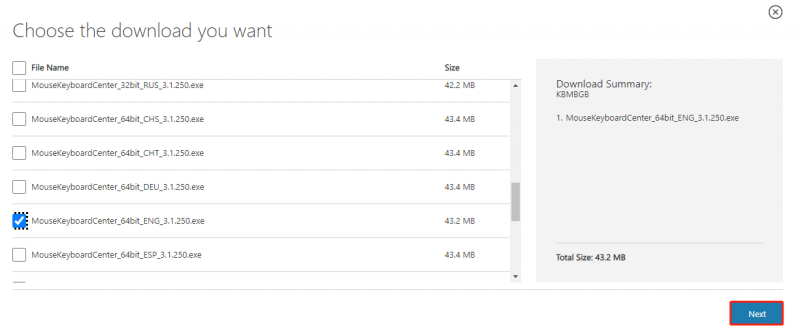
Passaggio 4: scegli un percorso per memorizzarlo e fai clic sul pulsante Salva.
Passaggio 5: quindi, trovalo sul percorso che scegli. Fare doppio clic su di esso per eseguire il file exe. Quindi, fare clic su Installare pulsante per installare Microsoft Mouse and Keyboard Center.
Di seguito i link per il download diretto:
- Scarica Centro gestione mouse e tastiere Microsoft (32 bit)
- Scarica Centro gestione mouse e tastiere Microsoft (64 bit)
- Scarica Centro gestione mouse e tastiere Microsoft (ARM64)
Come utilizzare Centro gestione mouse e tastiere Microsoft
Dopo aver scaricato e installato Microsoft Mouse and Keyboard Center, puoi usarlo per gestire le tue periferiche. Assicurati di averli accoppiati e collegati al tuo sistema.
- Apri l'app Centro gestione Mouse e Tastiere Microsoft.
- Seleziona il dispositivo che desideri configurare, ad esempio un mouse.
- Vai al Impostazioni di base scheda. Selezionare il pulsante con il mouse o nell'elenco dei pulsanti.
- Scegli come vuoi che il pulsante si comporti o cosa vuoi che faccia.
- Per impostare funzionalità specifiche dell'applicazione, vai a Impostazioni specifiche dell'applicazione scheda. Clicca il Aggiungere nuova pulsante.
- Selezionare l'applicazione per la quale si desidera aggiungere specifiche azioni del mouse. Selezionare il pulsante per assegnare una funzione. Selezionare una funzione preimpostata da assegnare al pulsante.
- Puoi anche scegliere una scorciatoia da tastiera specifica per eseguire o registrare una macro da eseguire quando si fa clic sul pulsante.
Parole finali
Ecco tutti i dettagli su Microsoft Mouse and Keyboard Center. Spero che questo post possa esserti utile.

![Risolto l'impossibilità di ripristinare il PC Manca una partizione dell'unità richiesta [Suggerimenti per MiniTool]](https://gov-civil-setubal.pt/img/data-recovery-tips/95/fix-unable-reset-your-pc-required-drive-partition-is-missing.jpg)

![Non riesci a importare foto da iPhone a Windows 10? Correzioni per te! [Novità MiniTool]](https://gov-civil-setubal.pt/img/minitool-news-center/98/can-t-import-photos-from-iphone-windows-10.png)

![Streaming Discord Nessun suono? Risolto con 10 soluzioni [MiniTool News]](https://gov-civil-setubal.pt/img/minitool-news-center/04/discord-stream-no-sound.png)
![I migliori 8 siti migliori come Project Free TV [Guida definitiva]](https://gov-civil-setubal.pt/img/movie-maker-tips/84/top-8-best-sites-like-project-free-tv.png)

![Quale sistema operativo ho? [Suggerimenti per MiniTool]](https://gov-civil-setubal.pt/img/disk-partition-tips/71/what-operating-system-do-i-have.jpg)





![Errore di Windows Update 8024A000: correzioni utili per esso [MiniTool News]](https://gov-civil-setubal.pt/img/minitool-news-center/63/windows-update-error-8024a000.png)
![Come cambiare la lettera di unità con CMD Windows 10 [MiniTool News]](https://gov-civil-setubal.pt/img/minitool-news-center/35/how-change-drive-letter-with-cmd-windows-10.jpg)

![Correzioni complete: impossibile installare gli aggiornamenti perché il PC era spento [Suggerimenti per MiniTool]](https://gov-civil-setubal.pt/img/backup-tips/39/full-fixes-couldn-t-install-updates-because-pc-was-turned-off.jpg)
![Come recuperare rapidamente i dati dal telefono Android rotto? [Suggerimenti per MiniTool]](https://gov-civil-setubal.pt/img/android-file-recovery-tips/28/how-recover-data-from-broken-android-phone-quickly.jpg)
