Che cos'è la pagina vuota su Chrome Edge Firefox?
Che Cos E La Pagina Vuota Su Chrome Edge Firefox
Che cos'è Blank su Google Chrome, Microsoft Edge o Mozilla Firefox? Sai come impostarlo come pagina iniziale? Segui le linee guida su Sito Web MiniTool per avere tutte le informazioni a riguardo.
Cosa significa pagina vuota?
About Blank, chiamato anche about:blank page, è una pagina vuota nella scheda del browser quando l'indirizzo immesso non esiste o il browser non ha nulla da mostrare. Può ridurre il consumo della batteria del browser o fungere da estensione di difesa aggiuntiva per il tuo browser.
Esistono diversi scenari in cui la pagina about:blank può apparire:
- Un URL sbagliato
- Connettività Internet instabile
- Cache danneggiata
- Download sospetti
- Esecuzione di troppe estensioni
- Rilevare qualcosa di pericoloso come il malware
La pagina bianca è pericolosa?
Come accennato in precedenza, la pagina about:blank è solo una schermata bianca vuota e non è un virus o un malware. Pertanto, la pagina about:blank non ha nulla di sbagliato in se stessa e
non è assolutamente pericoloso. Tuttavia, se noti che la pagina vuota continua a comparire e interrompe le tue attività sul browser più e più volte, dovresti essere cauto e scansionare il tuo dispositivo per vedere se esiste un virus o un malware sul tuo computer.
Puoi impostare la home page vuota per assicurarti che il tuo browser si apra sempre con una schermata vuota. Nella parte seguente, ti mostreremo come impostare About Blank come pagina iniziale. Se sei interessato alla sensazione e all'aspetto di About Blank per mantenere un'esperienza di navigazione minimalista e ordinata, segui le istruzioni di seguito!
Come impostare lo spazio vuoto come pagina iniziale?
In Google Chrome
Passaggio 1. Avvia Google Chrome e colpisci il tre punti icona per selezionare Impostazioni nel menu a tendina.
Passaggio 2. Nel riquadro di sinistra, scegli All'avvio e spunta Aprire una pagina o un insieme di pagine specifico .

Passaggio 3. Colpisci Aggiungi una nuova pagina e digita su bianco in indirizzo del sito .
In Microsoft Edge
Passaggio 1. Avvia Microsoft Edge e colpisci il tre punti icona nell'angolo in alto a destra dello schermo.
Passaggio 2. Nel menu a discesa, scegli Impostazioni .
Passaggio 3. Premere Start, home e nuove schede e spunta Apri queste pagine .
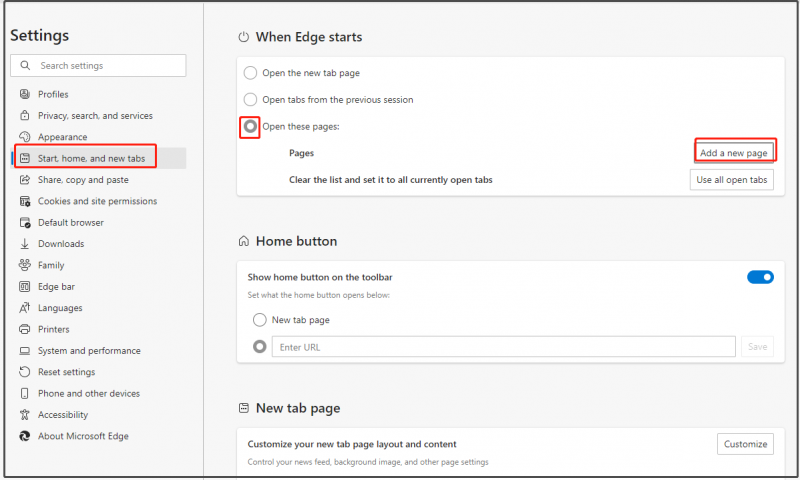
Passaggio 4. Colpisci Aggiungi una nuova pagina e digita su bianco in Inserisci un URL .
In Mozilla Firefox
Passaggio 1. Avvia il browser.
Passaggio 2. Nell'angolo in alto a destra del browser, seleziona Opzioni dal menu a tendina.
Passaggio 3. Scegli Casa > URL personalizzati e digita su bianco dentro.

![Come correggere l'errore di ripristino del sistema 0x80042302? Le 4 migliori soluzioni [Suggerimenti per MiniTool]](https://gov-civil-setubal.pt/img/backup-tips/36/how-fix-system-restore-error-0x80042302.png)

![Rimuovi/Elimina Google Chrome dal tuo computer o dispositivo mobile [Suggerimenti MiniTool]](https://gov-civil-setubal.pt/img/news/A0/remove/delete-google-chrome-from-your-computer-or-mobile-device-minitool-tips-1.png)
![[Risolto] Come riprodurre due video di YouTube contemporaneamente?](https://gov-civil-setubal.pt/img/youtube/99/how-play-two-youtube-videos-once.jpg)
![Come rimuovere il virus dal laptop senza software antivirus [Suggerimenti per MiniTool]](https://gov-civil-setubal.pt/img/backup-tips/12/how-remove-virus-from-laptop-without-antivirus-software.jpg)

![Come risolvere facilmente l'errore di disconnessione dei supporti in Windows 10? [Novità MiniTool]](https://gov-civil-setubal.pt/img/minitool-news-center/95/how-fix-media-disconnected-error-windows-10-easily.png)


![Un'introduzione dettagliata a Ambiente ripristino Windows [MiniTool Wiki]](https://gov-civil-setubal.pt/img/minitool-wiki-library/22/detailed-introduction-windows-re.png)






![Recupera i dati da una pendrive gratuitamente | Correggere i dati da una pendrive non visualizzata [MiniTool Tips]](https://gov-civil-setubal.pt/img/blog/24/recuperar-datos-de-un-pendrive-gratis-corregir-datos-de-un-pendrive-no-se-muestran.jpg)

