Come risolvere il problema di sfarfallio del menu Start di Windows 10 [MiniTool News]
How Fix Windows 10 Start Menu Flickering Issue
Sommario :

Lo sfarfallio del menu Start di Windows 10 è solitamente causato da un'applicazione incompatibile o da un driver video obsoleto / incompatibile. Ho elencato una serie di passaggi su come risolverlo di conseguenza. Ora puoi leggere questo post da MiniTool per ottenere i metodi.
Come risolvere il problema di sfarfallio del menu Start di Windows 10
Verifica della causa del problema
Innanzitutto, dovresti determinare se lo sfarfallio del menu Start di Windows è causato da un'applicazione o da un driver. Puoi aprire Task Manager per controllarlo. Se Task Manager lampeggia, indica che il problema è sul driver video. In caso contrario, significa che un'applicazione è la radice del problema.
Metodo 1: disinstallare l'applicazione incompatibile
È necessario controllare le applicazioni di terze parti installate sul computer e determinare quale potrebbe causare lo sfarfallio del menu Start di Windows 10.
Passo 1: premi il finestre + R tasti per aprire il file Correre scatola. Quindi digita pannello di controllo e fare clic ok .
Passo 2: Quindi vai a Programmi e caratteristiche .
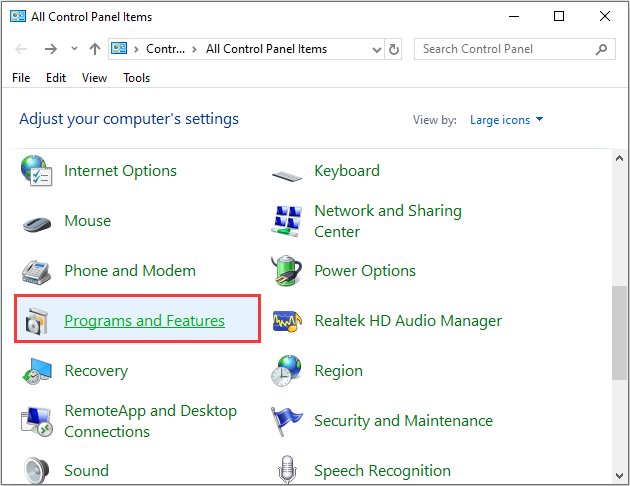
Passaggio 3: Trova l'applicazione che desideri disinstallare e fai clic con il pulsante destro del mouse. Quindi fare clic su Disinstalla / Cambia e segui le istruzioni sullo schermo.
Riavvia il computer e controlla se il problema viene risolto.
Metodo 2: aggiorna i driver dello schermo
Quindi puoi aggiornare le unità del display per risolvere il problema di sfarfallio del menu Start di Windows 10.
Passo 1: Aperto Gestore dispositivi .
Passo 2: Successivamente è possibile fare doppio clic sulla categoria del dispositivo e selezionare il dispositivo di cui si desidera aggiornare il driver. Quindi fare clic con il pulsante destro del mouse sul dispositivo scelto e fare clic su Aggiorna driver opzione.
Passaggio 3: Successivamente, puoi scegliere il file Cerca automaticamente il software del driver aggiornato e Windows cercherà il tuo computer su Internet per il software del driver più recente per il tuo dispositivo. Se è disponibile un aggiornamento più recente, Windows Device Manager scaricherà e installerà il driver più recente sul tuo computer Windows 10.
Quindi hai aggiornato correttamente le unità del tuo dispositivo. Lo sfarfallio del menu Start di Windows 10 dovrebbe essere corretto.
Metodo 3: terminare Windows Shell Experience Service
Alcune persone hanno riferito che l'arresto del servizio ha risolto il problema di sfarfallio del menu Start di Windows 10. Ecco come farlo:
Passo 1: Aperto Task Manager .
Passo 2: Vai al file Processi scheda e trova Host esperienza shell di Windows . Selezionalo e fai clic su Ultimo compito pulsante presente nella parte inferiore destra dello schermo.
Passaggio 3: Ora apri di nuovo il menu Start per verificare se il problema è stato risolto.
Metodo 4: aggiorna il tuo Windows
Se il metodo sopra non riesce a fare il trucco per te, allora dovresti seguire questo metodo.
Passo 1: Apri il Ricerca menu per inserire impostazioni e cercalo, quindi aprilo.
Passo 2: Clicca il Aggiornamento e sicurezza scheda in impostazioni interfaccia.
Passaggio 3: Quindi dovresti fare clic aggiornamento Windows nel riquadro di sinistra.
Passaggio 4: Clic Controlla gli aggiornamenti nel riquadro di destra. Il tuo computer ora controllerà tutti gli aggiornamenti disponibili.
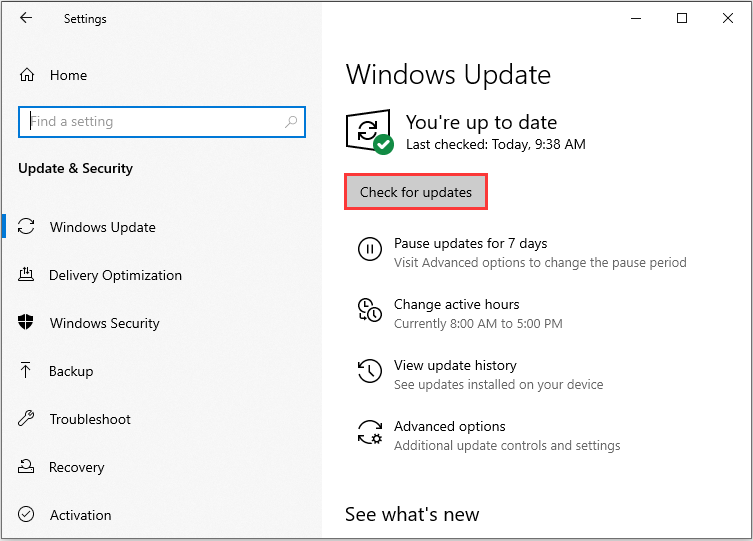
Gli aggiornamenti disponibili inizieranno automaticamente a essere scaricati non appena vengono rilevati. Una volta scaricati gli aggiornamenti, verranno installati correttamente.
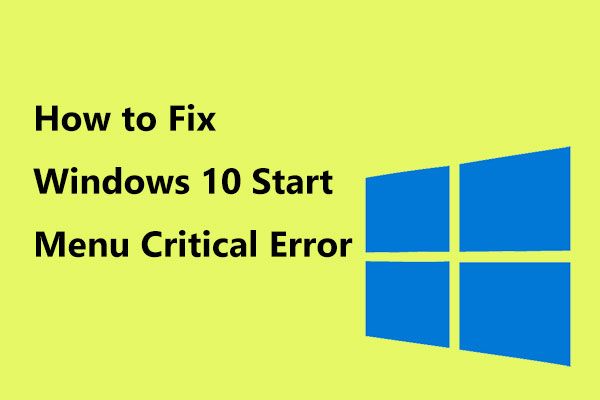 Ecco soluzioni utili per l'errore critico del menu Start di Windows 10!
Ecco soluzioni utili per l'errore critico del menu Start di Windows 10! Hai ricevuto il messaggio 'Il menu di avvio dell'errore critico non funziona'? Questo post ti guiderà attraverso alcune soluzioni efficaci per l'errore del menu di avvio.
Leggi di piùParole finali
Per riassumere, questo post ha introdotto 4 modi per risolvere il problema dello sfarfallio del menu Start di Windows 10. Se riscontri lo stesso problema, prova queste soluzioni per dare una mano.

![Come correggere l'errore 'ERR_TUNNEL_CONNECTION_FAILED' in Chrome [MiniTool News]](https://gov-civil-setubal.pt/img/minitool-news-center/32/how-fix-err_tunnel_connection_failed-error-chrome.jpg)


![[Guida passo-passo] Come rimuovere Trojan: Win32 Pomal! Rfn](https://gov-civil-setubal.pt/img/news/B4/step-by-step-guide-how-to-remove-trojan-win32-pomal-rfn-1.png)

![I 4 principali modi per correggere il codice di errore 0xc0000017 all'avvio [MiniTool News]](https://gov-civil-setubal.pt/img/minitool-news-center/23/top-4-ways-fix-error-code-0xc0000017-startup.png)
![La barra delle applicazioni è bloccata in Windows 10? Ecco come risolverlo! [Suggerimenti per MiniTool]](https://gov-civil-setubal.pt/img/backup-tips/82/is-taskbar-frozen-windows-10.jpg)



![Migliore alternativa a Time Machine per Windows 10/8/7 [Suggerimenti per MiniTool]](https://gov-civil-setubal.pt/img/backup-tips/23/best-alternative-time-machine.jpg)
![Come risolvere Steam per uscire inaspettatamente dal Mac? Prova 7 modi qui! [Suggerimenti per MiniTool]](https://gov-civil-setubal.pt/img/news/EA/how-to-fix-steam-quit-unexpectedly-mac-try-7-ways-here-minitool-tips-1.png)

![Microsoft blocca l'aggiornamento di Windows 10 per gli utenti AVG e Avast [MiniTool News]](https://gov-civil-setubal.pt/img/minitool-news-center/73/microsoft-blocks-windows-10-update.png)
![Correzione: non è possibile installare Windows 10 su un'unità USB utilizzando l'installazione [MiniTool News]](https://gov-civil-setubal.pt/img/minitool-news-center/71/fix-you-can-t-install-windows-10-usb-drive-using-setup.png)

