Come aggirare le restrizioni su Windows 11 22H2 tramite Rufus per l'installazione
Come Aggirare Le Restrizioni Su Windows 11 22h2 Tramite Rufus Per L Installazione
Come utilizzare Rufus per creare un'unità USB avviabile per aggirare le restrizioni su Windows 11 22H2 per installare questo sistema sul tuo PC non supportato? Vedi questa guida da Ministrumento per saperne di più informazioni sull'argomento: requisiti di bypass di Windows 11 22H2 inclusi TPM, RAM, avvio protetto e account Microsoft.
Windows 11 22H2 richiede requisiti più elevati
Se sei un utente Windows, potresti avere un'idea generale di Windows 11. Rispetto a Windows 10, i requisiti di sistema sono più elevati. Per installare questo sistema operativo (la sua prima versione 21H2) sul tuo PC, la macchina dovrebbe avere abilitato TPM 2.0 e Secure Boot, almeno 4 GB di RAM, 64 GB di capacità di archiviazione, 1 GHz o più veloce con due o più core su un 64-bit compatibile processore o sistema su un chip (SoC), ecc.
In Windows 11 22H2, Microsoft aumenta le restrizioni: per configurare l'installazione sono necessari una connessione Internet e un account Microsoft. Sebbene questi requisiti di sistema rendano l'installazione di Windows 11 più complicata, puoi utilizzare Rufus 3.19 o versioni successive per aggirare le restrizioni su Windows 11 22H2 in modo da poter installare facilmente il sistema su hardware non supportato.
Allora, come installare Windows 11 su hardware non supportato creando un'unità USB avviabile per aggirare i requisiti di Windows 11 22H2? Passa alla parte successiva per trovare i dettagli.
Come installare Windows 11 22H2 su un PC non supportato tramite Rufus per il bypass dei requisiti
Scarica l'ISO di Windows 11
Attualmente, l'ultima versione è Windows 11 2022 Update, versione 22H2 e puoi ottenere un ISO dal sito Web di Microsoft. Basta andare a https://www.microsoft.com/en-us/software-download/windows11, scroll down to the Scarica Windows 11 Disk Image (ISO) per dispositivi x64 sezione, scegli Windows 11, fai clic su Scarica ora , specificare una lingua e fare clic Download a 64 bit per ottenere un'edizione completa ISO di Windows 11 22H2.

Inoltre, puoi scaricare Windows 11 22H2 ISO usando Rufus e vedere i dettagli da questo post - Download di Rufus per Windows 11 e come utilizzare Rufus per una USB avviabile .
Requisiti di bypass 22H2 di Windows 11
Per aggirare le restrizioni su Windows 11 22H2, puoi eseguire Rufus per questa cosa. Scopri come creare un programma di installazione USB di Windows 11 senza controllare i requisiti di connessione a Internet, account Microsoft, TPM, RAM, ecc.
Passaggio 1: vai a https://rufus.ie/downloads/ and download its latest version. Rufus 3.19 or later allows you to bypass Windows 11 22H2 requirements.
Passaggio 2: fare doppio clic sul file eseguibile per aprire Rufus e collegare l'unità USB al computer.
Passaggio 3: fare clic SELEZIONARE per scegliere il file ISO di Windows 11 22H2 che hai scaricato.
Passaggio 4: impostare Opzione immagine A Installazione standard di Windows , scegliere GPT come schema di partizione e selezionare UEFI (non CSM) Sotto Sistema bersaglio .
Passaggio 5: dopo aver terminato la configurazione delle impostazioni, fare clic su INIZIO pulsante. Quindi, otterrai un popup che ti consentirà di personalizzare l'installazione di Windows. Qui puoi aggirare le restrizioni su Windows 11 22H2 come un account Microsoft online, RAM, avvio protetto e TPM. Basta controllare queste opzioni:
- Rimuovi il requisito per 4GB+ RAM, Secure Boot e TPM 2.0
- Rimuovi il requisito per un account Microsoft online
Inoltre, puoi controllare altre opzioni in base alle tue esigenze.
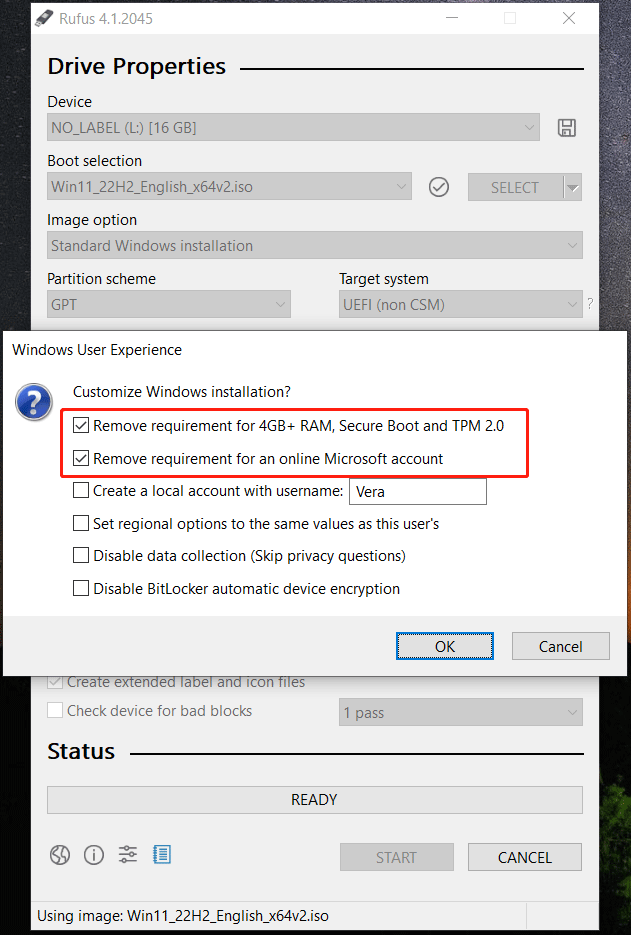
Passaggio 6: fare clic Va bene > va bene per iniziare a creare un'unità USB avviabile.
Rufus Windows 11 Bypass per l'installazione
Prima dell'installazione, faresti meglio a creare un backup per il tuo PC poiché questo metodo di installazione (installazione pulita) può cancellare i tuoi dati sull'unità C. Per evitare la perdita di dati, dovresti eseguire un pezzo di Software di backup per computer come MiniTool ShadowMaker per il backup dei file. Questo strumento può aiutare a eseguire il backup automatico dei file ed eseguire solo il backup dei dati modificati. Provalo e questo post potrebbe aiutarti molto - Come eseguire il backup dei file su Windows 10? Prova questi 4 modi migliori .
Ora puoi utilizzare l'unità USB avviabile creata da Rufus per aggirare le restrizioni su Windows 11 22H2 per avviare l'installazione di questo sistema operativo sul tuo PC non supportato. Basta avviarlo nel menu del BIOS, cambiare l'unità USB come primo ordine di avvio ed eseguire il PC. Quindi, configura qualcosa e fai clic su Installa ora pulsante per avviare l'installazione.
Per conoscere i dettagli sull'installazione, fare riferimento al nostro post precedente - Come installare Windows 11 da USB? Segui i passaggi qui .
Se desideri ignorare il requisito della connessione Internet in Windows 11 22H2, puoi seguire questi passaggi nella guida: Installazione di Windows 11 senza Internet: ecco una guida completa .
Verdetto
Vuoi installare Windows 11 22H2 su un PC non supportato? Scarica un ISO e usa Rufus per aggirare le restrizioni su Windows 11 22H2 per creare un'unità USB avviabile per l'installazione. Segui i passaggi indicati e possono aiutarti molto.

![Come interrompere la riproduzione automatica dei video nei browser / altri [MiniTool News]](https://gov-civil-setubal.pt/img/minitool-news-center/49/how-stop-videos-from-automatically-playing-browsers-others.png)



![4 modi per Task Manager sono stati disabilitati dall'amministratore [MiniTool News]](https://gov-civil-setubal.pt/img/minitool-news-center/64/4-ways-task-manager-has-been-disabled-your-administrator.png)


![I 4 principali modi per correggere il codice di errore 0xc0000017 all'avvio [MiniTool News]](https://gov-civil-setubal.pt/img/minitool-news-center/23/top-4-ways-fix-error-code-0xc0000017-startup.png)

![Correzione rapida: le foto sulla scheda SD non vengono visualizzate sul computer [Suggerimenti per MiniTool]](https://gov-civil-setubal.pt/img/data-recovery-tips/03/quick-fix-photos-sd-card-not-showing-computer.jpg)

![FIX: il driver della stampante HP non è disponibile Windows 10/11 [Suggerimenti MiniTool]](https://gov-civil-setubal.pt/img/news/32/fix-hp-printer-driver-is-unavailable-windows-10/11-minitool-tips-1.png)
![Come sbloccare la tastiera in Windows 10? Segui la guida! [Novità MiniTool]](https://gov-civil-setubal.pt/img/minitool-news-center/51/how-unlock-keyboard-windows-10.jpg)

![[Risolto!] Come risolvere il ping alto di Rocket League su Windows 10 11?](https://gov-civil-setubal.pt/img/news/D0/solved-how-to-fix-rocket-league-high-ping-on-windows-10-11-1.png)



![Cosa rende veloce un computer? Ecco gli 8 aspetti principali [Suggerimenti per MiniTool]](https://gov-civil-setubal.pt/img/backup-tips/50/what-makes-computer-fast.png)