Come clonare il disco crittografato con BitLocker su un disco più piccolo
Come Clonare Il Disco Crittografato Con Bitlocker Su Un Disco Piu Piccolo
Che cos'è la crittografia dell'unità BitLocker? Hai bisogno di clonare il disco crittografato con BitLocker ? Questo post da Ministrumento ti mostra come clonare un disco crittografato BitLocker su un altro disco senza problemi, anche su un disco più piccolo.
Che cos'è BitLocker?
BitLocker è una funzionalità di crittografia completa del volume inclusa nelle versioni di Microsoft Windows a partire da Windows Vista. È progettato per proteggere i dati fornendo la crittografia per interi volumi.
Cosa fa BitLocker?
La crittografia BitLocker viene applicata al volume che può estendersi su una parte di un'unità disco rigido, sull'intera unità o su più di un'unità. Di solito viene utilizzato per proteggere i dischi rigidi del computer, i dischi rigidi mobili, i dischi U e altri dispositivi di archiviazione.
I dischi dinamici non sono supportati da BitLocker.
Se la crittografia dell'unità BitLocker non è abilitata, tutti possono accedere ai dati sul dispositivo di archiviazione, inclusi i dischi del computer. Ad esempio, se il tuo computer viene smarrito, altri possono rimuovere il disco rigido del tuo computer e collegarlo ad altri computer. In questo modo, possono accedere ai dati sui dischi rigidi del computer.
Tuttavia, una volta crittografato con BitLocker, un dispositivo di archiviazione richiede la chiave BitLocker per l'accesso ai dati. Anche se altre persone collegano il disco rigido del computer ad altri computer, non possono accedere ai dati sul disco.
Modalità di crittografia BitLocker
In generale, BitLocker ha tre modalità di crittografia. Queste modalità sono correlate a come sbloccare l'unità crittografata.
- Modalità operativa trasparente: Questa modalità utilizza il chip TPM per sigillare la chiave BitLocker. In questa modalità, TPM sblocca automaticamente l'unità e gli utenti si accendono e accedono a Windows come di consueto.
- Modalità di autenticazione utente: In questa modalità, gli utenti utilizzano una password per sbloccare l'unità. Se utilizzi questo metodo per crittografare l'unità C, devi inserire la password di BitLocker ogni volta che avvii Windows.
- Modalità chiavetta USB: In questa modalità, gli utenti usano una smart card o un dispositivo USB per sigillare la chiave BitLocker. Tuttavia, BitLocker non supporta le smart card per l'autenticazione prima dell'avvio. Per utilizzare questo modo per crittografare l'unità C, è necessario utilizzare il file gestire-bde strumento per creare un dispositivo USB che contenga una chiave di avvio nel computer per poter avviare il sistema operativo protetto.
BitLocker To Go: cos'è e come usarlo per crittografare la tua USB
Requisiti di sistema di BitLocker
Per utilizzare BitLocker, il tuo computer deve soddisfare i seguenti requisiti di sistema.
- Edizioni Windows Vista/7 Ultimate ed Enterprise; Edizioni Windows 8/8.1 Pro ed Enterprise; Edizioni Windows 10/11 Pro, Enterprise ed Education; o Windows Server 2008 e versioni successive.
- Almeno due partizioni sul disco (un'unità di sistema denominata EFI o System Reserved e un'unità di avvio C:). Inoltre, l'unità di avvio deve essere in formato NTFS. Sono necessarie due partizioni perché l'autenticazione prima dell'avvio e la verifica dell'integrità del sistema devono essere eseguite su una partizione separata dall'unità del sistema operativo crittografata.
- Una partizione soggetta a crittografia non può essere contrassegnata come partizione attiva. Questo requisito si applica alle unità del sistema operativo, alle unità dati fisse e alle unità dati rimovibili.
Alcune persone potrebbero aver unito il disco di sistema nell'unità C. In questo caso, l'unità C dovrebbe essere attiva e non può essere crittografata da BitLocker.
Inoltre, se desideri consentire a BitLocker di sbloccare automaticamente l'unità, il tuo PC dovrebbe disporre di TPM 1.2 o superiore. Se il tuo PC usa TPM 2.0 , deve essere configurato come modalità di avvio solo UEFI.
UEFI vs BIOS: quali sono le differenze e qual è il migliore
Come abilitare BitLocker su un'unità
Abilitare la crittografia dell'unità BitLocker è molto semplice. Devi solo seguire la guida qui sotto:
Passo 1: Aprire Esplora file di Windows . Fare clic con il tasto destro su una partizione e scegliere Attiva BitLocker .
Passo 2: Scegli come sbloccare l'unità. Ci sono 2 o 3 opzioni: Inserisci un'unità flash USB / Usa la smart card , Inserisci una password/PIN , e Lascia che BitLocker sblocchi automaticamente la mia unità (solo TPM). Il nome specifico può cambiare. In questo passaggio, scelgo il metodo di crittografia della password.

Passaggio 3: Imposta una password e scegli come eseguire il backup della chiave di ripristino di BitLocker. Successivamente, fai clic su Prossimo pulsante. La chiave di ripristino di BitLocker viene utilizzata per aiutarti a sbloccare l'unità quando dimentichi la password.
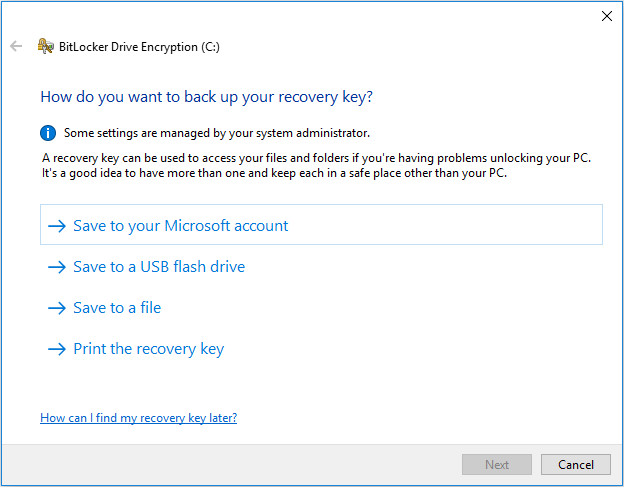
Passaggio 4: Scegli la quantità di unità da crittografare e quale modalità di crittografia utilizzare. Per queste impostazioni, puoi mantenere gli elementi predefiniti. Quindi, se sei pronto per crittografare l'unità, fai clic su Continua .
Passaggio 5: È necessario riavviare il PC. Quando il PC si avvia, devi inserire la password di BitLocker. Quindi, puoi accedere a Windows.
Quando abiliti BitLocker sull'unità C, potresti ricevere questo messaggio di errore: Questo dispositivo non può utilizzare un Trusted Platform Module. L'amministratore deve impostare l'opzione 'Consenti BitLocker senza un TPM compatibile' nel criterio 'Richiedi autenticazione aggiuntiva all'avvio' per i volumi del sistema operativo.
Se riscontri anche questo problema, puoi seguire questa guida per attivare BitLocker per l'unità C senza TPM.
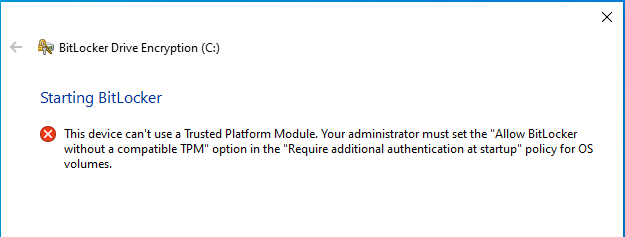
Come disattivare BitLocker
Puoi seguire la guida qui sotto per rimuovere la crittografia dell'unità BitLocker:
- Aprire Esplora file di Windows .
- Fare clic con il pulsante destro del mouse sull'unità crittografata BitLocker con l'icona di un lucchetto e scegliere Gestisci BitLocker .
- Nella sezione BitLocker sull'unità, fare clic su Disattiva BitLocker .
- Clic Disattiva BitLocker nella finestra pop-up per confermare l'operazione.
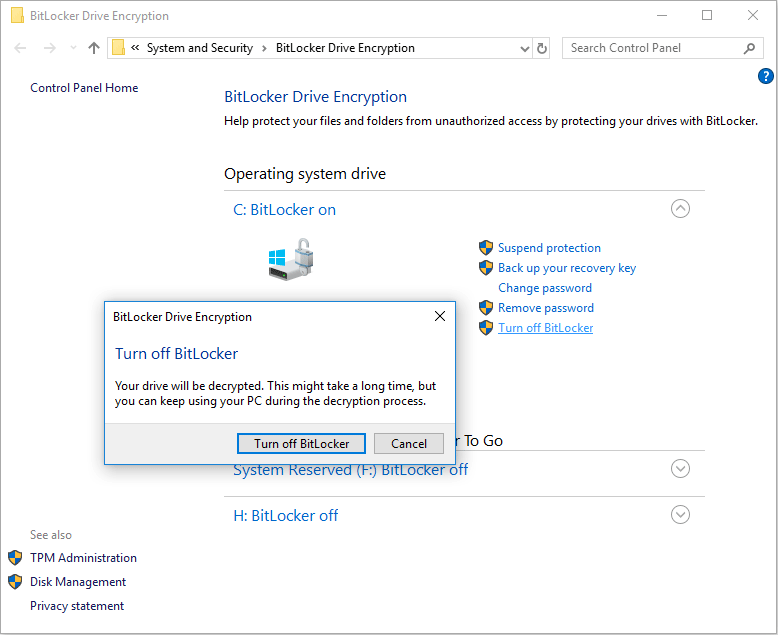
Come clonare il disco crittografato con BitLocker utilizzando la procedura guidata per la partizione di MiniTool
Alcuni produttori di PC hanno crittografato il disco di sistema del PC con BitLocker. Se disponi di un PC di questo tipo e desideri eseguire il backup del disco di sistema o clonarlo su un altro disco, MiniTool Partition Wizard può aiutarti.
Se utilizzi MiniTool Partition Wizard per clonare il disco crittografato con BitLocker, ecco due casi:
- Il disco di destinazione è più grande dell'unità crittografata con BitLocker. In questo caso, puoi utilizzare MiniTool Partition Wizard per clonare senza problemi il disco crittografato con BitLocker sul disco di destinazione.
- Il disco di destinazione è più piccolo dell'unità crittografata con BitLocker. In questo caso, devi prima rimuovere BitLocker. In caso contrario, MiniTool Partition Wizard non riuscirà a clonare il disco crittografato con BitLocker perché questo software riterrà che lo spazio utilizzato dell'unità crittografata con BitLocker sia al 100%.
Come clonare il disco crittografato con BitLocker utilizzando la procedura guidata per la partizione di MiniTool? Ecco la guida:
Passo 1: Avvia la procedura guidata per la partizione di MiniTool. Clicca su Copia guidata disco nella barra degli strumenti. Quindi, fai clic Prossimo .
Come puoi vedere, MiniTool Partition Wizard considera lo spazio utilizzato dell'unità crittografata BitLocker al 100%.
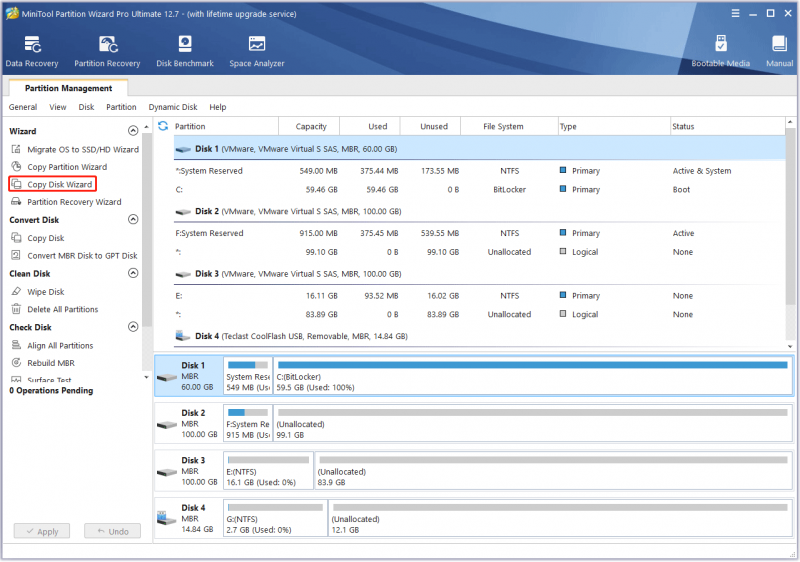
Passo 2: Selezionare l'unità crittografata BitLocker da copiare e fare clic Prossimo .
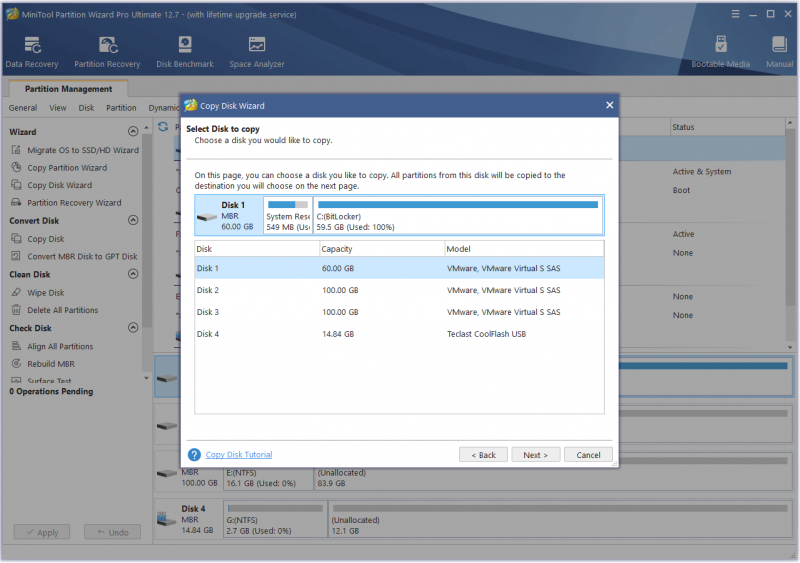
Passaggio 3: Selezionare un altro disco come disco di destinazione e fare clic Prossimo . La destinazione potrebbe essere un altro disco interno o un disco esterno. Quindi, fai clic sì quando ti avverte che tutti i dati sul disco rigido esterno verranno distrutti.
Finché lo spazio utilizzato sul disco originale è inferiore al disco di destinazione, MiniTool Partition Wizard consente di clonare il disco su uno più piccolo. In caso contrario, il Prossimo pulsante in questo passaggio è disattivato.
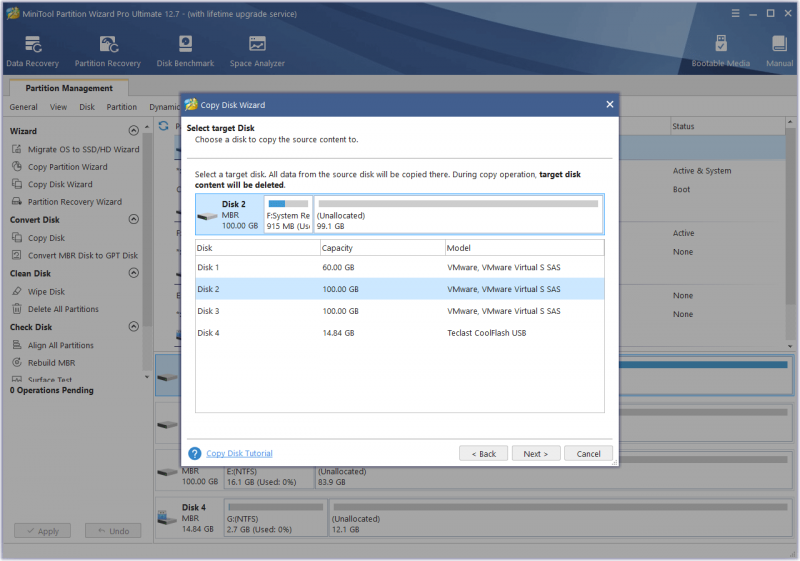
Passaggio 4: Sul Esamina le modifiche finestra, mantieni tutte le opzioni predefinite e fai clic Prossimo .
Se il disco originale è in stile MBR mentre si desidera applicare lo stile GPT al disco di destinazione, è possibile selezionare il file Utilizzare la tabella delle partizioni GUID per il disco di destinazione opzione. Se non sei soddisfatto del layout della partizione corrente, puoi evidenziare una partizione e spostarla/ridimensionarla. il nuovo layout verrà applicato al disco di destinazione.
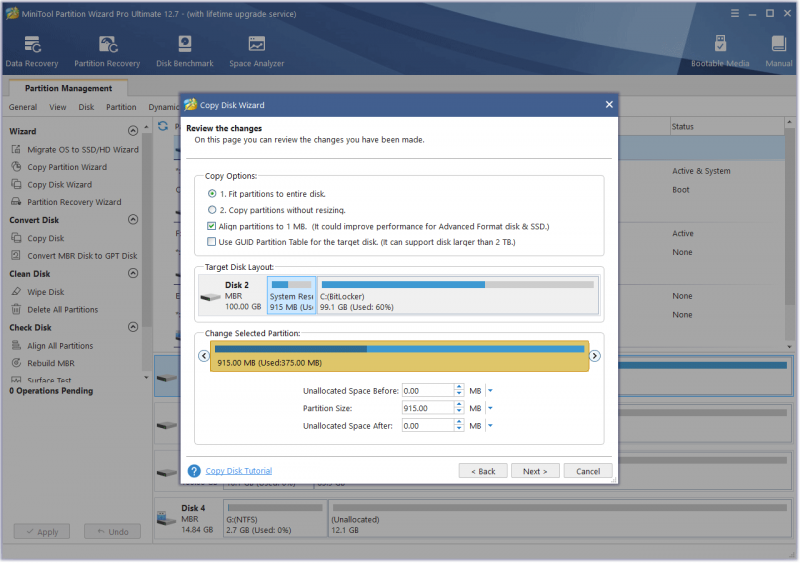
Passaggio 5: Leggi la nota e clicca Fine . Quindi, fare clic su Applicare pulsante per eseguire l'operazione in sospeso. Potrebbe apparire una finestra, fare clic sì .
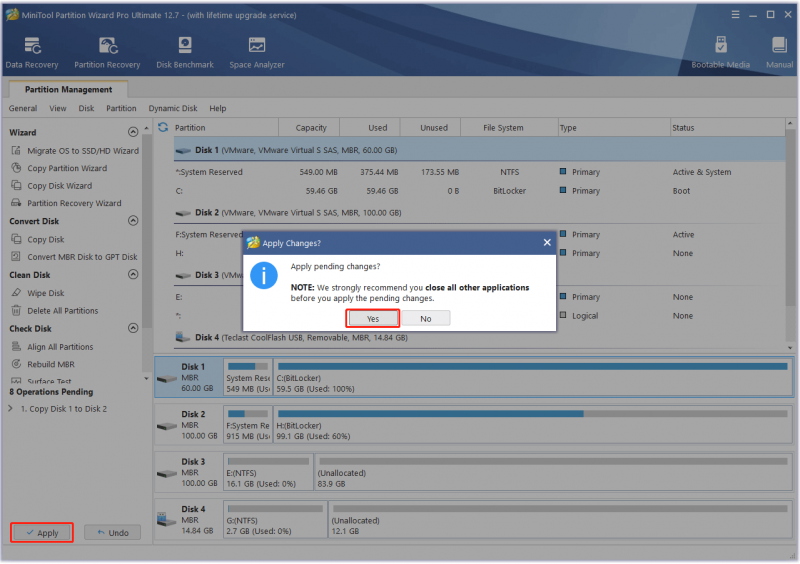
Ho provato i passaggi precedenti e la clonazione dell'unità crittografata BitLocker ha esito positivo. Provo ad avviare il PC dal disco di destinazione e ha successo. Tuttavia, la crittografia dell'unità BitLocker è stata rimossa dal disco di destinazione. Se desideri applicare BitLocker al disco di destinazione, devi abilitarlo nuovamente sul disco manualmente.
La crittografia BitLocker di Windows 10 non si fida più del tuo SSD
Altre informazioni sulla crittografia unità BitLocker
Che ne dici della sicurezza di BitLocker?
BitLocker utilizza l'algoritmo di crittografia AES per proteggere i dati, che è abbastanza affidabile. Tuttavia, il problema è che alcuni attacchi zero-day possono rubare la chiave di BitLocker durante l'avvio del PC.
Ad esempio, nella modalità operativa trasparente, il motivo per cui gli utenti non devono inserire una password è che il chip TPM rilascia la chiave BitLocker al codice del caricatore del sistema operativo. Tuttavia, questa modalità è vulnerabile a un attacco di avvio a freddo, che avvierà una macchina spenta per recuperare la chiave di crittografia dal sistema operativo in esecuzione.
Inoltre, durante un avvio riuscito, la chiave di crittografia del volume verrà trasferita in testo normale dal TPM alla CPU, il che la rende vulnerabile a un attacco di sniffing.
Che cos'è il ripristino di BitLocker?
Il ripristino di BitLocker è il processo di ripristino dell'accesso a un'unità protetta da BitLocker quando l'unità non può essere sbloccata normalmente.
Cosa causa il ripristino di BitLocker? In generale, l'interfaccia di ripristino di BitLocker si verifica se si collega il disco crittografato BitLocker a un altro PC, si modificano alcune impostazioni di avvio nel BIOS, si apportano modifiche alla tabella delle partizioni NTFS, si immette il PIN in modo errato troppe volte o viene rilevato un attacco.
Come risolvere il problema di ripristino di BitLocker? Ti ricordi che ti viene chiesto di eseguire il backup della chiave di ripristino durante il processo di abilitazione di BitLocker? Quando viene visualizzata l'interfaccia di ripristino di BitLocker, è necessario scopri questa chiave e inseriscila .
Per saperne di più su cosa causa il ripristino di BitLocker e su come risolvere questo problema, puoi leggere questa guida di Microsoft .
Bypass della chiave di ripristino di BitLocker: può essere e come fare
Linea di fondo
Questo post ti è utile? Conosci altre informazioni sulla crittografia dell'unità BitLocker? Hai riscontrato altri problemi legati a BitLocker? Per favore condividili con noi nella seguente zona dei commenti.
Questo post mostra come clonare il disco crittografato BitLocker su un'unità più grande o più piccola utilizzando la Partizione guidata di MiniTool. Se riscontri problemi durante l'utilizzo di MiniTool Partition Wizard, non esitare a contattarci tramite [e-mail protetta] . Ti risponderemo il prima possibile.









![Che cos'è Microsoft Sound Mapper e come correggere il mapping mancante [MiniTool News]](https://gov-civil-setubal.pt/img/minitool-news-center/71/what-is-microsoft-sound-mapper.png)
![[Guida sicura] Virus Regsvr32.exe: cos'è e come rimuoverlo?](https://gov-civil-setubal.pt/img/news/25/safe-guide-regsvr32-exe-virus-what-is-it-how-to-remove-it-1.jpg)

![Risolvi Excel che non risponde e salva i tuoi dati (più modi) [Suggerimenti per MiniTool]](https://gov-civil-setubal.pt/img/data-recovery-tips/08/fix-excel-not-responding.png)



![Come collegare una tastiera wireless a un computer Windows/Mac? [Suggerimenti per MiniTool]](https://gov-civil-setubal.pt/img/news/E4/how-to-connect-a-wireless-keyboard-to-a-windows/mac-computer-minitool-tips-1.png)


![Come impostare e utilizzare più uscite audio su Windows 10 [MiniTool News]](https://gov-civil-setubal.pt/img/minitool-news-center/14/how-set-up-use-multiple-audio-outputs-windows-10.png)