Correggi il PDF che non si apre in Chrome | Il visualizzatore PDF di Chrome non funziona [Notizie MiniTool]
Fix Pdf Not Opening Chrome Chrome Pdf Viewer Not Working
Riepilogo :

Il browser Chrome ha una funzione di visualizzazione PDF integrata. Cioè, puoi aprire i file PDF usando Chrome. Tuttavia, se il PDF non si apre in Chrome, le impostazioni in Chrome potrebbero non essere corrette o c'è qualcosa che non va nel tuo Chrome. Per aiutarti a risolvere questo problema, MiniTool Software ti mostra alcune soluzioni efficaci in questo post.
Puoi utilizzare Chrome per visualizzare i file PDF. Questa è una funzione molto utile e conveniente. Ma il problema del visualizzatore PDF di Chrome che non funziona potrebbe verificarsi improvvisamente per qualche motivo. Cosa puoi fare quando non riesci ad aprire PDF in Chrome? Raccogliamo alcune soluzioni e le mostriamo in questo post.
Come risolvere i PDF che non si aprono in Chrome?
- Disabilita i download di PDF in Chrome
- Usa Chrome in modalità di navigazione in incognito
- Usa la pulizia in Chrome
- Aggiorna Chrome
- Cancella cache e cookie in Chrome
- Usa l'accelerazione hardware
- Ripristina Chrome
Metodo 1: disabilitare i download di PDF in Chrome
A volte, quando desideri visualizzare un PDF utilizzando Chrome, scopri che il browser lo scarica invece di aprirlo. Per risolvere questo problema, puoi disabilitare la funzione di download di PDF in Chrome.
1. Fai clic sul menu a tre punti in Chrome.
2. Vai a Impostazioni > Privacy e sicurezza > Impostazioni sito .
3. Scorri verso il basso fino a Contenuto sezione e quindi fare clic su Impostazioni dei contenuti aggiuntivi .
4. Seleziona Documenti PDF .

5. Spegnere l'interruttore per Scarica i file PDF invece di aprirli automaticamente in Chrome .

Tuttavia, questo metodo non funziona per tutti i file PDF. Potresti scoprire che il tuo Chrome scarica ancora alcuni file PDF invece di aprirli direttamente. Se non può aiutarti, puoi continuare a provare la soluzione successiva.
Metodo 2: usa Chrome in modalità di navigazione in incognito
Se hai installato alcune estensioni in Chrome, dovresti considerare che questo problema è causato da un'estensione. Se c'è più di un'estensione, non sei sicuro di quale sia il colpevole.
Qui, ti diciamo un metodo per scoprirlo.
Innanzitutto, puoi utilizzare Chrome in modalità di navigazione in incognito per verificare se si tratta di un problema relativo all'estensione. Puoi fare clic sul menu a 3 punti in Chrome e quindi selezionare Nuova finestra di navigazione in incognito . Quindi, puoi provare ad aprire il tuo file PDF utilizzando Chrome per vedere se può aprirlo correttamente. Se sì, è un'estensione che causa il mancato funzionamento del visualizzatore PDF di Chrome.
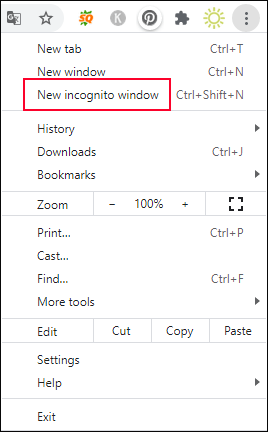
Per scoprire quell'estensione, puoi disabilitare tutte le estensioni in Chrome e poi riattivarle una alla volta. Se il problema si ripresenta dopo aver abilitato un'estensione, tale estensione dovrebbe essere responsabile di questo problema. Se necessario, puoi rimuovi questa estensione da Chrome per risolvere il problema.
Metodo 3: usa la pulizia in Chrome
C'è un'altra possibilità: il PDF non si apre in Chrome in modalità di navigazione in incognito. In tal caso, il tuo computer potrebbe essere infetto da virus o malware. È necessario adottare misure per cancellare il computer per trovare e rimuovere virus e malware. Puoi utilizzare direttamente il Strumento di pulizia integrato in Chrome per trovare software dannoso sul tuo computer e quindi rimuoverlo.
- Fai clic sul menu a 3 punti in Chrome.
- Vai a Impostazioni > Avanzate > Ripristina e pulisci .
- Clic Pulisci il computer .
- Clicca il Trova pulsante per verificare la presenza di software dannoso sul computer.
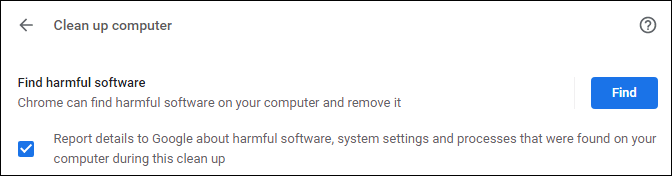
Ci vorrà un po' di tempo per completare l'intero processo. Dovresti aspettare fino alla fine dell'intero processo.
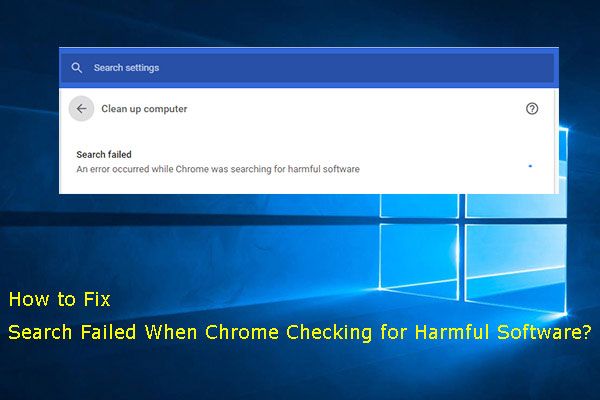 Fisso! Ricerca non riuscita quando Chrome verifica la presenza di software dannoso
Fisso! Ricerca non riuscita quando Chrome verifica la presenza di software dannosoIn questo post, ti mostreremo tre metodi che possono essere utilizzati per risolvere la ricerca non riuscita si è verificato un errore mentre Chrome stava cercando software dannoso.
Leggi di piùMetodo 4: aggiorna Chrome
Se non hai aggiornato Chrome, il PDF non si apre in Chrome può facilmente accadere. Quindi, puoi aggiornare Chrome per vedere se può risolvere il problema. Per aggiornare il tuo Chrome, devi fare clic sul menu con 3 puntini e poi andare su Aiuto > Informazioni su Google Chrome . Nella nuova pagina, Chrome può eseguire un aggiornamento automatico, se disponibile.

Metodo 5: Cancella cache e cookie in Chrome
La cache obsoleta e i cookie in Chrome possono anche impedire l'apertura del PDF in Chrome. Per questo motivo, puoi cancellare la cache e i cookie in Chrome per provare.
- Fai clic sul menu a 3 punti in Chrome.
- Vai a Impostazioni > Privacy e sicurezza > Cancella dati di navigazione .
- Dai un'occhiata Cookie e altri dati del sito e Immagini e file memorizzati nella cache .
- Clicca il Cancella i dati pulsante.
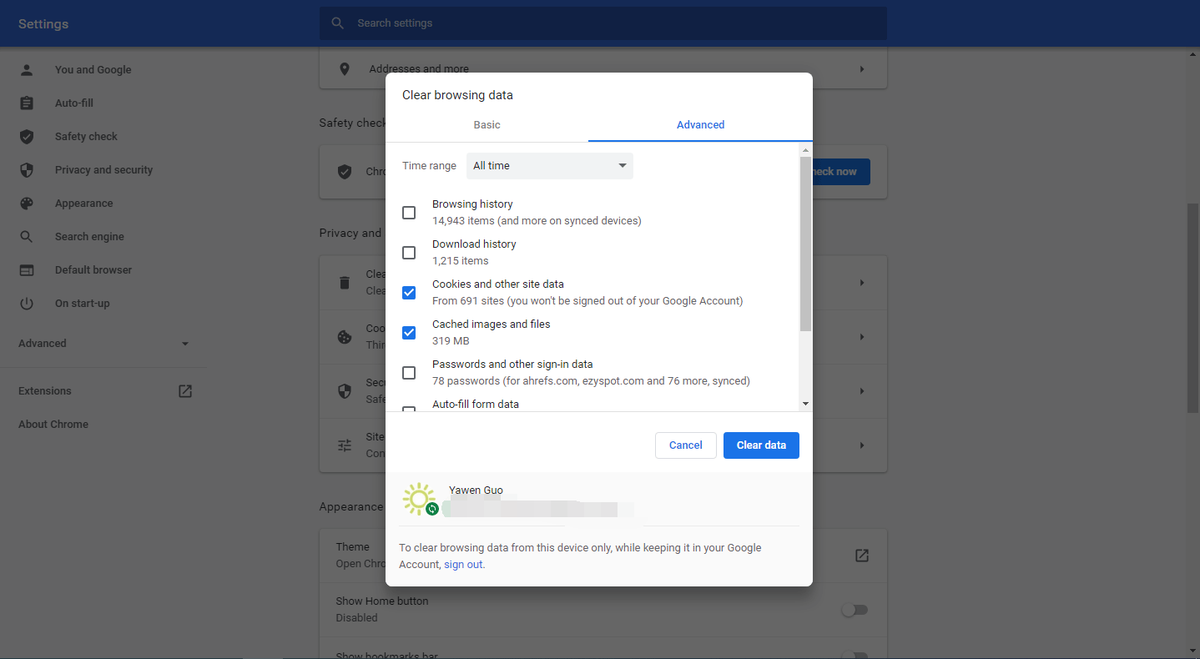
Metodo 6: disattivare l'accelerazione hardware
Un altro metodo per risolvere i PDF che non si aprono in Chrome è disabilitare l'accelerazione hardware. Ecco una guida:
- Fare clic sul menu a 3 punti.
- Vai a Impostazioni > Avanzate > Sistema .
- Spegnere l'interruttore per Usa l'accelerazione hardware quando disponibile .
- Clicca il Rilancio pulsante per riaprire Chrome.

Metodo 7: ripristina Chrome
Se tutti i metodi di cui sopra non funzionano per te, puoi ripristinare Chrome per ripristinare tutte le impostazioni ai valori predefiniti. Alcuni utenti dicono che questo metodo risolve il loro problema. Puoi anche fare una prova.
- Fare clic sul menu a 3 punti.
- Vai a Impostazioni > Avanzate > Ripristina e pulisci .
- Fare clic su Ripristina le impostazioni ai valori predefiniti originali.
- Fare clic sul pulsante Ripristina impostazioni nell'interfaccia a comparsa.
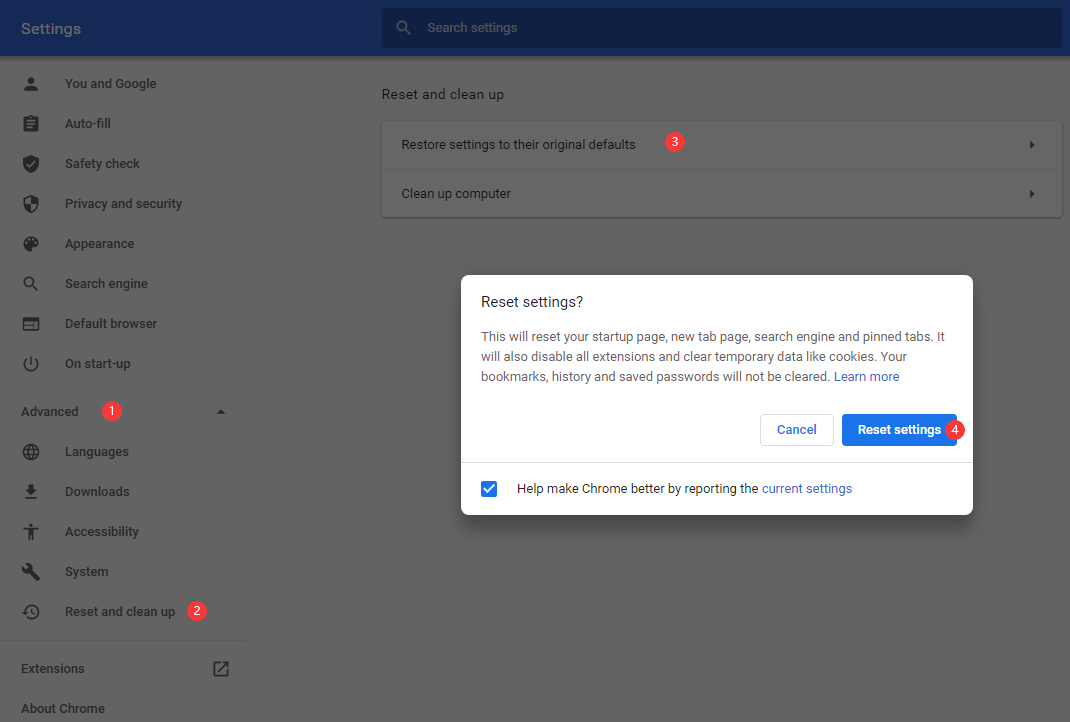
Questi sono i metodi per risolvere i PDF che non si aprono in Chrome. Speriamo che possano risolvere il problema che stai affrontando.



![[Guida facile] Come risolvere l'arresto anomalo di Hogwarts Legacy su Windows 10 11](https://gov-civil-setubal.pt/img/news/6B/easy-guide-how-to-fix-hogwarts-legacy-crashing-on-windows-10-11-1.png)
![Windows 10 Home vs Pro per i giochi: aggiornamento 2020 [MiniTool News]](https://gov-civil-setubal.pt/img/minitool-news-center/23/windows-10-home-vs-pro.png)



![MiniTool offre il modo migliore per il recupero dei dati SSD - 100% sicuro [Suggerimenti per MiniTool]](https://gov-civil-setubal.pt/img/data-recovery-tips/48/minitool-gives-best-way.jpg)



![I migliori 8 siti per guardare film in Telugu online [gratuito]](https://gov-civil-setubal.pt/img/movie-maker-tips/11/top-8-sites-watch-telugu-movies-online.png)
![File BUP: che cos'è e come aprirlo e convertirlo su Windows 10 [MiniTool Wiki]](https://gov-civil-setubal.pt/img/minitool-wiki-library/55/bup-file-what-is-it.png)
![Il volume non contiene un file system riconosciuto - Come risolvere il problema [Suggerimenti per MiniTool]](https://gov-civil-setubal.pt/img/data-recovery-tips/23/volume-does-not-contain-recognized-file-system-how-fix.png)

![Come scaricare e aggiornare i driver USB su Windows 10 [MiniTool News]](https://gov-civil-setubal.pt/img/minitool-news-center/05/how-download-update-usb-drivers-windows-10.png)


