Come estendere il tempo di rollback di Windows 11 oltre i 10 giorni
Come Estendere Il Tempo Di Rollback Di Windows 11 Oltre I 10 Giorni
Dopo l'aggiornamento a Windows 11, puoi tornare a Windows 10 entro 10 giorni. Tuttavia, cosa succede se si desidera eseguire il downgrade di Windows 11 a 10 dopo 10 giorni? Ora questo post da Ministrumento ti mostra come estendere il tempo di rollback di Windows 11 oltre i 10 giorni.
Entro dieci giorni dall'aggiornamento di Windows 10 a 11, quando ritieni che la tua applicazione non si applichi a Windows 11 o ritieni che la versione di Windows 10 sia più veloce e più stabile, puoi farlo tornare al precedente sistema operativo Windows 10 .
Ma potresti ritenere che dieci giorni siano un tempo troppo breve per giudicare se è necessario eseguire il rollback a Windows 10. Quindi, per eseguire il downgrade di Windows 11 a 10 dopo 10 giorni senza perdere dati, puoi estendere il tempo di rollback di Windows 11.
Come estendere il tempo di rollback di Windows 11
Modo 1. Estendi il tempo di rollback di Windows 11 con CMD
Il primo modo per estendere il tempo di rollback di Windows 11 è utilizzare CMD di Windows .
Passaggio 1. Digitare cmd nella casella di ricerca di Windows e fai clic con il pulsante destro del mouse Prompt dei comandi dal miglior risultato della corrispondenza da selezionare Esegui come amministratore .
Passaggio 2. Fare clic SÌ nella finestra UAC.
Passaggio 3. Nella finestra della riga di comando, digitare il seguente comando e premere accedere sulla tua tastiera:
DISM /Online /Get-OSUninstallWindow

Se il periodo di rollback di 10 giorni non è scaduto, vedrai i giorni rimanenti in cui il sistema è disponibile. Se tu vedi Errore 1168 - Elemento non trovato , la versione precedente di Windows è stata rimossa e al momento non è possibile tornare alla versione precedente.
Passaggio 4. Successivamente, digitare DISM /Online /Set-OSUninstallWindow /Value: il numero di giorni . Qui è necessario digitare il numero esatto di giorni a cui si desidera estendere il limite di tempo. Ad esempio, puoi digitare DISM /Online /Set-OSUninstallWindow /Valore: 60 .
Dopodiché, premi accedere per eseguire il comando.
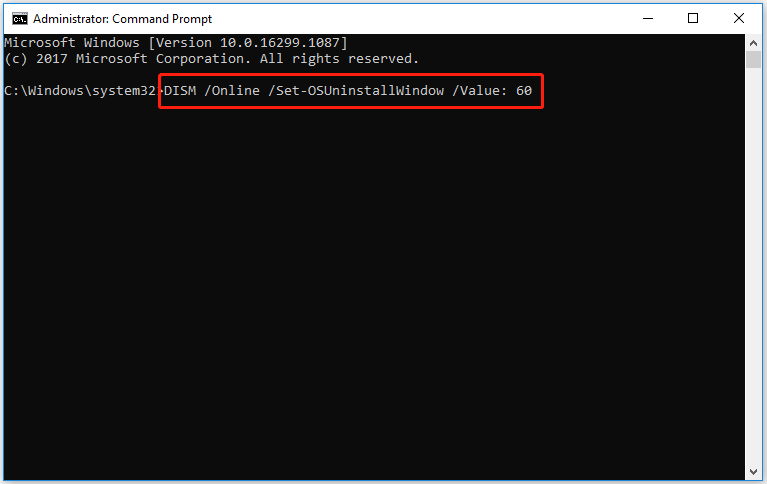
Ora puoi ripristinare Windows 11 dopo 10 giorni.
Modo 2. Estendi il tempo di rollback di Windows 11 con l'editor del registro
Oltre a utilizzare CMD, puoi estendere il tempo di rollback di Windows 11 tramite l'editor del registro.
Nota: Backup del registro di Windows prima di eseguire i passaggi seguenti. Quindi puoi ripristinare i registri dai file di backup quando qualcosa va storto.
Passaggio 1. Premere Windows+R combinazioni di tasti per aprire la finestra Esegui.
Passaggio 2. Digitare regedit nella nuova finestra e premere accedere .
Passaggio 3. Nell'Editor del Registro di sistema, accedere a questa posizione: HKEY_LOCAL_MACHINE\SYSTEM\Setup .
Passaggio 4. Nel pannello di destra, controlla se è presente un valore UninstallWindow. In caso contrario, fai clic con il pulsante destro del mouse su Impostare cartella da selezionare Nuovo > Valore DWORD (32 bit). . Denominare il nuovo valore DWORD in DisinstallaWindow .
Passaggio 5. Fare doppio clic sul creato DisinstallaWindow valore. Nella finestra pop-up, seleziona Decimale nella sezione Base, quindi digita il limite di tempo che desideri estendere nella casella di immissione.
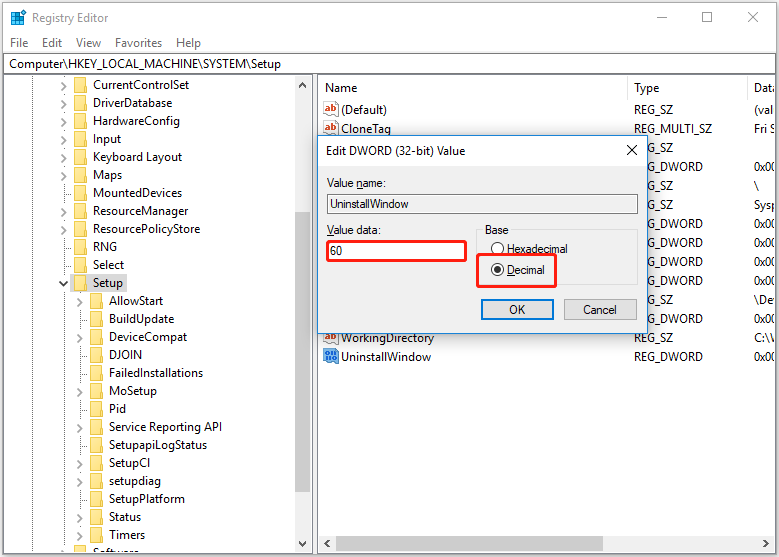
Passaggio 6. Fare clic OK per salvare le modifiche. Quindi riavvia il computer.
Dopo questi passaggi, puoi eseguire il downgrade di Windows 11 a 10 dopo 10 giorni.
Raccomandazione superiore
Si consiglia di eseguire il backup del sistema con software di backup dei dati - MiniTool ShadowMaker prima dell'aggiornamento o del downgrade di Windows. Perché a volte il downgrade e l'aggiornamento di Windows causano la perdita di dati sul tuo computer.
Tuttavia, se non hai eseguito un backup dei tuoi file, to recuperare file cancellati o persi dal tuo PC, puoi utilizzare MiniTool Power Data Recovery, il miglior software di recupero dati gratuito .
MiniTool Power Data Recovery è utile per il recupero di cartelle come Ripristino della cartella Immagini di Windows , Recupero cartelle utenti , ecc. e video, audio, e-mail, documenti e altri tipi di recupero di file.
Puoi fare clic sul pulsante in basso per scaricarlo e provarlo.
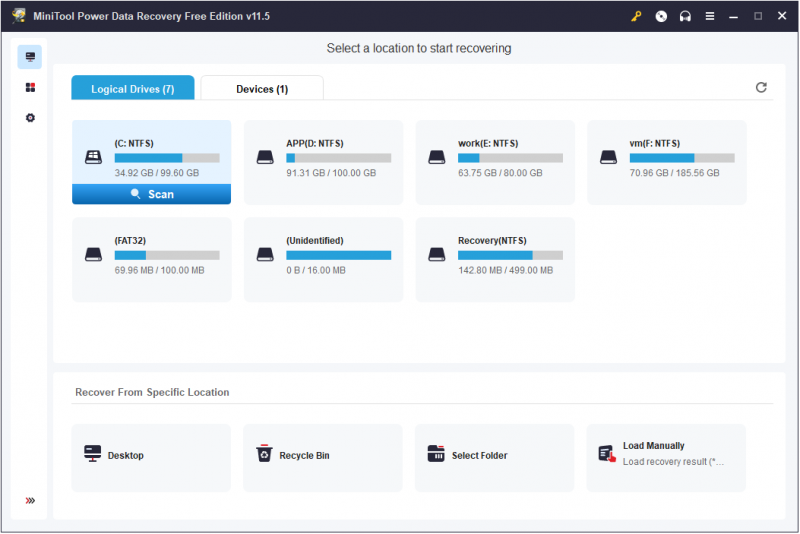
Linea di fondo
Questo post descrive come estendere il tempo di rollback di Windows 11 tramite l'editor del registro e CMD. Se hai domande sul rollback di Windows 11 a Windows 10, non esitare a lasciare i tuoi commenti nell'area dei commenti qui sotto.


![Risolto: spazio su disco insufficiente per completare l'operazione [Suggerimenti per MiniTool]](https://gov-civil-setubal.pt/img/data-recovery-tips/67/fixed-there-is-insufficient-disk-space-complete-operation.png)


![Cosa fare con un laptop rotto? Consulta la guida dettagliata! [Suggerimenti per MiniTool]](https://gov-civil-setubal.pt/img/backup-tips/12/what-do-with-broken-laptop.jpg)
![Cos'è Adobe AIR? Dovresti rimuoverlo? [Pro e contro]](https://gov-civil-setubal.pt/img/news/37/what-is-adobe-air-should-you-remove-it.png)

![Windows non può installare i file richiesti: codici di errore e correzioni [MiniTool News]](https://gov-civil-setubal.pt/img/minitool-news-center/95/windows-cannot-install-required-files.jpg)
![[FIX] Recupera le foto di iPhone scomparse dal rullino [Suggerimenti per MiniTool]](https://gov-civil-setubal.pt/img/ios-file-recovery-tips/05/recover-iphone-photos-disappeared-from-camera-roll.jpg)









