Come risolvere Dying Light 2 balbuzie e problemi di FPS bassi? [Suggerimenti per MiniTool]
Come Risolvere Dying Light 2 Balbuzie E Problemi Di Fps Bassi Suggerimenti Per Minitool
Dying Light 2 è uno dei giochi più popolari di quest'anno e presenta anche alcuni bug evidenti. Dying Light 2 FPS bassi o balbuzie è tra questi. Fortunatamente, puoi gestire facilmente questo problema con l'aiuto di questo post su Sito Web MiniTool .
Dying Light 2 Balbuzie e FPS bassi
Dying Light 2 è un gioco di ruolo che sta guadagnando grande popolarità tra le persone di tutto il mondo. Per questo tipo di giochi, un improvviso calo degli FPS è una domanda molto comune. Oggi ci concentreremo su cosa fare quando l'FPS Dying Light 2 scenderà. Abbiamo fatto del nostro meglio per trovare le soluzioni più semplici e convenienti per te nel seguente contenuto.
Come risolvere Dying Light 2 balbuzie e FPS bassi?
Correzione 1: verifica il requisito minimo
Innanzitutto, dovresti verificare se il tuo computer soddisfa i requisiti minimi per riprodurre Dying Light 2. In caso contrario, la balbuzie di Dying Light 2 potrebbe essere causata da questo.
Requisiti di sistema consigliati:
- Processore : CPU AMD/Intel in esecuzione a 3,6 GHz o anche superiore
- RAM : 16 GB
- Grafica : NVIDIA® GeForce RTX™ 2060 6 GB o simile
- Archiviazione gratuita : 60 GB
Requisito minimo di sistema:
- Processore : Intel Core i3-9100 o simile
- RAM : 8 GB
- GPU : Nvidia GTX 1050 Ti o simile
- Archiviazione gratuita : minimo 60 GB
Se il tuo dispositivo soddisfa i requisiti minimi di sistema ma continui a soddisfare la balbuzie di Dying Light 2, puoi provare le soluzioni seguenti.
Correzione 2: scarica e installa gli ultimi aggiornamenti di gioco
Come qualsiasi altro gioco per PC, la versione rilasciata potrebbe non essere perfetta e presenta anche vari bug e glitch. Gli sviluppatori di solito risolvono questi bug rilasciando alcune patch per aiutarti a giocare più agevolmente. Pertanto, è importante mantenere il gioco aggiornato.
Su Steam:
Passaggio 1. Avvia Cliente di Steam e poi trova Luce morente 2 nella libreria dei giochi.
Passaggio 2. Fai clic con il pulsante destro del mouse sul gioco e vai a Proprietà > Aggiornamenti > Tieni sempre aggiornato questo gioco sotto AGGIORNAMENTI AUTOMATICI .
Su Epic Games Launcher:
Passaggio 1. Apri Lanciatore di giochi epici e vai a Biblioteca per trovare il gioco.
Passaggio 2. Premi il icona a forma di ingranaggio aprire Impostazioni e quindi attivare Aggiornamento automatico .
Correzione 3: disabilita tutte le app in background
Alcuni processi in esecuzione nel back-end consumeranno risorse, quindi attiveranno Dying Light 2 su PC balbuziente. In questo caso, devi chiuderli durante il gioco.
Passaggio 1. Premere Vinci + R aprire Correre scatola.
Passaggio 2. Digita taskmgr e tocca accedere aprire Gestore delle attività .
Passaggio 3. Colpisci processore o Memoria per vedere se c'è qualche programma che occupa troppa CPU o RAM.
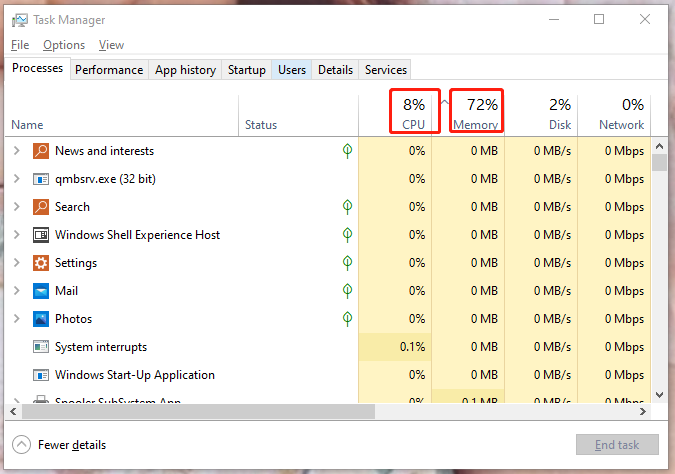
Passaggio 4. Se il programma non è associato al gioco, puoi fare clic con il pulsante destro del mouse per scegliere Ultimo compito .
Cosa succede se Ultimo compito non funziona? Vedi la guida - Come risolvere l'attività finale che non funziona Windows 10 [5 soluzioni] .
Correzione 4: aggiorna il driver della GPU
Il driver GPU obsoleto è generalmente considerato il principale colpevole di problemi di gioco come la balbuzie del PC Dying Light 2. Assicurati sempre di scaricare e installare l'ultima versione del driver grafico.
Passaggio 1. Fare clic con il pulsante destro del mouse su finestre icona e scegli Gestore dispositivi nel menu contestuale.
Passaggio 2. Espandi Schede video per mostrare il driver grafico e fare clic con il pulsante destro del mouse per scegliere Aggiorna driver .
Passaggio 3. Premere Cerca automaticamente i driver e segui le istruzioni sullo schermo per scaricare e installare automaticamente l'ultima versione del driver grafico.
Correzione 5: verifica l'integrità dei file di gioco
Forse il file di gioco è danneggiato e quindi appare la balbuzie di Dying Light 2. Segui le istruzioni successive per verificare l'integrità dei file di gioco.
Su Steam:
Passaggio 1. Apri Vapore e vai a Biblioteca .
Passaggio 2. Nella libreria dei giochi, trova Luce morente 2 e fare clic destro su di esso per scegliere Proprietà .
Passaggio 3. Nel File locali scheda, premi Verifica l'integrità dei file di gioco .
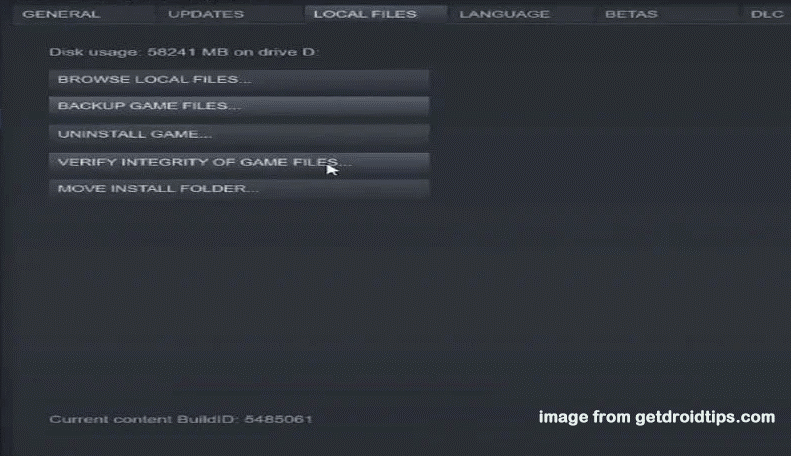
Su Epic Games Launcher:
Passaggio 1. Avvia Lanciatore di giochi epico e trova il gioco Biblioteca .
Passaggio 2. Vai a Impostazioni e scegli Verificare . Il processo dipenderà dalle dimensioni del tuo gioco, attendi pazientemente.
Correzione 6: modifica le impostazioni di gioco
Per affrontare la balbuzie di Dying Light 2, è una buona scelta modificare le impostazioni di gioco.
Passaggio 1. Apri il gioco e vai a Opzioni .
Passaggio 2. Nel video scheda, impostare Modalità Windows a A schermo intero , spegnere Sincronizzazione verticale e impostare Risoluzione in modo che corrisponda alla risoluzione del display e non superiore o inferiore.
Passaggio 3. Scorri verso il basso per modificare queste impostazioni di seguito:
- Qualità delle particelle : Basso
- Contatta Shadows Quality : Nessuno
- Qualità dell'occlusione ambientale : Nessuno
- Qualità dell'illuminazione globale : Basso
- Qualità dell'illuminazione globale : Basso
- Qualità di riflessione : Basso
- Qualità della nebbia : Basso
Passaggio 4. Premere Esc & OK per applicare le modifiche.
Correzione 7: abilita la pianificazione GPU con accelerazione hardware
La pianificazione della GPU con accelerazione hardware è progettata per aumentare gli FPS di gioco. Se hai l'ultima versione di Windows e una grafica Geforce 10 o successiva/Radeon 5600 o 5700 con il driver grafico più recente, puoi abilitare questa funzione con i seguenti passaggi:
Passaggio 1. Digita impostazioni grafiche nel barra di ricerca e colpisci accedere .
Passaggio 2. Accendi Programmazione con accelerazione hardware e seleziona App desktop dal menu contestuale.
Passaggio 3. Colpisci Navigare per individuare la cartella di installazione del gioco e incollarne il percorso nella barra degli indirizzi.
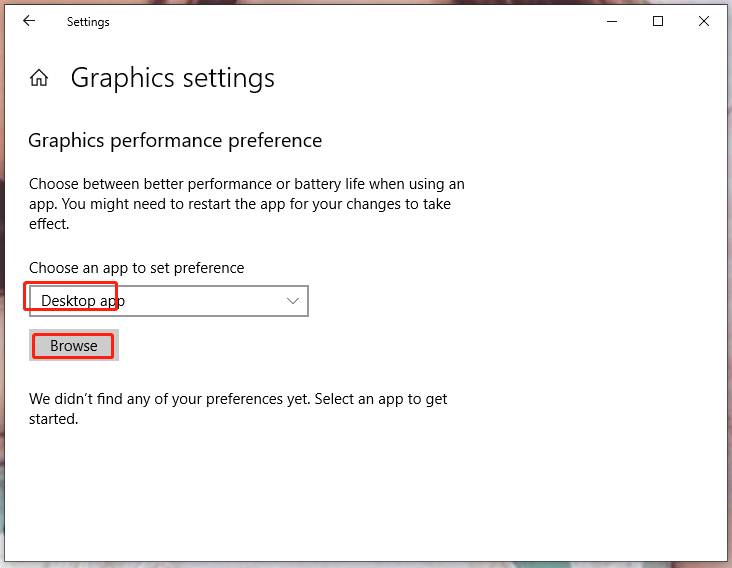
Passaggio 4. Fai clic con il pulsante destro del mouse sul file eseguibile del gioco. Una volta che è stato aggiunto correttamente all'elenco, sceglilo e premi Opzioni .
Passaggio 5. Spunta Alte prestazioni sotto Preferenza grafica e poi colpisci Salva .

![Guida completa - Come ripristinare le impostazioni dello schermo Windows 10 [MiniTool News]](https://gov-civil-setubal.pt/img/minitool-news-center/77/full-guide-how-reset-display-settings-windows-10.png)









![Come controllare la versione IIS su Windows 10/8/7 da solo [MiniTool News]](https://gov-civil-setubal.pt/img/minitool-news-center/15/how-check-iis-version-windows-10-8-7-yourself.png)
![Come utilizzare lo strumento di ripristino del sistema operativo Dell per reinstallare Windows 7/8/10 [Suggerimenti per MiniTool]](https://gov-civil-setubal.pt/img/backup-tips/69/how-use-dell-os-recovery-tool-reinstall-windows-7-8-10.jpg)



![Non è possibile aprire i download in Windows 10? Prova questi metodi ora! [MiniTool News]](https://gov-civil-setubal.pt/img/minitool-news-center/47/can-t-open-downloads-windows-10.png)
![Come posso risolvere il problema - La scheda SD non può essere letta da PC / telefono [Suggerimenti per MiniTool]](https://gov-civil-setubal.pt/img/data-recovery-tips/31/how-do-i-fix-sd-card-cannot-be-read-pc-phone.jpg)
![7 soluzioni: Steam continua a bloccarsi [Aggiornamento 2021] [MiniTool News]](https://gov-civil-setubal.pt/img/minitool-news-center/14/7-solutions-steam-keeps-crashing.png)
