Fisso! L'errore BSOD Wfplwfs.sys si verifica in Windows 10 11
Fisso L Errore Bsod Wfplwfs Sys Si Verifica In Windows 10 11
Il problema della schermata blu è piuttosto fastidioso per gli utenti Windows, ma si verifica spesso per vari motivi. Questo articolo su Sito Web MiniTool si svilupperà attorno all'errore della schermata blu BSOD di wfplwfs.sys e presenterà alcune soluzioni per eliminarlo.
Perché si verifica l'errore Wfplwfs.sys?
Wfplwfs.sys è un driver di Windows che consente al computer di comunicare con l'hardware o i dispositivi collegati.
Quando ti imbatti nell'errore wfplwfs.sys di Windows 10, a BSOD la schermata blu ti impedirà di eseguire qualsiasi operazione. Una schermata blu della morte con un prefisso di wfplwfs.sys indica che il sistema non riesce a gestire questo file correlato e hai avuto un problema con questo driver wfplwfs.sys in precedenza.
Gli errori BSOD associati a wfplwfs.sys sono comunemente visti come:
- Windows si è arrestato inaspettatamente a causa di un problema con wfplwfs.sys.
- :( Un errore da wfplwfs.sys ha causato un problema e il tuo PC deve essere riavviato.
- 0×00000050 ARRESTO: PAGE_FAULT_IN_NONPAGED_AREA – wfplwfs.sys
Quindi ci sono alcuni motivi che potrebbero essere i colpevoli che attivano l'errore BSOD wfplwfs.sys.
- Malware o l'infezione da virus crea corruzioni di wfplwfs.sys.
- Guasto del disco rigido associato all'errore della schermata blu BSOD di wfplwfs.sys.
- Gli aggiornamenti problematici di Windows causano alcuni problemi con il sistema.
- I file di sistema mancanti o danneggiati portano ad alcuni errori di sistema.
- Registro di sistema wfplwfs.sys danneggiato o non valido.
Dopo aver conosciuto questi possibili motivi, puoi passare alla parte successiva per seguire le soluzioni.
Come correggere l'errore BSOD di Wfplwfs.sys?
Se sei ancora bloccato sulla schermata blu BSOD di wfplwfs.sys, puoi riavviare il sistema per vedere se il sistema funziona normalmente o puoi avvia la tua macchina in modalità provvisoria per applicare i seguenti metodi per correggere l'errore di Windows 10 wfplwfs.sys.
Ecco i modi per correggere l'errore wfplwfs.sys in Windows 10/11.
Soluzione 1: eseguire scansioni SFC e DISM
Per verificare se il colpevole che lancia l'errore BSOD wfplwfs.sys sono i file di sistema corrotti o mancanti, puoi eseguire SFC e strumenti DISM per cercare e risolvere i possibili problemi.
Passaggio 1: ingresso Prompt dei comandi in Cerca ed eseguilo come amministratore.
Passaggio 2: digitare sfc /scannow e premere accedere per eseguire il comando e questo comando può aiutare a diagnosticare e correggere i file corrotti.

Passaggio 3: al termine della verifica, questo comando è utile per ripristinare i file di sistema danneggiati: DISM /Online /Cleanup-Image /RestoreHealth . Per favore eseguilo.
Soluzione 2: aggiornare i driver
Alcune persone scoprono che i driver obsoleti possono portare all'errore BSOD wfplwfs.sys. Per risolverlo, puoi fare le seguenti cose.
Passaggio 1: vai a Start > Impostazioni > Aggiornamento e sicurezza > Windows Update .
Passaggio 2: scegli Visualizza gli aggiornamenti facoltativi dal pannello di destra e nella pagina successiva, scegli gli aggiornamenti driver disponibili e scegli Scarica e installa .
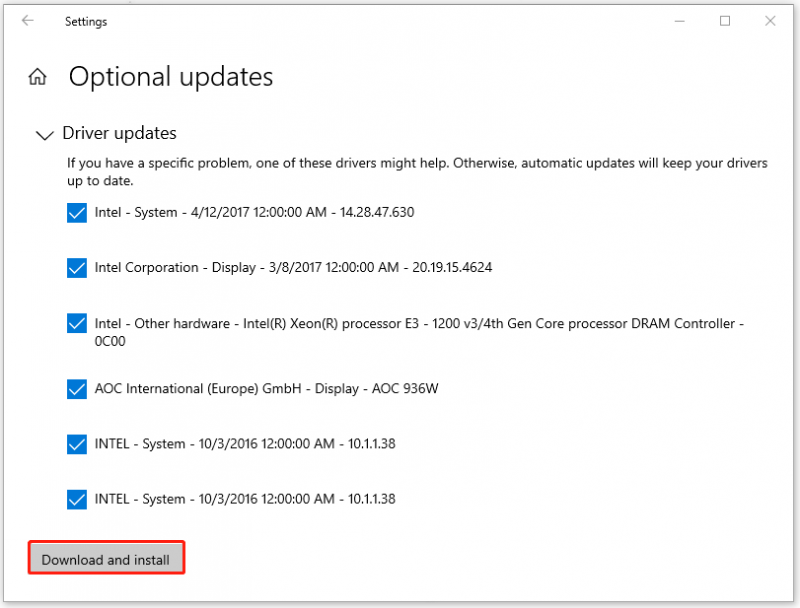
Quando finisci questa mossa, puoi andare a controllare se l'errore è ancora presente.
Soluzione 3: scansiona virus o malware per il tuo sistema
In caso di potenziali virus o malware nel tuo sistema, faresti meglio a scansionarli per il tuo sistema.
Passaggio 1: vai a Start > Impostazioni > Aggiornamento e sicurezza > Protezione da virus e minacce .
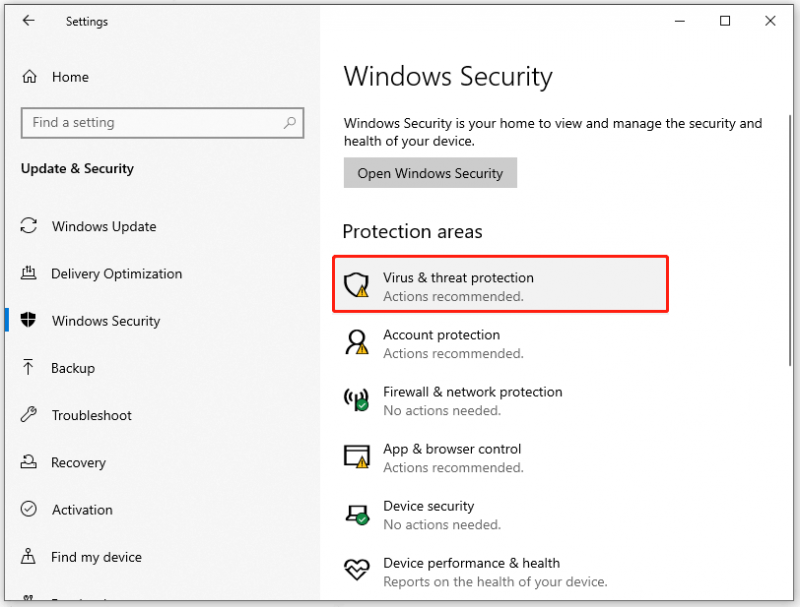
Passaggio 2: scegli Opzioni di scansione , selezionare l'opzione di Scansione completa e fare clic Scannerizza adesso .
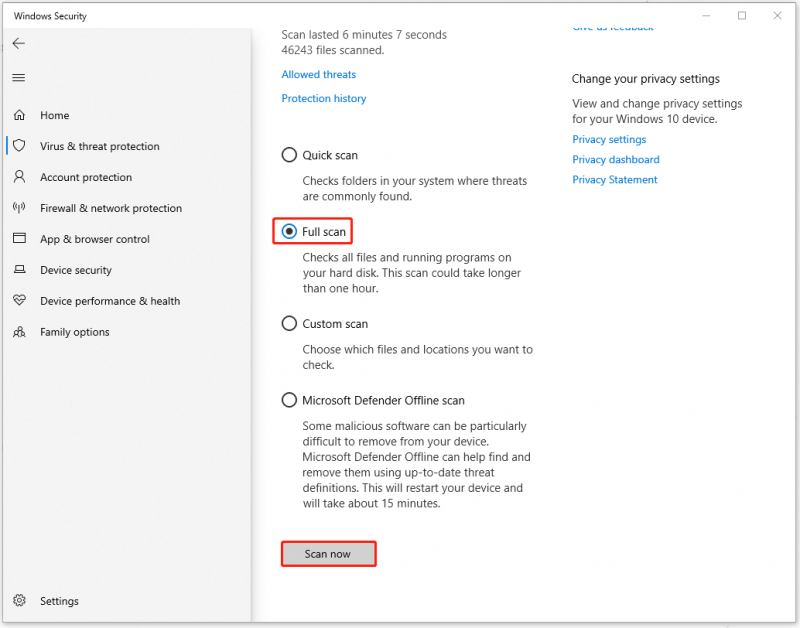
Quindi segui le istruzioni sullo schermo per eliminare le minacce; puoi anche scegliere Scansione offline di Microsoft Defender per assicurarsi che tutti i possibili virus siano stati rimossi.
Soluzione 4: verificare la presenza di conflitti software
Basta richiamare il software che hai installato di recente e scegliere di rimuovere quel software sospetto che innesca i conflitti software. Di solito, alcuni programmi antivirus o VPN di terze parti aggressivi possono interrompere il normale funzionamento dei driver di sistema.
Soluzione 5: rimuovere l'aggiornamento recente di Windows
Un altro metodo è disinstallare l'ultimo aggiornamento di Windows. Se l'installazione dell'aggiornamento di Windows è stata danneggiata, può verificarsi l'errore Windows 10 wfplwfs.sys.
Passaggio 1: apri Impostazioni premendo Vincere + I e vai a Aggiornamento e sicurezza scegliere aggiornamento Windows .
Passaggio 2: scorri verso il basso per scegliere Visualizza cronologia aggionamenti poi Disinstalla gli aggiornamenti .
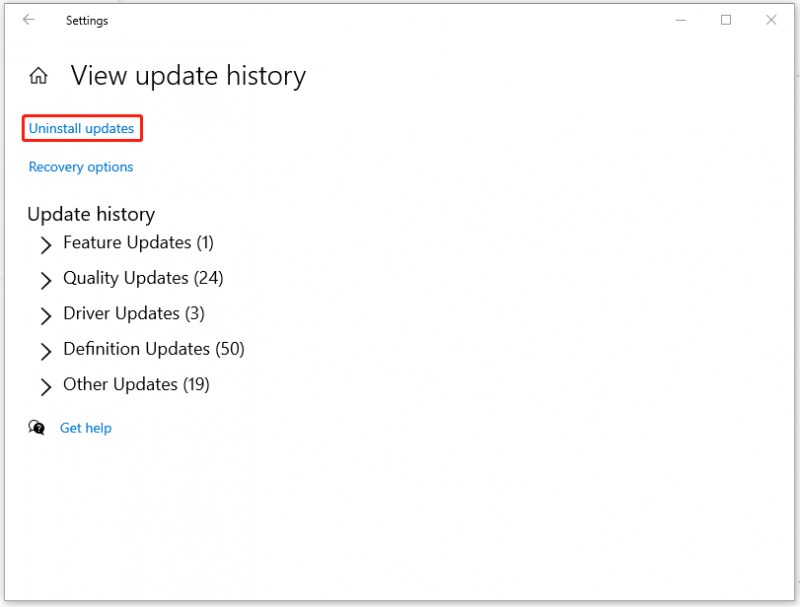
Quindi individuare e fare clic con il pulsante destro del mouse sull'aggiornamento recente per scegliere Disinstalla .
Al termine del processo, è possibile riavviare il sistema per verificare se l'errore della schermata blu è scomparso.
Soluzione 6: utilizzare Ripristino configurazione di sistema
Se tutti i metodi di cui sopra non sono in grado di risolvere il tuo problema, puoi riportare il tuo sistema allo stato normale quando tutto è andato bene. Ma la precondizione è che tu abbia creato un punto di ripristino del sistema in anticipo.
Passo 1: Apri il Pannello di controllo e tipo recupero nella sua Ricerca per scegliere il risultato che elenca.
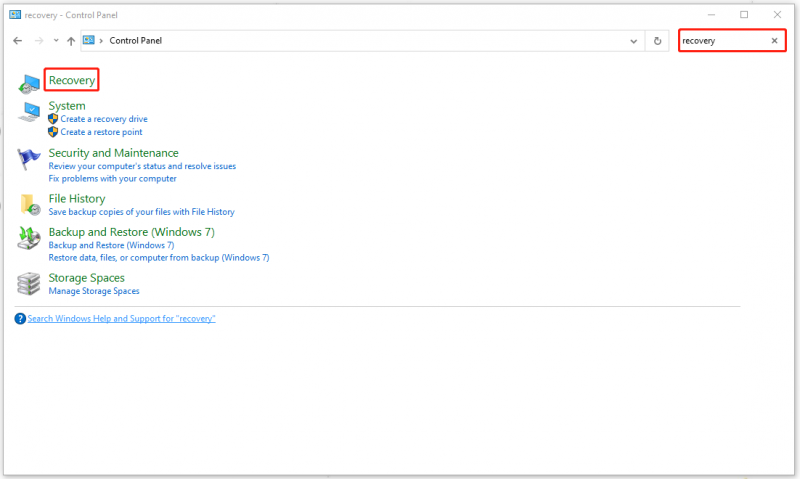
Passaggio 2: quindi scegli Apri Ripristino configurazione di sistema .
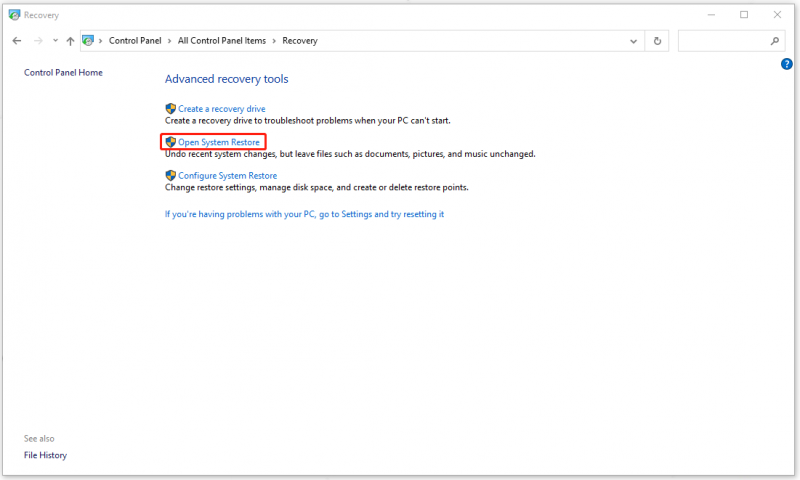
Quando si apre una finestra, fare clic Prossimo . Scegli il punto di ripristino e quindi seleziona Avanti > Fine .
Suggerimento: eseguire il backup dei dati
L'errore di Windows 10 wfplwfs.sys è un problema serio che provoca arresti anomali del sistema. A causa dei suoi vari fattori scatenanti, è difficile risolvere il problema. Anche se l'errore della schermata blu BSOD di wfplwfs.sys è stato risolto con i metodi precedenti, questi problemi simili possono ripresentarsi.
Vuoi trovare un modo semplice e veloce per ripristinare il tuo sistema? MiniTool ShadowMaker può fornire questo piano per te. MiniTool ShadowMaker è un software di backup gratuito che consente di eseguire il backup di sistemi, file e cartelle e partizioni e dischi.
È possibile eseguire in anticipo il backup del sistema su un disco rigido esterno in modo da poter ripristinare direttamente il sistema quando si verificano nuovamente gli errori della schermata blu.
Prima di tutto, scarica e installa il programma per ottenere la versione di prova gratuita di 30 giorni, quindi collega il tuo disco rigido esterno e apri il programma per fare clic Mantieni il processo .
Quindi, puoi seguire i passaggi successivi.
Passaggio 1: vai al Backup scheda e scegli l'origine e la destinazione del backup. Poiché il sistema è stato impostato come sorgente, non è necessario apportare modifiche ma scegliere il disco rigido esterno come destinazione.
Passaggio 2: scegli Esegui il backup ora eseguire immediatamente il compito.
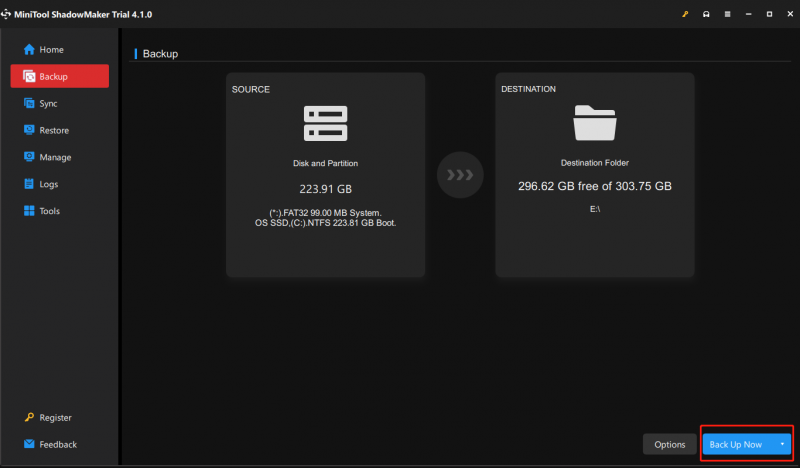
Linea di fondo:
Il problema della schermata blu può essere attivato da diversi motivi e ciò può causare risultati irrecuperabili al sistema, causando la perdita di dati o persino gravi disastri. Quindi, dopo aver corretto l'errore della schermata blu BSOD di wfplwfs.sys, faresti meglio a preparare un piano di backup per i tuoi dati importanti o per l'intero sistema.
Inoltre, se hai una soluzione migliore per risolvere questo problema, puoi condividerla nella zona dei commenti. E se hai qualche problema con MiniTool ShadowMaker, puoi contattarci via e-mail all'indirizzo [e-mail protetta] .
![[Risolto] Come trovare l'URL di Steam Trade e come abilitarlo?](https://gov-civil-setubal.pt/img/news/09/how-find-steam-trade-url-how-enable-it.png)
![[RISOLTO!] La fotocamera è utilizzata da un'altra applicazione [MiniTool News]](https://gov-civil-setubal.pt/img/minitool-news-center/08/camera-is-being-used-another-application.png)
![Risolto: la tua risposta all'invito non può essere inviata [MiniTool News]](https://gov-civil-setubal.pt/img/minitool-news-center/39/solved-your-response-invitation-cannot-be-sent.png)



![Che cosa sono le librerie di runtime Vulkan e come gestirle [MiniTool Wiki]](https://gov-civil-setubal.pt/img/minitool-wiki-library/20/what-is-vulkan-runtime-libraries-how-deal-with-it.png)

![Come sapere se la RAM è difettosa? 8 cattivi sintomi della RAM fanno per te! [Suggerimenti per MiniTool]](https://gov-civil-setubal.pt/img/backup-tips/70/how-tell-if-ram-is-bad.jpg)

![Come puoi correggere l'errore rilevato da virus non riuscito in Google Chrome? [Novità MiniTool]](https://gov-civil-setubal.pt/img/minitool-news-center/75/how-can-you-fix-failed-virus-detected-error-google-chrome.png)



![Prova questi metodi per correggere l'attesa per il socket disponibile su Chrome [MiniTool News]](https://gov-civil-setubal.pt/img/minitool-news-center/36/try-these-methods-fix-waiting.png)
![I migliori 8 strumenti gratuiti per il test della velocità di Internet | Come testare la velocità di Internet [Notizie MiniTool]](https://gov-civil-setubal.pt/img/minitool-news-center/51/top-8-free-internet-speed-test-tools-how-test-internet-speed.png)
![Se Xbox One si accende da solo, controlla queste cose per risolverlo [MiniTool News]](https://gov-civil-setubal.pt/img/minitool-news-center/98/if-xbox-one-turns-itself.jpg)


