Come risolvere i problemi audio di Fortnite Windows 10 11? Ecco le soluzioni!
Come Risolvere I Problemi Audio Di Fortnite Windows 10 11 Ecco Le Soluzioni
I problemi audio di Fortnite sono così fastidiosi che ti impediscono di comunicare con i tuoi amici durante il gioco. Se sei anche afflitto da problemi audio in Fortnite come il suono di Fortnite non funziona, la chat vocale di Fortnite non funziona e altro ancora. Prova le correzioni che abbiamo raccolto in questa guida su Sito Web MiniTool e i tuoi problemi spariranno.
PC fortnite senza suono
I problemi audio di Fortnite sono così frequenti dopo l'ultimo aggiornamento di Fortnite. Alcuni di voi potrebbero ricevere un messaggio di errore come questo: Spiacenti, il video player non è stato caricato (codice errore: 101102) . I problemi vocali devono essere affrontati subito in modo da poter comunicare le attività dei nemici con i tuoi amici nello stesso gruppo. In questo post, abbiamo risolto le soluzioni alternative più efficaci per te. Scorri verso il basso e prova!
Come risolvere i problemi audio di Fortnite?
Correzione 1: riavvia la console
Se riscontri problemi o bug temporanei, inclusi problemi audio di Fortnite sul tuo sistema, riavviare il computer, lo smartphone o altri dispositivi è la soluzione più semplice che merita una possibilità. Se non ti è utile, passa alla soluzione successiva.
Correzione 2: aggiorna il driver audio
I driver sono di vitale importanza per Windows, quindi devi assicurarti di aver scaricato e installato l'ultima versione dei driver sul tuo PC. Quando viene visualizzato il problema audio di Fortnite, dovresti controllare se il tuo driver audio è obsoleto o difettoso e aggiornarlo in tempo.
Passaggio 1. Premere Vinci + X allo stesso tempo ed evidenziare Gestore dispositivi nel menu a tendina.
Passaggio 2. Fare doppio clic su Ingressi e uscite audio per espandere il driver audio.
Passaggio 3. Fare clic con il tasto destro su di esso per scegliere Aggiorna driver > Cerca automaticamente i driver .

Passaggio 4. Al termine del processo, riavvia il PC e riavvia il gioco per verificare se il suono di Fortnite non funziona è sparito.
Correzione 3: controlla le impostazioni audio di Fortnite
A volte, potresti impostare il suono su Silenzioso o Muto accidentalmente a tua insaputa, causando così problemi audio Fortnite. Per controllare le impostazioni audio, è necessario:
Passaggio 1. Vai a Impostazioni di Windows > Sistema > Suono .
Passo 2. Controlla se l'uscita audio e i dispositivi di input funzionano correttamente. Se dubiti di qualcosa di problematico, premi il Risoluzione dei problemi pulsante.
Passaggio 3. Scorri verso il basso per trovare Volume dell'app e preferenze del dispositivo e colpiscilo.
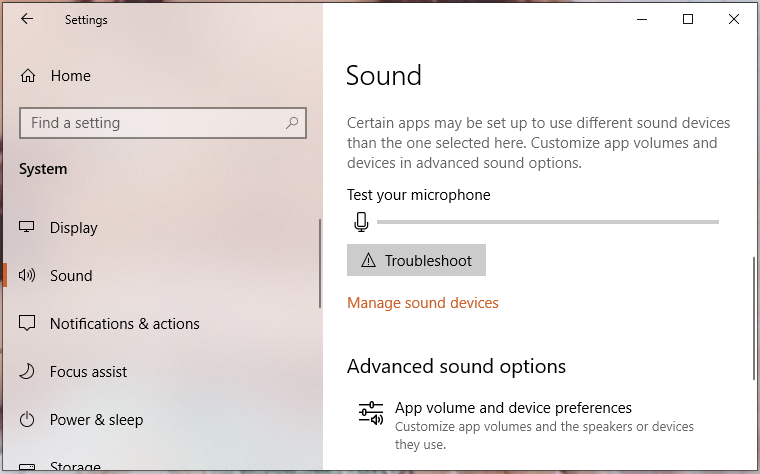
Passaggio 4. Trova Fortnite e controlla se è muto o meno.
Correzione 4: imposta il dispositivo di riproduzione predefinito
Prima di giocare a Fortnite, devi impostare l'hardware di ingresso e uscita audio come dispositivo di riproduzione predefinito, altrimenti Fortnite potrebbe non trovarlo su altri dispositivi. Ecco come impostare il dispositivo di riproduzione come predefinito.
Passo 1. Esci da Fortnite e apri il tuo Pannello di controllo .
Passaggio 2. Fare clic Suono e vai al Riproduzione scheda.
Passaggio 3. Fare clic con il pulsante destro del mouse sul dispositivo audio corrente e selezionare Imposta come dispositivo predefinito .
Passaggio 4. Quindi passare a Registrazione scheda per vedere se anche il dispositivo audio è impostato come predefinito.
Correzione 5: disabilita tutti i miglioramenti
Puoi fare affidamento su alcuni miglioramenti per migliorare le tue prestazioni audio, ma a volte possono causare problemi con l'audio e il suono. Se i problemi audio di Fortnite persistono, puoi provare a disabilitare tutti i miglioramenti audio.
Passaggio 1. Fare clic con il pulsante destro del mouse su volume icona sulla barra delle applicazioni e premi Suoni per aprire le impostazioni audio.
Passaggio 2. Nel Riproduzione scheda, trova il tuo dispositivo di output preferito e fai clic destro su di esso per scegliere Proprietà .
Passaggio 3. Nel scheda Miglioramenti , tic tac Disattiva tutti i miglioramenti .
Passaggio 4. Colpisci Applicare & OK per rendere effettive le modifiche.
Correzione 6: verifica l'integrità dei file di gioco
Forse alcuni file relativi all'audio sono danneggiati o mancanti e questo attiverà anche problemi audio di Fortnite. Puoi verificare l'integrità dei file di gioco con le seguenti linee guida:
Passaggio 1. Apri Epic Games e vai a Biblioteca .
Passaggio 2. Nella libreria dei giochi, trova Fortnite e poi premi il tre punti icona accanto.
Passaggio 3. Colpisci Verificare e poi ci vorranno alcuni minuti per verificare tutti i tuoi file di gioco.
Passaggio 4. Al termine, riavvia Fortnite per verificare se i problemi audio di Fortnite sono stati risolti.
![Proiezione su questo PC e mirroring dello schermo su Windows 10 [MiniTool News]](https://gov-civil-setubal.pt/img/minitool-news-center/34/projecting-this-pc.png)
![3 soluzioni per Xbox Game Pass che non funziona con Windows 10 [MiniTool News]](https://gov-civil-setubal.pt/img/minitool-news-center/11/3-solutions-xbox-game-pass-not-working-windows-10.png)


![Diverse soluzioni utili per correggere il lampeggiamento del cursore in Windows 10 [MiniTool News]](https://gov-civil-setubal.pt/img/minitool-news-center/31/several-useful-solutions-fix-cursor-blinking-windows-10.png)
![[Risolto!] Come eliminare i backup di Old Time Machine sul tuo Mac? [Suggerimenti per il MiniTool]](https://gov-civil-setubal.pt/img/data-recovery-tips/79/how-delete-old-time-machine-backups-your-mac.png)
![Che cos'è la modalità a bassa latenza NVIDIA e come attivarla? [MiniTool News]](https://gov-civil-setubal.pt/img/minitool-news-center/07/what-is-nvidia-low-latency-mode.png)

![Come rimuovere i resti del software disinstallato? Prova questi modi! [MiniTool News]](https://gov-civil-setubal.pt/img/minitool-news-center/02/how-remove-remnants-uninstalled-software.jpg)



![[RISOLTO] Come disabilitare l'errore 301 del disco rigido SMART? Le 3 principali correzioni [Suggerimenti per MiniTool]](https://gov-civil-setubal.pt/img/backup-tips/11/how-disable-smart-hard-disk-error-301.jpg)


![Come risolvere l'errore 'Windows Hello non è disponibile su questo dispositivo' [MiniTool News]](https://gov-civil-setubal.pt/img/minitool-news-center/68/how-fix-windows-hello-isn-t-available-this-device-error.jpg)
![[Risolto] Questo dispositivo è disabilitato. (Codice 22) in Gestione dispositivi [Suggerimenti per MiniTool]](https://gov-civil-setubal.pt/img/data-recovery-tips/61/this-device-is-disabled.jpg)

