[Guida completa] Come risolvere lo sfarfallio dello schermo di Netflix su Windows 10/11?
How Fix Netflix Screen Flickering Windows 10 11
Ti piace guardare video su Netflix? Ti è mai capitato di imbatterti nello sfarfallio dello schermo di Netflix in Windows 10/11? Questo post sul sito Web MiniTool ti fornirà assistenza in merito, ti preghiamo di esaminarlo il più attentamente possibile.
Su questa pagina :Sfarfallio dello schermo di Netflix
Netflix ti consente di goderti contenuti video di alta qualità, ma potresti essere infastidito dal problema di sfarfallio dello schermo Netflix durante la visione di un video. Questo post è dedicato a offrirti alcuni metodi di risoluzione dei problemi. Senza perdere altro tempo, passiamo alle soluzioni di seguito.
Come risolvere lo sfarfallio dello schermo di Netflix?
Correzione 1: cambia il tuo browser
Il browser che stai utilizzando potrebbe non supportare Netflix, quindi cambiare browser è una buona opzione. Oltre a Chrome, puoi provare ad avviare Firefox per vedere se lo sfarfallio dello schermo di Netflix Chrome è scomparso.
Avvertenza: Brave o Edge e browser simili dovrebbero essere evitati.
Correzione 2: controlla lo stato del server
A volte, Netflix è in manutenzione causando così lo sfarfallio dello schermo di Netflix in Windows 10/11. Se dubiti che il colpevole sia lo stato del server Netflix, puoi andare su Sito Web Netflix per vedere se il tuo Netflix è inattivo o meno.
Correzione 3: passa a un altro account
Finché il numero di account utente supera il numero consentito, il programma sarà problematico. Pertanto, puoi provare a passare a un altro account per correggere la limitazione dell'account.
Avvertenza: prima di rimuovere il vecchio account, è necessario eseguire preventivamente il backup dei dati.
Correzione 4: scansione di virus e minacce
Lo sfarfallio dello schermo di Netflix può anche essere causato da un attacco di virus o malware. Oltre allo sfarfallio di Netflix a schermo intero, sorgeranno altri problemi sulle prestazioni del sistema. Per salvarlo, puoi scegliere di aprire il software antivirus sul tuo PC.
Passaggio 1. Premere Vinci + I aprire Impostazioni di Windows .
Passaggio 2. Scorri verso il basso nel menu per scegliere Aggiornamento e sicurezza .
Passaggio 3. Dentro Sicurezza di Windows , clicca su Protezione da virus e minacce .
Passaggio 4. Fare clic Gestisci le impostazioni e accendere Protezione in tempo reale .
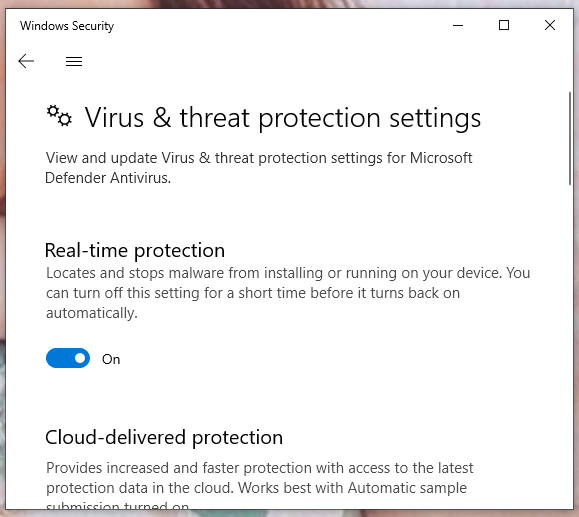
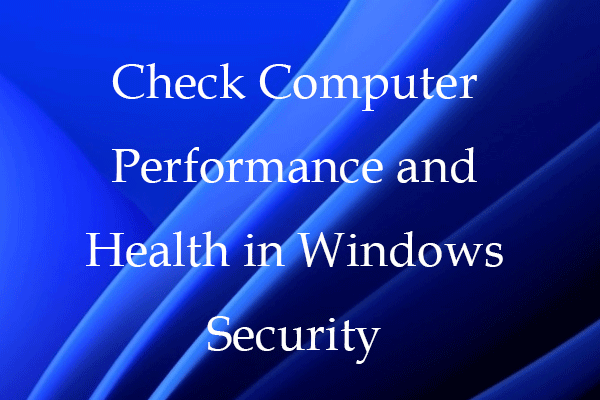 Controlla le prestazioni e l'integrità del computer in Sicurezza di Windows
Controlla le prestazioni e l'integrità del computer in Sicurezza di WindowsQuesto post ti insegna come controllare le prestazioni e l'integrità del tuo computer Windows 10/11 in Sicurezza di Windows. Visualizza il rapporto sullo stato del tuo PC.
Per saperne di piùCorrezione 5: disabilita i plug-in
I plug-in ti offrono una certa comodità, ma possono interferire con il funzionamento di altre app. Disabilitarlo sarà una soluzione efficace per risolvere lo sfarfallio dello schermo Netflix.
Passaggio 1. Apri il browser e premi il pulsante tre punti icona nell'angolo in alto a destra.
Passaggio 2. Nel menu a discesa, scegli Più strumenti > Estensioni .
Passaggio 3. Sul Estensione pagina, rimuovi tutte le estensioni e riavvia Netflix per verificare se lo sfarfallio dello schermo Netflix è ancora presente.
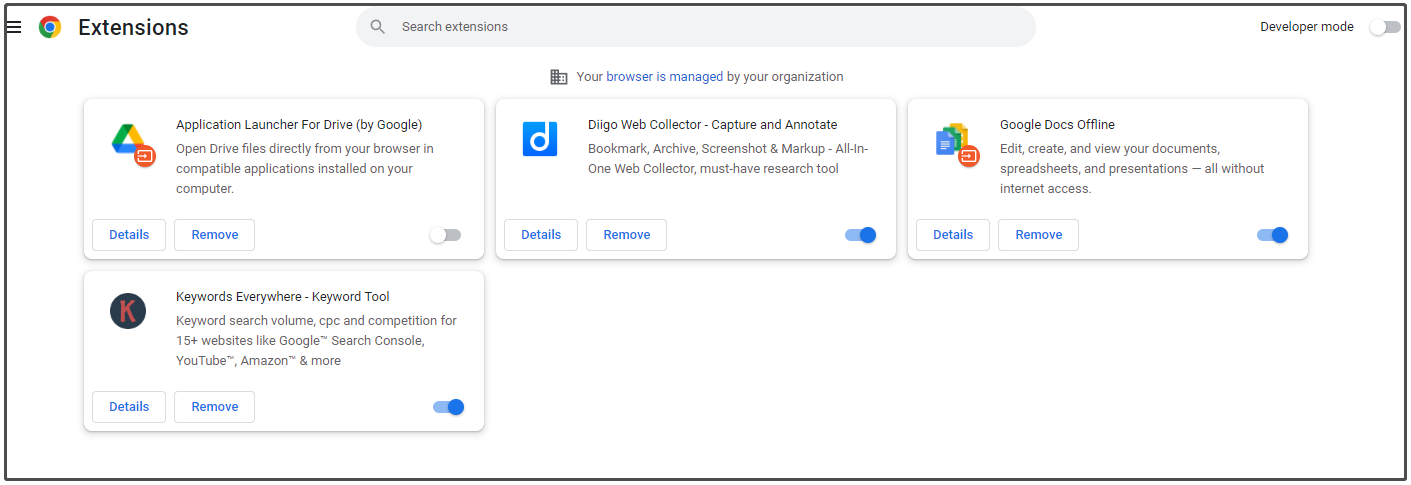
Correzione 6: potenza massima erogata
L'algoritmo incentrato sulla durata della batteria è un punto di forza primario di Microsoft e Apple. Quando il tuo sistema tenta di risparmiare energia, si verificheranno alcuni problemi. Per contrastare lo sfarfallio dello schermo di Netflix, il tuo sistema deve funzionare in modalità High Performance.
Passaggio 1. Apri il tuo Pannello di controllo .
Passaggio 2. Fare clic su Hardware e suono > Opzioni di alimentazione > spunta la Alte prestazioni opzione.
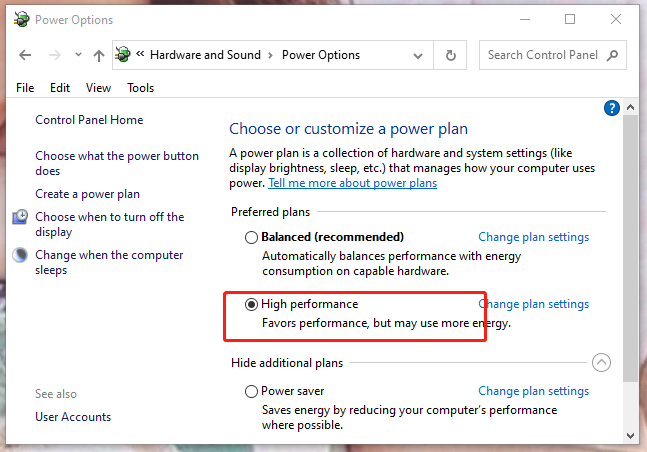
Da non perdere:
# Come risolvere l'errore Netflix 5.7 su PC e telefono Android?
# Come risolvere il codice di errore Netflix NSES-404 Windows 10/11?
# Come risolvere il problema con il teleparty/il party Netflix che non funziona? [5 modi comprovati]
![Come risolvere il codice di errore Netflix F7111-5059? Ecco 4 modi [MiniTool News]](https://gov-civil-setubal.pt/img/minitool-news-center/93/how-fix-netflix-error-code-f7111-5059.jpg)

![È stata richiesta una modifica alla configurazione per cancellare il TPM di questo computer [MiniTool News]](https://gov-civil-setubal.pt/img/minitool-news-center/39/configuration-change-was-requested-clear-this-computer-s-tpm.png)





![Risolto: il computer si riavviava inaspettatamente Errore di Windows 10 in loop [Suggerimenti per MiniTool]](https://gov-civil-setubal.pt/img/backup-tips/64/fixed-computer-restarted-unexpectedly-loop-windows-10-error.png)


![Il Bluetooth non si accende in Windows 10? Sistemalo ora! [Novità MiniTool]](https://gov-civil-setubal.pt/img/minitool-news-center/23/bluetooth-won-t-turn-windows-10.png)



![Come risolvere il problema 'Windows Driver Foundation High CPU' [MiniTool News]](https://gov-civil-setubal.pt/img/minitool-news-center/67/how-fix-windows-driver-foundation-high-cpu-issue.jpg)



![[Risolto!] Errore 0xc0210000: la chiave BitLocker non è stata caricata correttamente](https://gov-civil-setubal.pt/img/news/A8/fixed-error-0xc0210000-bitlocker-key-wasn-t-loaded-correctly-1.png)