Come risolvere il problema di mancata sincronizzazione di Amazon Cloud Drive? 6 metodi
Come Risolvere Il Problema Di Mancata Sincronizzazione Di Amazon Cloud Drive 6 Metodi
Amazon cloud drive può aiutarti a sincronizzare file e foto sul cloud. È abbastanza facilitato. Ma alcuni utenti hanno riscontrato il problema della mancata sincronizzazione dell'unità cloud Amazon. Quando succede una cosa del genere, cosa dovresti fare per risolverlo? Ci sono altre alternative? Sito Web MiniTool ti darà una risposta.
Amazon Cloud Drive: sincronizza i file
Cos'è Amazon Cloud Drive o Amazon Drive? Amazon Cloud Drive è un'applicazione di archiviazione online, gestita da Amazon, per foto, video e file. Inoltre, questa applicazione fornisce anche il backup di file, la condivisione di file e la stampa di foto.
Puoi utilizzare questo servizio su più piattaforme, come desktop, dispositivi mobili e tablet e ogni utente Amazon può ottenere 5 GB di spazio di archiviazione gratuito.
Puoi abilitare la funzione di sincronizzazione dei file tramite l'applicazione Amazon Photos e qui è il modo.
Passaggio 1: vai al programma Amazon Photos e fai clic sull'icona Impostazioni.
Passaggio 2: vai al Sincronizza scheda e scegli Attiva la sincronizzazione... .
Passaggio 3: quindi puoi seguire le istruzioni sullo schermo per scegliere le cartelle di Amazon Drive e la cartella di sincronizzazione locale. Clicca su Avvia la sincronizzazione per iniziare il processo.
Correggi la mancata sincronizzazione di Amazon Cloud Drive
Quando gli utenti elaborano la sincronizzazione, potrebbero scoprire che l'unità cloud Amazon ha interrotto la sincronizzazione e quando si verifica questa situazione, è possibile considerare diversi motivi, come una connessione Internet scadente, problemi con l'applicazione, spazio di archiviazione insufficiente, conflitti del software antivirus, ecc.
Prendendo di mira queste condizioni, puoi seguire le mosse successive per risolvere il problema di sincronizzazione dell'unità cloud Amazon.
Correzione 1: controlla la connessione Internet
Prima di tutto, vai a controllare la tua connessione Internet. Puoi provare le altre tue applicazioni sul tuo dispositivo per vedere se funzionano bene. In caso contrario, puoi seguire i seguenti suggerimenti per migliorare la tua connessione a Internet.
- Spegnere e poi riaccendere la connessione Internet.
- Avvicinati alla fonte di rete.
- Usa il cavo Ethernet invece del wireless.
- Chiudi altre applicazioni in esecuzione in background.
Correzione 2: riavviare l'applicazione
Un altro metodo per correggere 'Amazon cloud drive non sincronizzato' è riavviare l'applicazione Amazon Cloud Drive. Questa correzione può aiutare a eliminare alcuni problemi tecnici nel software.
Puoi scegliere di aprire Task Manager dal menu rapido facendo clic con il pulsante destro del mouse sulla barra dei menu di Windows in basso. Nella scheda Processi, trova e fai clic con il pulsante destro del mouse su Amazon cloud drive per terminare l'attività, quindi puoi riaprirla.

Correzione 3: controlla lo spazio di archiviazione dell'unità
È necessario assicurarsi di disporre di spazio di archiviazione sufficiente per la sincronizzazione dei contenuti. Come accennato, ogni utente Amazon avrà 5 GB di spazio di archiviazione gratuito da utilizzare e una volta che lo spazio di archiviazione sarà pieno, i file interromperanno la sincronizzazione con il cloud di Amazon. In questa situazione, puoi scegliere di aggiornare il tuo account o liberare il tuo spazio di archiviazione.
Correzione 4: modifica di alcune impostazioni di Windows Firewall
Inoltre, se hai installato altri software antivirus di terze parti, puoi considerare se il conflitto software è il colpevole. Anche il tuo Windows Firewall può confondere i contenuti di sincronizzazione come aggressivi e bloccarli, ma puoi escludere Amazon Drive dall'elenco dei blocchi in modo che il processo di sincronizzazione possa funzionare correttamente.
Passaggio 1: apri Pannello di controllo cercandolo in Inizio e cambiare Visto da: A Piccole icone .
Passaggio 2: scegli Windows Defender Firewall poi Consenti un'app o una funzionalità tramite Windows Defender Firewall dal pannello di sinistra.
Passaggio 3: scegli Cambia impostazioni e trova Amazon Cloud Drive per selezionare le caselle di Privato E Pubblico . Clic OK per applicare le modifiche.
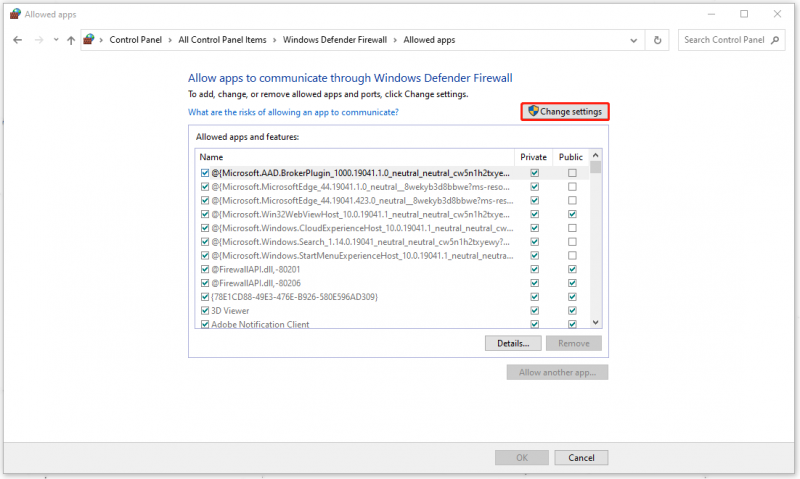
Correzione 5: aggiorna o reinstalla Amazon Cloud Drive
Se i metodi di cui sopra non possono risolvere il tuo problema, puoi disinstallare e quindi reinstallare l'applicazione e assicurarti che Amazon Drive sia l'ultima versione.
Vai a Start > Impostazioni > App > Amazon Cloud Drive e quindi fare clic su di esso per scegliere Disinstalla per rimuovere il software. Successivamente, puoi reinstallare il programma.
Correzione 6: controlla gli aggiornamenti di Windows
Alcuni utenti scoprono che il controllo degli aggiornamenti di Windows può correggere 'Amazon cloud drive non sincronizzato', quindi puoi andare a Start > Impostazioni > Aggiornamento e sicurezza > Windows Update > Controlla aggiornamenti e quindi seguire le istruzioni sullo schermo per completare l'aggiornamento.
Altre alternative?
Oltre ad Amazon Cloud Drive, esistono altre alternative di sincronizzazione disponibili per gli utenti? Certo che si. Puoi provare MiniTool ShadowMaker - un programma di backup e sincronizzazione che ti offrirà funzionalità più correlate. Diversamente da Amazon Cloud Drive, MiniTool ShadowMaker esegue una sincronizzazione locale o NAS, che non si basa su Internet ma offre maggiore sicurezza e spazio di archiviazione sufficiente.
Prova questo programma per scaricarlo e installarlo e otterrai una versione di prova di 30 giorni.
Passaggio 1: apri il programma e fai clic Mantieni il processo .
Passaggio 2: nel Sincronizza scheda, scegli l'origine e la destinazione della sincronizzazione, quindi scegli Sincronizza ora O Sincronizza più tardi per avviare il processo.
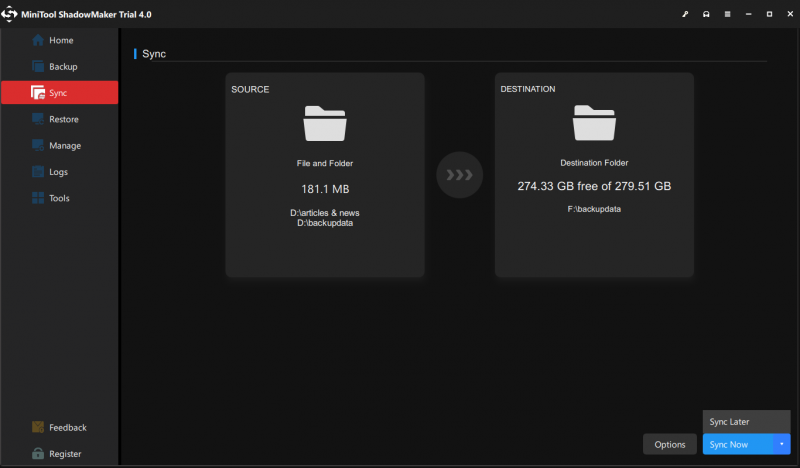
Linea di fondo:
Dopo aver letto questo articolo, il problema relativo alla mancata sincronizzazione dell'unità cloud Amazon potrebbe essere stato risolto. I metodi sono facili da seguire e puoi seguire i passaggi precedenti per risolvere il problema. Spero che questo articolo possa esserti utile.
Se hai riscontrato problemi durante l'utilizzo di MiniTool ShadowMaker, puoi lasciare un messaggio nella seguente area dei commenti e ti risponderemo il prima possibile. Se hai bisogno di aiuto quando usi il software MiniTool, puoi contattarci tramite [e-mail protetta] .


![Il mio desktop ha il Wi-Fi | Aggiungi Wi-Fi al PC [Guida alla guida]](https://gov-civil-setubal.pt/img/news/61/does-my-desktop-have-wi-fi-add-wi-fi-to-pc-how-to-guide-1.jpg)


![Manca la barra di ricerca di Windows 10? Ecco 6 soluzioni [Suggerimenti per MiniTool]](https://gov-civil-setubal.pt/img/backup-tips/23/windows-10-search-bar-missing.jpg)
![Cestino danneggiato in Windows 10? Recupera i dati e risolvilo! [Suggerimenti per MiniTool]](https://gov-civil-setubal.pt/img/data-recovery-tips/37/recycle-bin-corrupted-windows-10.jpg)

![Cosa fare quando il telefono non si collega al computer [MiniTool News]](https://gov-civil-setubal.pt/img/minitool-news-center/60/what-do-when-your-phone-wont-connect-computer.jpg)

![Cos'è DOS e come usarlo? [MiniTool Wiki]](https://gov-civil-setubal.pt/img/minitool-wiki-library/29/what-is-dos-how-use-it.png)


![Come risolvere il problema del disco rigido esterno che non viene visualizzato sull'iPad? [5 modi]](https://gov-civil-setubal.pt/img/partition-disk/8E/how-to-fix-external-hard-drive-not-showing-up-on-ipad-5-ways-1.jpg)





