Come creare facilmente un collegamento a un file o una cartella? Tre modi
How To Create A Link To A File Or Folder Easily Three Ways
Potresti voler condividere un file tramite un collegamento in modo che qualcuno possa accedere facilmente al file. Quindi, come creare un collegamento a un file o una cartella? Con questa domanda, puoi leggere questo post su Sito Web MiniTool per ulteriori informazioni e segui i passaggi per creare un collegamento per il tuo file.Come creare un collegamento a un file? Esistono molte situazioni in cui potresti aver bisogno del collegamento al file, ad esempio la condivisione di file tra NEL dispositivi. Soprattutto quando gestisci le risorse condivise su una rete, puoi utilizzare il collegamento ipertestuale creato per condividere quel file tra altri utenti.
Questo è un modo abbastanza conveniente per consentire l'accesso al tuo file da parte di altri utenti o trasmetterlo tra dispositivi. Quindi, come creare un collegamento a un file? Di seguito vengono introdotti tre metodi e, indipendentemente dal fatto che il collegamento riguardi un file o una cartella, i metodi sono disponibili per entrambi.
Come creare un collegamento a un file?
Modo 1: tramite menu contestuale
Questo è il modo più semplice per ottenere il collegamento perché Windows ti ha fornito un'opzione specifica per creare direttamente il collegamento al file. Per le diverse versioni di Windows, esistono due modi per trovare l'opzione per creare un collegamento a un file o una cartella.
Passaggio 1: aprire Esplora file e individuare il file o la cartella.
Passaggio 2: vai a Casa scheda e fare clic Copia percorso . Ora puoi incollare il percorso dove vuoi.

Devi solo fare clic con il pulsante destro del mouse sul file o sulla cartella e il menu a discesa ti mostrerà l'opzione di Copia come percorso Qui. Fai clic su di esso e quindi puoi incollarlo nella posizione desiderata.
Modo 2: tramite Proprietà
Un altro metodo consiste nel trovare la posizione in Proprietà. È possibile fare clic con il pulsante destro del mouse sul file o sulla cartella da scegliere Proprietà e nel Generale scheda, puoi trovarlo Posizione , ad esempio C:\Utenti\bj\Desktop .
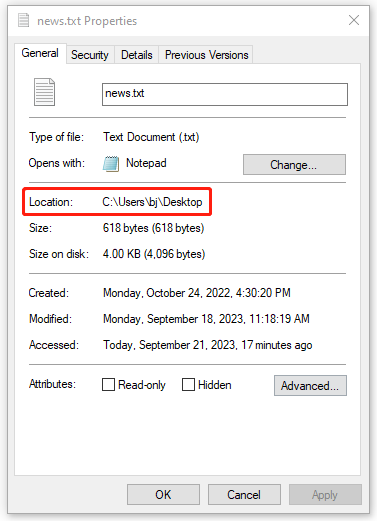
Il nome del file cercato è news.txt , quindi l'intero percorso sarà il seguente:
C:\Utenti\bj\Desktop\news.txt
Modo 3: tramite accesso alla rete
È possibile creare un collegamento a una cartella o a un file tramite l'accesso alla rete. I passaggi specifici sono i seguenti:
Passaggio 1: fare clic con il pulsante destro del mouse sul file o sulla cartella da scegliere Concedi l'accesso a > Persone specifiche… ; per gli utenti di Windows 11, è necessario fare clic su Mostra più opzioni e poi trovare Concedi l'accesso a > Persone specifiche… .
Passaggio 2: nella finestra pop-up, fare clic su Condividere e verrai indirizzato alla finestra successiva in cui potrai fare clic su copia collegamento per copiare il percorso del file.
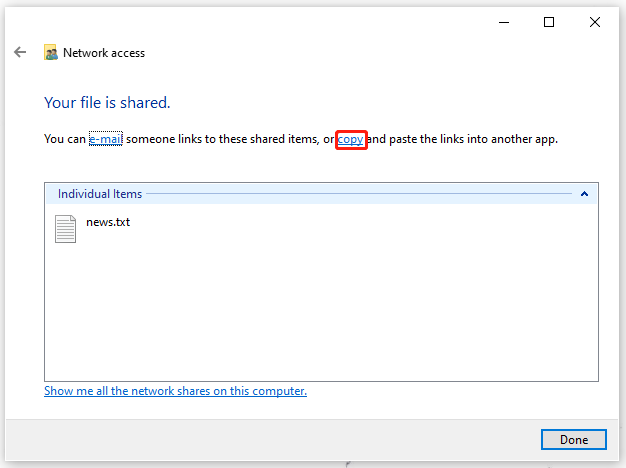
Quindi puoi incollarlo ovunque.
Condividi il tuo file con MiniTool ShadowMaker
MiniTool ShadowMaker è un file Software di backup del PC abituato a file di backup , cartelle, sistemi, partizioni e dischi, consentendoti di farlo sposta Windows su un'altra unità . Oltre a ciò, molti utenti lo sceglieranno come un buon assistente per la condivisione di file.
Con il Sincronizzazione funzione, puoi condividere file o cartelle tra diversi dispositivi. Se desideri condividere file tra computer, puoi farlo tra dispositivi NAS. MiniTool hadowMaker può soddisfare le tue richieste ed è necessario conoscere il collegamento o il percorso del file condiviso.
Come creare un collegamento a un file o una cartella? Ti abbiamo presentato i passaggi precedenti. Ora, se vuoi provare il Sincronizzazione funzionalità, puoi scaricare e installare il programma per ottenere una versione di prova gratuita di 30 giorni.
Prova di MiniTool ShadowMaker Fare clic per scaricare 100% Pulito e sicuro
Linea di fondo:
Come creare un collegamento a un file o una cartella? Questo post ti ha fornito tre modi utili per creare un collegamento e puoi sceglierne uno in base alla tua condizione.






![Le correzioni per Windows PowerShell continuano a comparire all'avvio Win11/10 [Suggerimenti MiniTool]](https://gov-civil-setubal.pt/img/backup-tips/EB/fixes-for-windows-powershell-keeps-popping-up-on-startup-win11/10-minitool-tips-1.png)


![Che cos'è l'adattatore da USB a HDMI (definizione e principio di funzionamento) [MiniTool Wiki]](https://gov-civil-setubal.pt/img/minitool-wiki-library/85/what-is-usb-hdmi-adapter-definition.jpg)


![[RISOLTO] La modalità provvisoria di Windows non funziona? Come risolverlo rapidamente? [Suggerimenti per MiniTool]](https://gov-civil-setubal.pt/img/data-recovery-tips/65/windows-safe-mode-not-working.png)


![5 potenti metodi per risolvere il problema dell'assenza di suono in Chrome [MiniTool News]](https://gov-civil-setubal.pt/img/minitool-news-center/65/5-powerful-methods-fix-no-sound-chrome-issue.jpg)



