Il driver video Nvlddmkm ha smesso di rispondere? Ecco le risposte! [Novità MiniTool]
Display Driver Nvlddmkm Stopped Responding
Sommario :

Sai come risolvere il problema che il driver video nvlddmkm ha smesso di rispondere e si è ripristinato correttamente? Se non lo sai, allora questo post dal MiniTool sito web ti dirà diversi metodi utili per sbarazzartene.
È molto comune incontrare il problema che il driver video nvlddmkm ha smesso di rispondere e si è ripristinato correttamente e questo errore si verifica quando si utilizza l'hardware grafico. Ma fortunatamente, in questo post ci sono diversi metodi fattibili che puoi usare per risolvere il problema.
Soluzione 1: controllare l'alimentazione
Se l'hardware grafico non riceve abbastanza potenza dall'hardware, potrebbe apparire il problema che il driver video nvlddmkm ha smesso di rispondere. Pertanto, è necessario controllare l'alimentazione.
Passaggio 1: digita pannello di controllo nel Ricerca barra e quindi fare clic su Pannello di controllo .
Mancia: Se trovi che manca la barra di ricerca, dovresti leggere questo post - Manca la barra di ricerca di Windows 10? Ecco 6 soluzioni .Passaggio 2: imposta Visualizza per: Icone grandi quindi fare clic su Opzioni di alimentazione .
Passaggio 3: fare clic su Modifica le impostazioni del piano accanto ai tuoi piani preferiti e quindi fai clic su Modifica le impostazioni di alimentazione avanzate .
Passaggio 4: espandere PCI Express e quindi espandere Link State Power Management . Quindi fare clic su Impostazioni di potenza moderate per assicurarti che il file impostazioni è impostato per Off . Clic ok per salvare le modifiche.

Passaggio 5: riavvia il computer per verificare se il problema è stato risolto.
Soluzione 2: apportare modifiche ai driver grafici
Se il driver grafico è danneggiato o obsoleto, verrà visualizzato il problema. Pertanto, dovresti apportare modifiche al tuo driver grafico. Ecco il tutorial:
Passo 1: Avvia il computer in modalità provvisoria , quindi premere il pulsante Win + X chiavi per scegliere Gestore dispositivi .
Passaggio 2: espandere Schede video e quindi fare clic con il pulsante destro del mouse sul driver grafico per scegliere Disinstalla dispositivo . Dai un'occhiata Elimina il software del driver per questo dispositivo quindi fare clic su Disinstalla .

Passaggio 3: riavvia il computer, il sistema reinstallerà automaticamente il driver grafico. Quindi controlla se questo problema è stato risolto.
Passaggio 4: se il problema persiste, aprilo Gestore dispositivi di nuovo per espandere Schede video .
Passaggio 5: fare clic con il pulsante destro del mouse sul driver grafico per scegliere Aggiorna driver e poi scegli Cerca automaticamente il software del driver aggiornato . Segui le istruzioni visualizzate sullo schermo per aggiornare il tuo driver grafico.
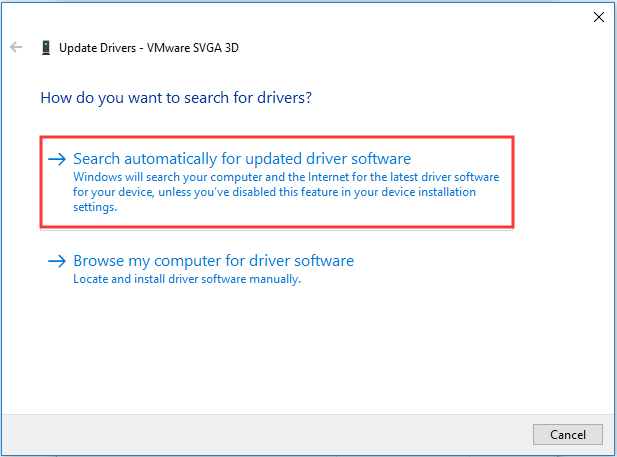
Passaggio 6: riavvia il computer per verificare se il problema è stato risolto.
Soluzione 3: modifica l'editor del registro
Se nessuna delle soluzioni ha risolto l'errore che il driver video nvlddmkm ha smesso di rispondere e si è ripristinato correttamente, è possibile modificare l'editor del registro per risolverlo. Ecco una guida rapida:
Passaggio 1: premere il pulsante Win + R tasti contemporaneamente per aprire il file Correre scatola.
Passaggio 2: digitare regedi t nella casella, quindi fare clic su ok aprire Editor del registro .
Passaggio 3: vai al seguente percorso:
HKEY_LOCAL_MACHINE SYSTEM CurrentControlSet Control GraphicsDrivers
Passaggio 4: fare clic con il pulsante destro del mouse su uno spazio vuoto sul lato destro dello schermo e selezionare Nuovo> Valore DWORD (32 bit) . Chiamalo come TdrDelay e premete accedere .

Passaggio 5: fare doppio clic TdrDelay e quindi modificare il file Dati di valore per venti . Clic ok per salvare le modifiche.
Passaggio 6: ripetere i passaggi 5 e 6 per creare un nuovo file DWORD di nome TdrDdiDelay e cambia il file Dati di valore per venti . Fare clic su OK per salvare le modifiche.

Passaggio 7: riavvia il computer per verificare se il problema persiste.
Linea di fondo
Per riassumere, se si verifica il problema che il driver video nvlddmkm ha smesso di rispondere e si è ripristinato correttamente, è necessario fare riferimento alle soluzioni sopra menzionate per eliminarlo.








![MiniTool Power Data Recovery Crack & Serial Key 2021 [Suggerimenti per MiniTool]](https://gov-civil-setubal.pt/img/data-recovery-tips/07/minitool-power-data-recovery-crack-serial-key-2021.jpg)
![Correzione: impossibile contattare l'errore del server DHCP - 3 metodi utili [MiniTool News]](https://gov-civil-setubal.pt/img/minitool-news-center/01/fix-unable-contact-your-dhcp-server-error-3-useful-methods.png)
![Come avviare Chrome in modalità provvisoria per navigare in privato [MiniTool News]](https://gov-civil-setubal.pt/img/minitool-news-center/74/how-start-chrome-safe-mode-browse-private.png)


![Che cos'è ETD Control Center e come rimuoverlo? [MiniTool News]](https://gov-civil-setubal.pt/img/minitool-news-center/44/what-is-etd-control-center.png)
![Ping (che cos'è, cosa significa e come funziona) [MiniTool Wiki]](https://gov-civil-setubal.pt/img/minitool-wiki-library/64/ping-what-is-it-what-does-it-mean.jpg)
![Come risolvere la scheda SD RAW o l'unità esterna: soluzione definitiva 2021 [Suggerimenti per MiniTool]](https://gov-civil-setubal.pt/img/disk-partition-tips/85/how-fix-raw-sd-card.jpg)


![Cos'è la modalità lenta di Discord e come attivarla / disattivarla? [MiniTool News]](https://gov-civil-setubal.pt/img/minitool-news-center/67/what-is-discord-slow-mode-how-turn-off-it.jpg)
