Come eliminare lo spazio non allocato in Windows 10 11
How To Delete Unallocated Space In Windows 10 11
Molti utenti sono stati turbati da questa domanda: posso rimuovere lo spazio non allocato? Naturalmente la risposta è sì. COSÌ, come eliminare lo spazio non allocato ? Ecco questo post da MiniTool ti fornirà i modi più efficaci.Posso eliminare lo spazio non allocato
Lo spazio non allocato si riferisce allo spazio sul disco che non appartiene ad alcuna partizione, non ne contiene alcuna file system e non può essere utilizzato. Questo spazio non verrà assegnato automaticamente ad altre partizioni, né scomparirà automaticamente. Pertanto, molti utenti hanno sollevato queste domande: è possibile eliminare lo spazio non allocato?
Sfortunatamente, non puoi eliminare direttamente lo spazio non allocato. Quindi, come rimuovere lo spazio non allocato in Windows 10/11? Per raggiungere questo obiettivo sono disponibili due metodi:
- Crea una nuova partizione nello spazio non allocato : è possibile creare una nuova partizione dati nello spazio non allocato per archiviare i file. Inoltre, puoi creare più partizioni per archiviare diversi tipi di dati.
- Estendi lo spazio non allocato a una partizione esistente : oltre a creare nuove partizioni, puoi anche estendere lo spazio non allocato a una partizione esistente per espandere la capacità di archiviazione dei dati di questa partizione.
Successivamente, ti mostreremo come eliminare lo spazio non allocato creando ed estendendo una partizione.
Come eliminare lo spazio non allocato in Windows 10/11
Modo 1. Crea una nuova partizione
(1). Crea una partizione tramite Gestione disco
Per creare una nuova partizione, puoi utilizzare il file Gestione disco attrezzo. Questo strumento visualizza informazioni dettagliate su ciascuna unità del PC e su tutte le partizioni per ciascuna unità e consente di spostare, espandere, ridurre, ecc. queste partizioni.
Ecco come creare una nuova partizione in Gestione disco.
Passaggio 1. Fare clic con il pulsante destro del mouse su Marchio di Windows pulsante per selezionare Gestione disco .
Passaggio 2. Fare clic con il pulsante destro del mouse sullo spazio non allocato per scegliere Nuovo volume semplice .
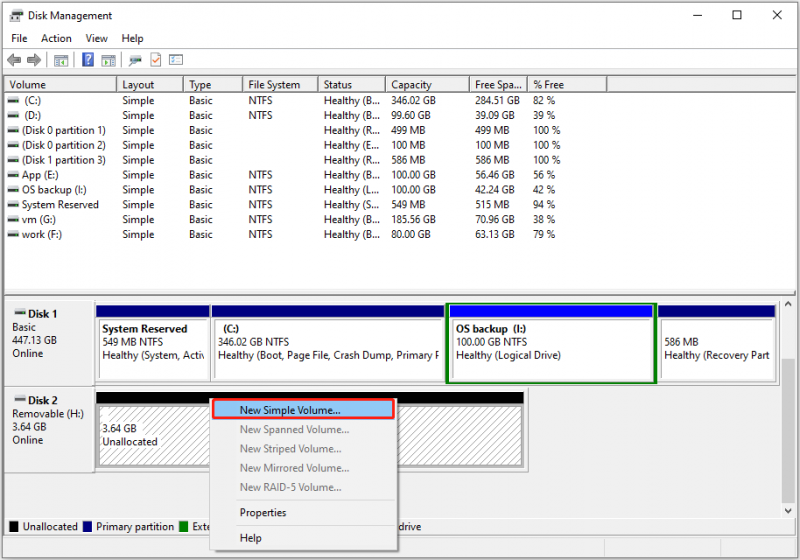
Passaggio 3. Seguire le istruzioni visualizzate sullo schermo per specificare la dimensione del volume, la lettera dell'unità, il file system e altri valori. Infine, fare clic su Fine pulsante, quindi lo spazio non allocato verrà rimosso.
(2). Crea una partizione tramite la procedura guidata di partizione MiniTool
Se non puoi creare un nuovo volume nello spazio non allocato perché Il nuovo volume semplice è disattivato oppure per qualche altro motivo, puoi scegliere di creare una nuova partizione tramite un professionista e gestore di partizioni gratuito – Procedura guidata per la partizione MiniTool. Con questo strumento puoi rimuovere gratuitamente lo spazio non allocato.
Passaggio 1. Scarica, installa e avvia la procedura guidata di partizione MiniTool.
Creazione guidata partizione MiniTool gratuita Fare clic per scaricare 100% Pulito e sicuro
Passo 2. Nell'interfaccia principale, seleziona lo spazio non allocato, quindi fai clic su Crea partizione opzione dalla barra dei menu di sinistra.
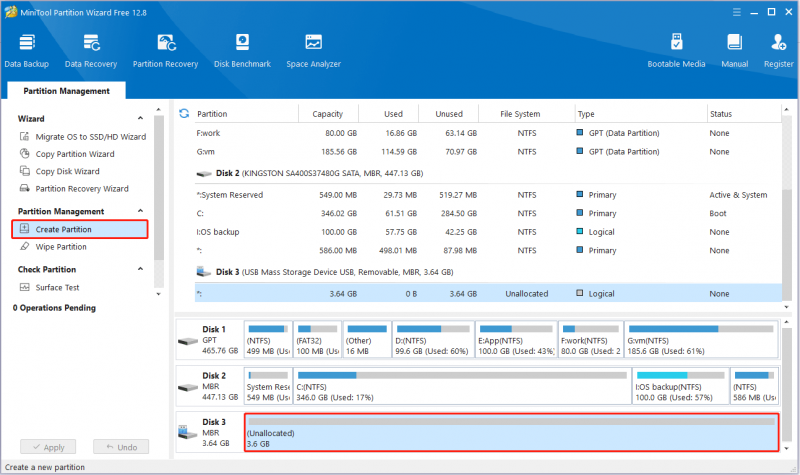
Passaggio 3. Nella nuova finestra, imposta l'etichetta della partizione, la lettera dell'unità, il file system, ecc. Successivamente, fai clic su OK .
Passaggio 4. Infine, fare clic su Fare domanda a pulsante nell'angolo in basso a sinistra per rendere effettiva questa operazione.
Questo è tutto su come rimuovere la partizione non allocata.
Suggerimenti: Se la partizione del disco diventa improvvisamente spazio non allocato, è possibile utilizzare la procedura guidata di partizione MiniTool ripristinare la partizione non allocata e i dati su quella partizione. In alternativa, se hai solo bisogno di recuperare i dati, puoi utilizzare software di recupero dati gratuito – MiniTool Recupero dati di potenza.MiniTool Power Recupero dati gratuito Fare clic per scaricare 100% Pulito e sicuro
(3). Crea una partizione tramite CMD
Se hai familiarità con le righe di comando, puoi anche scegliere di creare una partizione tramite CMD. I passaggi principali sono i seguenti.
Passaggio 1. Premere il pulsante Windows+R combinazione di tasti. Quindi digitare diskpart nella casella di testo e fare clic OK . Successivamente, seleziona il SÌ opzione nella finestra pop-up.
Passaggio 2. Nella finestra della riga di comando, digitare i seguenti comandi in sequenza. Devi premere accedere dopo aver immesso ciascun comando.
- elenco disco
- seleziona il disco x ( X rappresenta il numero del disco il cui spazio non è allocato)
- crea la dimensione primaria della partizione = 0000 (0000 rappresenta la dimensione della partizione)
- assegna lettera=x (sostituire X con la lettera dell'unità che desideri assegnare alla nuova partizione)
- formato fs=ntfs veloce (sostituisci ntfs con il file system di destinazione)
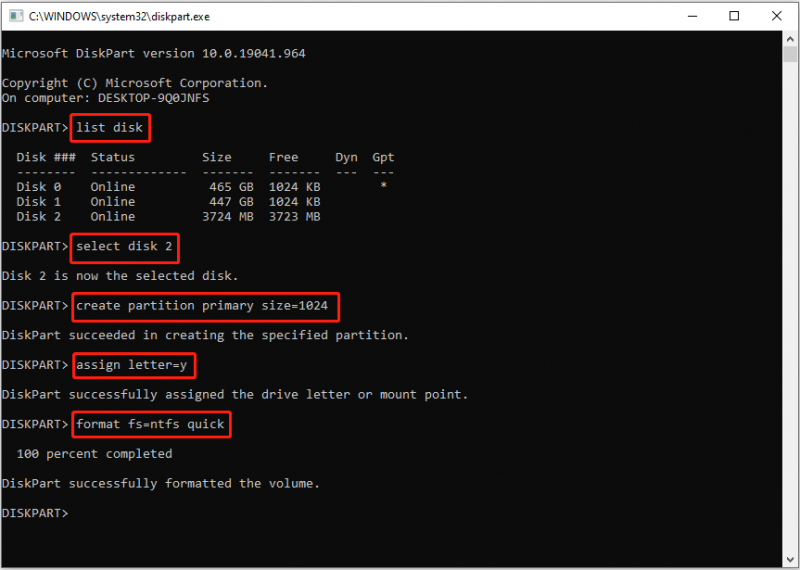
Guarda anche: Come cancellare lo spazio non allocato nel prompt dei comandi? [Guida completa] .
Modo 2. Estendi una partizione esistente
(1). Estendi una partizione con Gestione disco
Successivamente, spiegheremo come eliminare lo spazio non allocato estendendolo a una partizione esistente utilizzando Gestione disco.
Suggerimenti: Per i dischi di base, Microsoft specifica che Estendi il volume la funzionalità in Gestione disco funziona solo con partizioni RAW o NTFS. Inoltre, lo spazio non allocato deve esistere ininterrottamente dopo la partizione.Passaggio 1. Apri Gestione disco.
Passaggio 2. Fare clic con il pulsante destro del mouse sulla partizione di destinazione accanto allo spazio non allocato e selezionare Estendi il volume .
Passaggio 3. Fare clic Prossimo quindi segui le istruzioni visualizzate sullo schermo per completare le azioni necessarie.
(2). Estendi una partizione con la procedura guidata di partizione MiniTool
Se la tua partizione non soddisfa le condizioni specificate da Microsoft, potresti riscontrare il problema di Estendi volume in grigio . In questa situazione, puoi utilizzare MiniTool Partition Wizard Free per estendere il volume. Rompe il requisito di Gestione disco di spazio continuo non allocato e può aiutarti a estendere le partizioni con file system NTFS e FAT32.
Passaggio 1. Avvia la procedura guidata di partizione MiniTool gratuita.
Passo 2. Nella sua home page, seleziona la partizione di destinazione in cui desideri estendere la memoria, quindi fai clic su Estendi partizione dal lato sinistro.
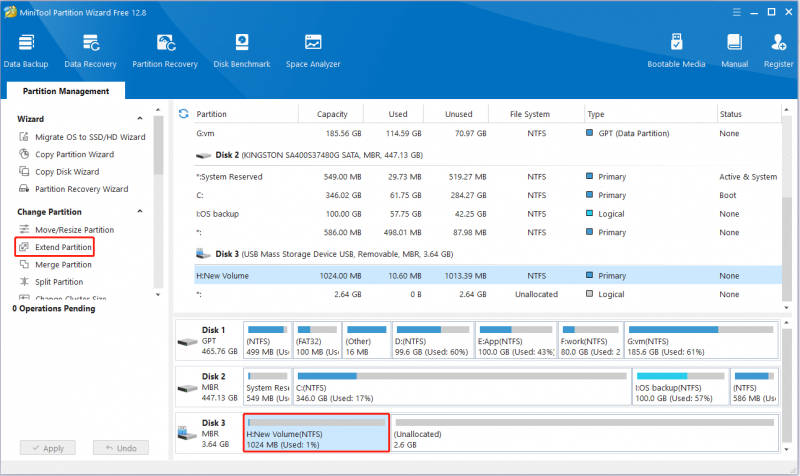
Passaggio 3. Seleziona lo spazio non allocato che deve essere occupato, quindi trascina la maniglia scorrevole verso destra per decidere quanto spazio occupare. Per rimuovere lo spazio non allocato, è necessario trascinare la maniglia fino alla fine. Successivamente, fai clic OK .
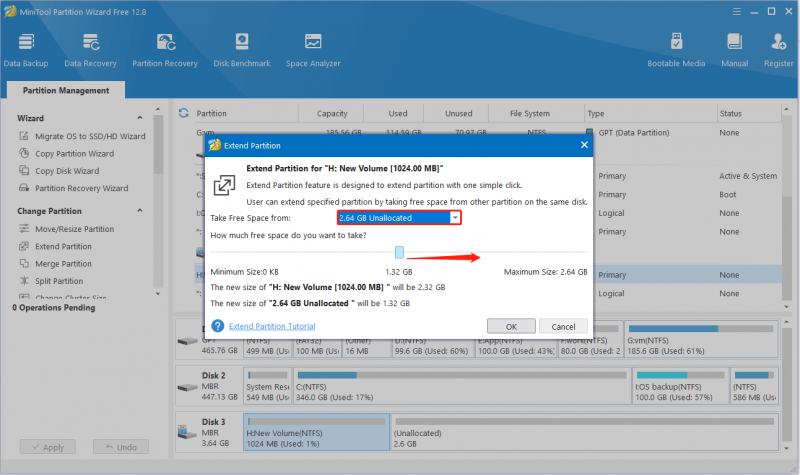
Passaggio 4. Infine, fare clic Fare domanda a . Ora non vedrai lo spazio non allocato.
Conclusione
Questo articolo spiega come eliminare lo spazio non allocato con passaggi dettagliati. Spero che le istruzioni ti siano utili.
In caso di domande sul software MiniTool, non esitate a contattarci tramite [e-mail protetta] .
![Come modificare le impostazioni di ricerca di Google Chrome [MiniTool News]](https://gov-civil-setubal.pt/img/minitool-news-center/87/how-change-google-chrome-search-settings.png)




![Forza Horizon 5 bloccato sulla schermata di caricamento Xbox/PC [Suggerimenti MiniTool]](https://gov-civil-setubal.pt/img/news/94/forza-horizon-5-stuck-on-loading-screen-xbox/pc-minitool-tips-1.jpg)
![MRT bloccato dall'amministratore di sistema? Ecco i metodi! [MiniTool News]](https://gov-civil-setubal.pt/img/minitool-news-center/39/mrt-blocked-system-administrator.jpg)




![Il mouse continua a bloccarsi in Windows 7/8/10? Ecco come risolverlo! [Novità MiniTool]](https://gov-civil-setubal.pt/img/minitool-news-center/68/mouse-keeps-freezing-windows-7-8-10.png)







