Download di Chrome interrotti / bloccati? Come riprendere il download interrotto [MiniTool News]
Chrome Downloads Stop Stuck
Sommario :
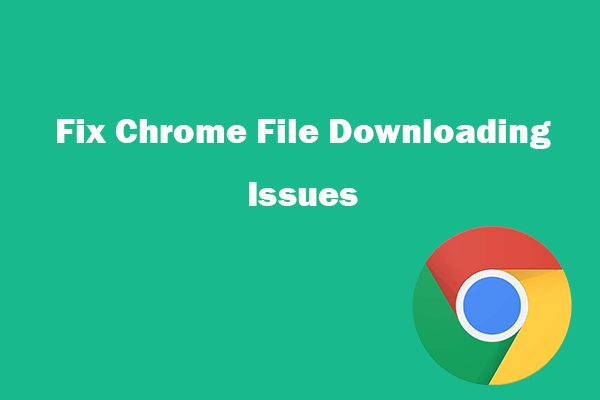
Questo post ti aiuta a risolvere Google Chrome che non scarica i file, il download di Chrome si è bloccato al 99 o al 100 percento del problema. Scopri anche come riprendere un download interrotto in Google Chrome. Per recuperare i file cancellati o persi dal PC e da altri supporti di memorizzazione, puoi utilizzare il software di recupero dati professionale - MiniTool Power Data Recovery .
Se riscontri problemi durante il download di file in Google Chrome, puoi trovare alcune soluzioni in questo tutorial. Questo post fornisce alcune possibili correzioni per Google Chrome che non scarica i file, i download di Chrome si interrompono o si bloccano nel mezzo come al 99 o 100 percento e come riprendere un download interrotto in Chrome.
Parte 1. Come risolvere Google Chrome che non scarica file o problema di arresto / blocco
Se provi a scaricare app, estensioni o altri file su Chrome, ma riscontri un errore e non riesci a eseguire il download da Chrome, prova i seguenti passaggi per la risoluzione dei problemi.
Correzione 1. Controlla la connessione Internet
Se la tua connessione Internet è instabile, lenta o spenta durante il download di file in Chrome, il processo di download di Chrome potrebbe essere interrotto o bloccato.
Se hai una larghezza di banda limitata, anche i download di Google Chrome potrebbero essere interrotti o bloccati nel mezzo.
Puoi assicurarti che la tua connessione Internet sia buona e stabile o passare a una buona Internet, riavviare route e moderna e provare a scaricare il file in un secondo momento.
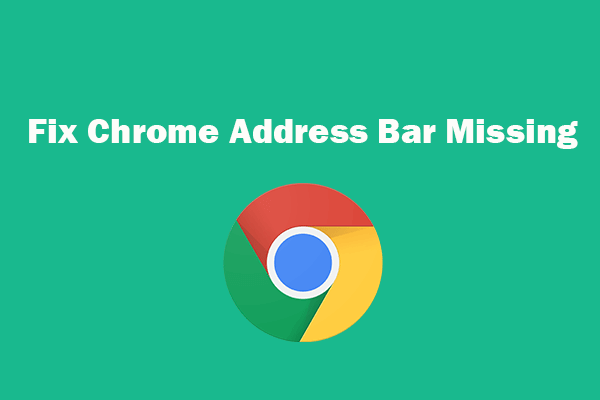 Manca la barra degli indirizzi di Chrome? 5 modi per recuperarlo
Manca la barra degli indirizzi di Chrome? 5 modi per recuperarlo Manca la barra degli indirizzi di Chrome? Controlla come ripristinare la barra degli strumenti nel browser Google Chrome in 5 modi.
Leggi di piùCorrezione 2. Trova soluzioni dalla pagina della guida di Google Chrome
Google ha una pagina della guida ufficiale relativa agli errori di download di Chrome. Raccoglie alcuni errori comuni di download di Google e offre soluzioni per ogni messaggio di errore. Puoi visitare la pagina della guida ufficiale di Chrome per trovare soluzioni: Correggi gli errori di download dei file .
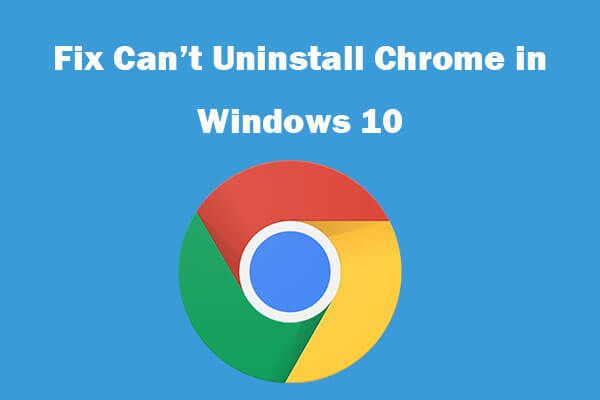 Non riesci a disinstallare Google Chrome da Windows 10? Risolto con 4 modi
Non riesci a disinstallare Google Chrome da Windows 10? Risolto con 4 modi Non riesci a disinstallare Google Chrome da Windows 10? Controlla le 4 soluzioni per risolvere l'incapacità di disinstallare Google Chrome su computer Windows 10.
Leggi di piùCorrezione 3. Svuota la cache, reimposta o reinstalla Chrome
Puoi anche provare a svuotare la cache di Chrome, reimpostare o reinstallare Google Chrome per vedere se è in grado di risolvere il problema di interruzione, blocco o interruzione del download del file di Google Chrome.
Per svuotare la cache di Chrome, puoi aprire Chrome, fare clic sull'icona a tre punti e fare clic su Altri strumenti -> Cancella dati di navigazione. Scegli un periodo di tempo e controlla il contenuto, fai clic sul pulsante Cancella dati.
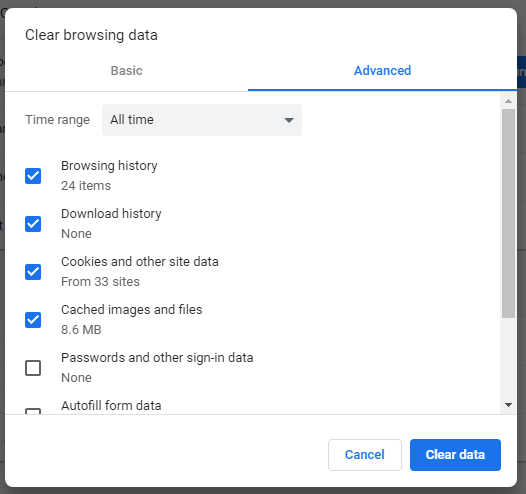
Per ripristinare Chrome, puoi fare clic sull'icona a tre punti -> Impostazioni. Scorri verso il basso per fare clic su Avanzate. Fare clic su 'Ripristina le impostazioni ai valori predefiniti originali' e fare clic sul pulsante Ripristina impostazioni nella finestra pop-up.
Per reinstallare Chrome, puoi premere Windows + I per aprire le impostazioni di Windows, fare clic su App -> App e funzionalità, trovare e fare clic sul programma Google Chrome e fare clic sul pulsante Disinstalla per disinstallare Chrome. Quindi puoi scaricare e installare nuovamente Chrome.
Correzione 4. Disattiva temporaneamente l'antivirus o il firewall
A volte l'antivirus o il firewall di terze parti può causare il mancato download di file da parte di Chrome, l'interruzione dei download di Chrome, il blocco o l'interruzione del problema. Puoi disattivare temporaneamente l'antivirus o il firewall e riprovare a eseguire il download.
Correzione 5. Disabilitare l'opzione di accelerazione hardware
Fare clic sull'icona a tre punti e fare clic su Impostazioni. Fare clic su Avanzate nella colonna di sinistra e fare clic su Sistema. Nella finestra di destra, deseleziona l'opzione 'Usa accelerazione hardware quando disponibile'.
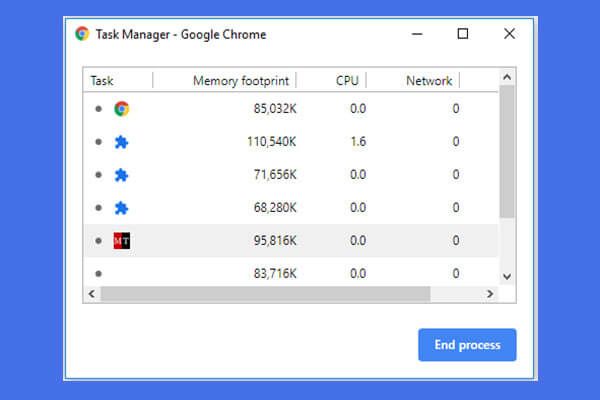 Come aprire e utilizzare Task Manager di Google Chrome (3 passaggi)
Come aprire e utilizzare Task Manager di Google Chrome (3 passaggi) Questa guida mostra come aprire e utilizzare il task manager di Google Chrome. 3 passaggi per aprire il task manager integrato di Chrome per visualizzare e controllare i processi in esecuzione di Chrome.
Leggi di piùParte 2. Come riprendere un download interrotto in Chrome
Se i download di Chrome vengono interrotti, puoi seguire le istruzioni seguenti per riprendere un download interrotto in Google Chrome.
Puoi digitare chrome: // download nella barra degli indirizzi di Chrome e premi Invio per aprire Chrome Download Manager. In alternativa, puoi anche premere Ctrl + J per aprire questa pagina su Windows.
Quindi trova il download non riuscito e fai clic su Curriculum vitae pulsante per riprendere il download interrotto da dove era stato interrotto in Chrome.
Linea di fondo
Se riscontri che Google Chrome non scarica i file, i download di Chrome si interrompono, si bloccano o si interrompono, puoi provare le soluzioni in questo post per correggere l'errore.

![[RISOLTO] Come recuperare file cancellati su Mac | Guida completa [Suggerimenti per MiniTool]](https://gov-civil-setubal.pt/img/data-recovery-tips/05/how-recover-deleted-files-mac-complete-guide.jpg)
![Cosa succede se si verifica un errore di implementazione MOM in Windows 10 [MiniTool News]](https://gov-civil-setubal.pt/img/minitool-news-center/80/what-if-you-encounter-mom.png)
![[Recensione] Acer Configuration Manager: che cos'è e posso rimuoverlo?](https://gov-civil-setubal.pt/img/news/47/acer-configuration-manager.png)

![Guida per correggere l'errore di Windows Update 0x800706BE - 5 metodi di lavoro [MiniTool News]](https://gov-civil-setubal.pt/img/minitool-news-center/03/guide-fix-windows-update-error-0x800706be-5-working-methods.png)
![Errori di compilazione degli script di Witcher 3: come risolverli? Consulta la guida! [Novità MiniTool]](https://gov-civil-setubal.pt/img/minitool-news-center/17/witcher-3-script-compilation-errors.png)
![10 modi per aprire Gestione dispositivi Windows 10 [MiniTool News]](https://gov-civil-setubal.pt/img/minitool-news-center/76/10-ways-open-device-manager-windows-10.jpg)

![File in Windows 10 Accesso rapido mancante, come ritrovarli [Suggerimenti per MiniTool]](https://gov-civil-setubal.pt/img/data-recovery-tips/21/files-windows-10-quick-access-missing.jpg)


![La durata della batteria di Microsoft Edge batte Chrome nella versione 1809 di Win10 [MiniTool News]](https://gov-civil-setubal.pt/img/minitool-news-center/63/microsoft-edge-s-battery-life-beats-chrome-win10-version-1809.png)



![Cosa fare L'installazione del DVD non è riuscita a caricare il driver del monitor hardware? [Novità MiniTool]](https://gov-civil-setubal.pt/img/minitool-news-center/52/what-do-dvd-setup-failed-load-hardware-monitor-driver.jpg)
![Che cos'è il file Conhost.exe e perché e come eliminarlo [MiniTool Wiki]](https://gov-civil-setubal.pt/img/minitool-wiki-library/29/what-is-conhost-exe-file.jpg)

