Semplici modi per recuperare i file eliminati dal cestino su un computer Mac
Easy Ways To Recover Files Deleted From Trash On A Mac Computer
È possibile recuperare il Cestino svuotato su un computer Mac? Certo che si. Questo articolo di Software MiniTool introdurrà alcuni semplici metodi per aiutarti a recuperare i file cancellati dal Cestino su Mac con o senza software di terze parti.
Posso recuperare il cestino svuotato su Mac?
Il Cestino su Mac è come il cestino su Windows. Salva i file e le cartelle eliminati di recente sul tuo computer Mac. Puoi recuperare i file eliminati accidentalmente andando nel Cestino. Tuttavia, se hai eliminato definitivamente questi file o svuotato il Cestino, cosa puoi fare per recuperare questi elementi?
Puoi provare professionale Recupero dati Mac software come Stellar Data Recovery per Mac per recuperare file cancellati in modo permanente su un computer Mac. Tuttavia, questa non è la tua unica scelta. Puoi anche utilizzare Time Machine per ripristinare i tuoi file se ne hai eseguito il backup in anticipo utilizzando questo strumento di backup integrato nel Mac. Inoltre, se hai eseguito il backup dei tuoi dati con iCloud, puoi anche ripristinare i dati tramite questo servizio di backup su cloud di Apple.
Se non sai come recuperare i file utilizzando questi metodi, puoi continuare a leggere per ottenere guide dettagliate.
Questo articolo si concentra principalmente sulle seguenti sezioni:
- Come recuperare file cancellati usando Stellar Data Recovery per Mac?
- Come recuperare i file cancellati dal Cestino con Time Machine?
- Come ripristinare i file dal precedente backup iCloud?
- Come recuperare i file dal Cestino su Mac?
Come recuperare file cancellati usando Stellar Data Recovery per Mac?
I file eliminati da un computer Mac non vengono cancellati immediatamente. Hai ancora la possibilità di recuperarli utilizzando un'utilità di recupero dati Mac di terze parti prima che i nuovi dati li sovrascrivano.
Recupero dati stellare per Mac può recuperare file persi ed eliminati da tutti i tipi di dispositivi di archiviazione dati su un computer Mac. Questo software supporta il recupero di file come documenti, e-mail, video, audio, foto e altro. Se i file eliminati non vengono sovrascritti da nuovi dati, puoi utilizzare questo software per recuperarli.
Puoi prima provare l'edizione di prova di questo strumento per eseguire la scansione dell'unità Mac e verificare se questo software è in grado di trovare i file che desideri recuperare.
Recupero dati per Mac Fare clic per scaricare 100% Pulito e sicuro
Dopo aver scaricato e installato questo software sul tuo computer Mac, puoi utilizzare questi passaggi per recuperare i file eliminati che non possono essere trovati nel Cestino:
Passo 1: Avvia Stellar Data Recovery per Mac per accedere alla sua home page dove puoi selezionare i tipi di file da recuperare. Puoi selezionare Recupera tutto o personalizzare la scansione in base alle proprie esigenze. Quindi, fare clic su Prossimo pulsante per continuare.
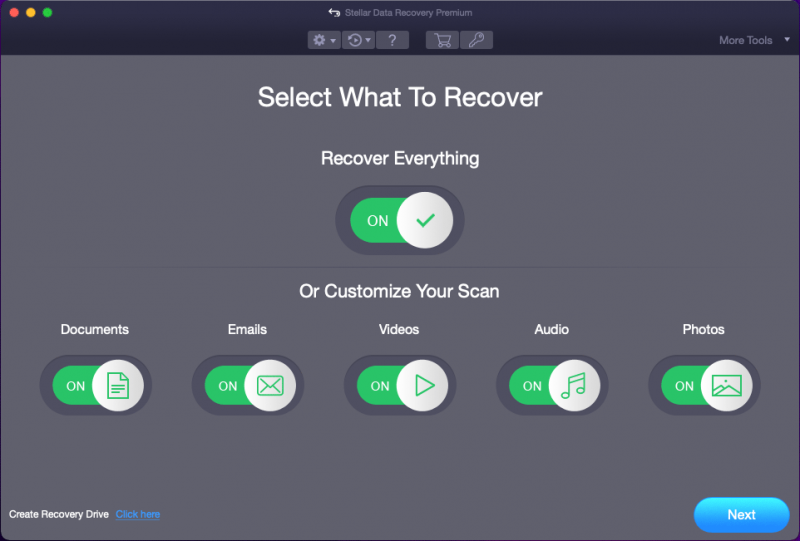
Passaggio 2: nella pagina successiva, è necessario selezionare l'unità in cui sono stati precedentemente salvati i file eliminati. Per recuperare i file cancellati su un computer Mac, è necessario abilitare la scansione approfondita attivando il pulsante accanto a Scansione profonda (nell'angolo in basso a sinistra dell'interfaccia del software). Quindi, fare clic su Scansione pulsante per avviare la scansione dell'unità selezionata.
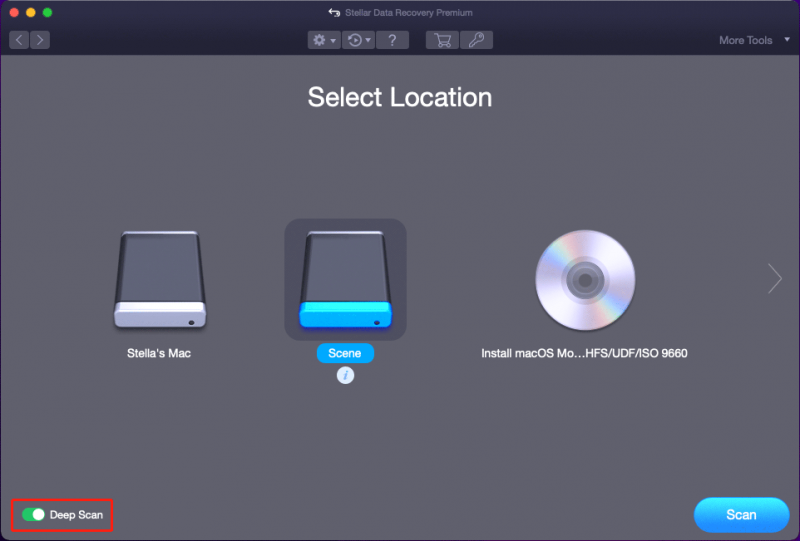
Passaggio 3: il processo di scansione approfondita durerà diversi minuti. Devi aspettare pazientemente fino alla fine dell'intero processo. Al termine della scansione, verrà visualizzata la seguente interfaccia. Quindi, fare clic su OK pulsante per chiudere la piccola finestra e puoi vedere l'intera interfaccia dei risultati della scansione.
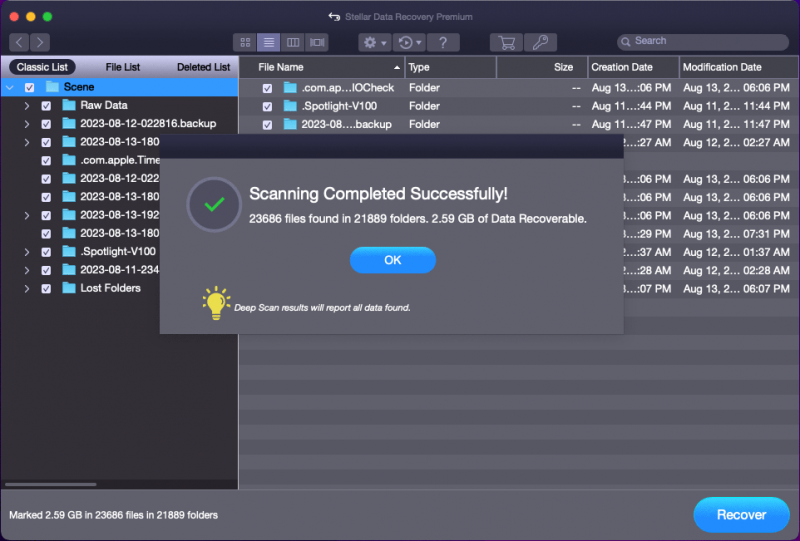
Ci sono tre liste: Elenco classico , Elenco file , E Elenco eliminato . Se desideri recuperare file eliminati dal Cestino su Mac (ovvero recuperare file eliminati in modo permanente), puoi passare al formato Elenco eliminato scheda per vedere tutti i file eliminati trovati e trovare i file che desideri recuperare. Se i nomi dei file non sono danneggiati, puoi utilizzare la funzione di ricerca per individuare i file in base ai nomi.
Passaggio 4: visualizza in anteprima i file e controlla i file che desideri recuperare. Quindi fare clic su Recuperare pulsante per continuare.
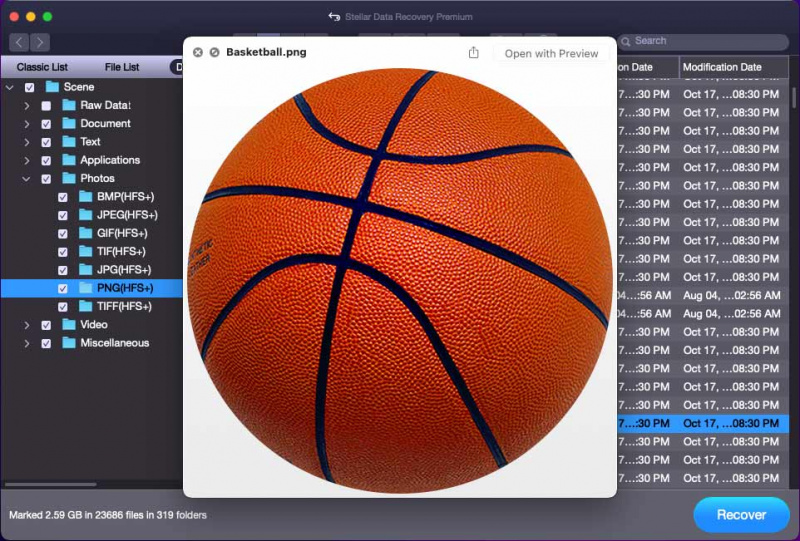
Passaggio 5: riceverai una finestra pop-up che dice Immettere la chiave di attivazione per attivare il prodotto . Sì, se vuoi utilizzare Stellar Data Recovery per Mac per recuperare i dati, devi attivarlo. Clicca il Scaricalo ora pulsante per ottenere una chiave di licenza e utilizzarla per attivare il software. Successivamente, puoi recuperare i file necessari senza limiti.
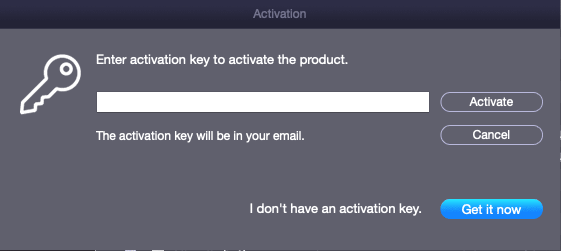
Al termine del processo di recupero, puoi andare alla posizione di destinazione per utilizzare direttamente i file recuperati.
Quando i tuoi file Mac vengono persi o cancellati per errore ma non è disponibile alcun file di backup, puoi provare questo software per recuperarli.
Recupero dati per Mac Fare clic per scaricare 100% Pulito e sicuro
Ulteriori informazioni su Stellar Data Recovery per Mac
Puoi utilizzare Stellar Data Recovery per Mac per recuperare foto, video, file musicali, documenti e altro da dischi rigidi, SSD, schede SD, schede di memoria, ecc. Può trovare sia i file eliminati che quelli esistenti sul tuo dispositivo. Quindi, puoi anche usare questo software per recuperare i dati da un computer Mac che non si accende o un disco rigido/SSD/scheda SD/scheda di memoria inaccessibile.
Come recuperare file cancellati dal cestino con Time Machine?
Se hai utilizzato Time Machine per eseguire il backup dei file prima di eliminarli, il ripristino dei dati su Mac sarà semplice: puoi ripristinare direttamente i tuoi file utilizzando Time Machine.
Ecco come recuperare i file cancellati dal Cestino su Mac usando Time Machine:
Passaggio 1: fare clic sull'icona di ricerca dalla barra degli strumenti in alto e digitare Macchina del tempo nella casella di ricerca a comparsa. Quindi seleziona Macchina del tempo – Applicazioni dai seguenti risultati di ricerca per aprirlo.
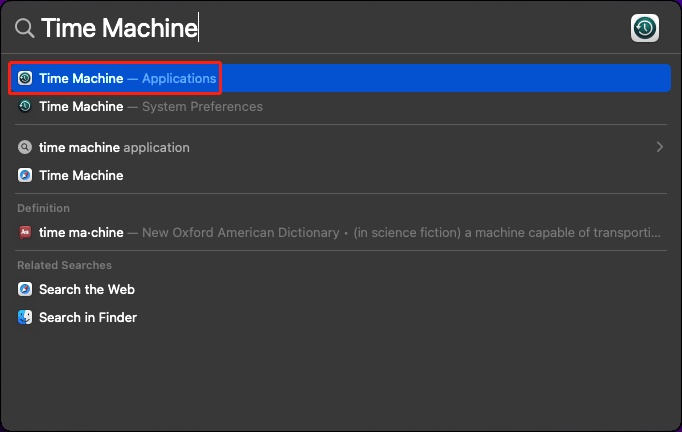
Passaggio 2: Time Machine mostrerà i file di backup disponibili. È possibile fare clic sul pulsante con le frecce accanto ad esso per passare da un backup all'altro e trovare quello necessario. Quindi, seleziona i file che desideri salvare e fai clic su Ristabilire pulsante. I file selezionati verranno ripristinati nella posizione originale.
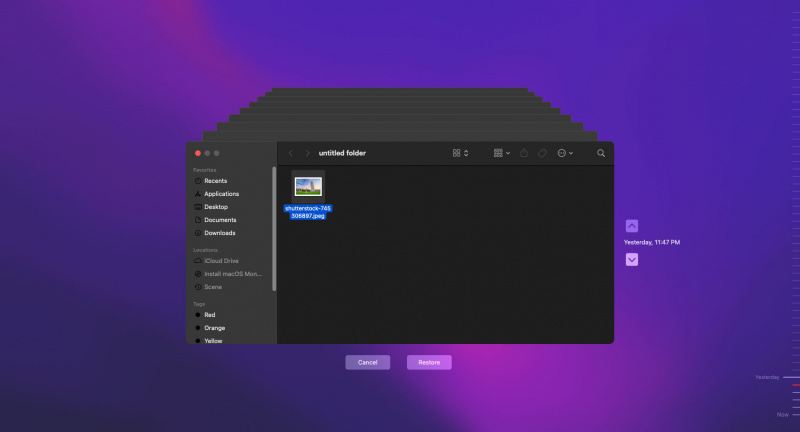
Vedi, è molto facile ripristinare i tuoi file persi o cancellati usando Time Machine. Quindi, ti consigliamo usa Time Machine per eseguire il backup dei dati del tuo Mac per garantire la sicurezza dei dati.
Come ripristinare i file dal precedente backup iCloud?
Apple offre anche altri tipi di servizi di backup come iCloud per fornire una protezione completa per i tuoi dati su Mac. Quindi, se tu hai eseguito il backup dei dati del tuo Mac utilizzando iCloud prima di eliminarli definitivamente dal Cestino, puoi provare a ripristinare i file dal tuo precedente backup iCloud.
Ecco come recuperare il Cestino svuotato su Mac usando questo metodo:
Passaggio 1: apri il tuo browser (di solito è Safari) e vai su icloud.com.
Passaggio 2: fare clic su Registrazione pulsante, quindi accedi con il tuo account iCloud e la password.
Passaggio 3: fare clic su Avvio applicazioni pulsante nella barra degli strumenti, quindi fare clic su Recupero dati .
Passaggio 4: selezionare i file che si desidera ripristinare. Oppure puoi cliccare Seleziona tutto per scegliere tutti i file da ripristinare.
Passaggio 5: fare clic Ristabilire .
Come usare il cestino su Mac?
In questa parte, introdurremo:
- Come spostare i file nel Cestino?
- Come ripristinare i file dal Cestino?
- Come svuotare il Cestino su Mac?
Come spostare i file nel cestino?
È facile spostare i file nel Cestino su un computer Mac: puoi fare clic con il pulsante destro del mouse sul file e selezionarlo Sposta nel Cestino dal menu contestuale.
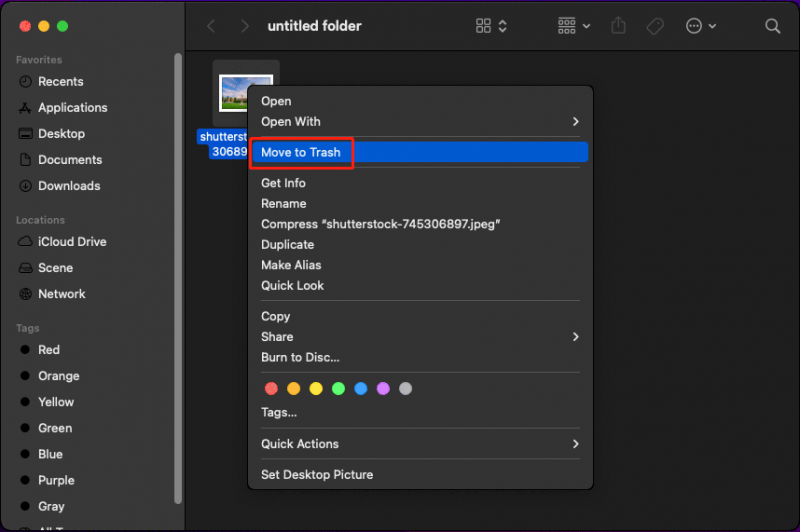
Naturalmente, puoi anche spostare più file contemporaneamente nel Cestino. È possibile selezionare tutti i file di destinazione, quindi fare clic con il pulsante destro del mouse su di essi e selezionare Sposta nel Cestino .
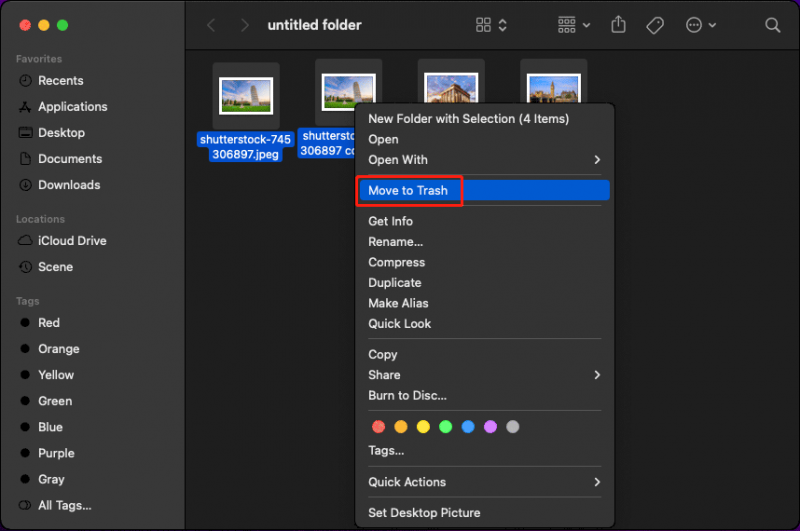
Come recuperare file dal cestino su Mac?
Puoi ripristinare direttamente i file nel Cestino nelle loro posizioni originali. Questo è proprio come il cestino su Windows.
Ecco come ripristinare i file dal Cestino su un computer Mac:
Passo 1: Seleziona il file che vuoi recuperare dal Cestino. Oppure puoi selezionare tutti i file necessari contemporaneamente.
Passaggio 2: fare clic con il pulsante destro del mouse sul file o sui file selezionati e selezionare Rimettere a posto dal menu contestuale. Quindi, questi file scompariranno dal Cestino, ma potrai trovarli nelle loro posizioni originali.
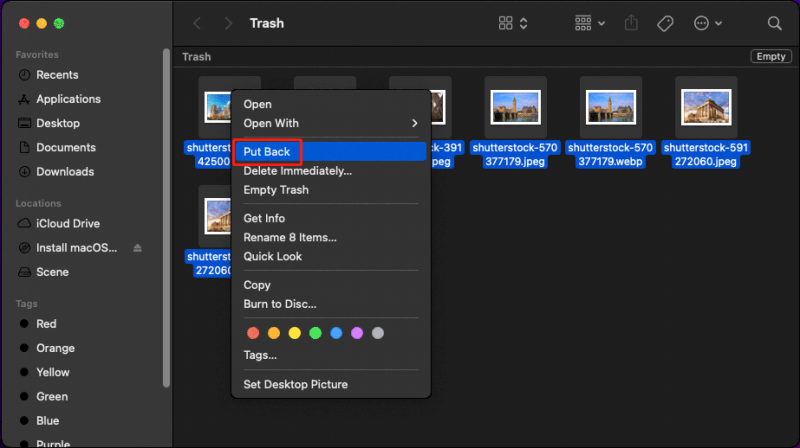
Come svuotare il cestino su Mac?
Se non desideri più utilizzare i file nel Cestino, puoi scegliere di svuotare il Cestino e liberare spazio su disco per nuovi dati su Mac .
Nota: Dopo aver svuotato il Cestino, i file in esso contenuti verranno eliminati definitivamente. Ciò significa che non puoi ripristinare questi file dal Cestino se te ne pentirai. Quindi, devi pensarci due volte prima di farlo.Ecco due semplici modi per svuotare il Cestino su un computer Mac:
Modo 1: Svuota il Cestino nel Dock
Puoi trovare l'icona del Cestino nel Dock su Mac. Per svuotare il Cestino, puoi fare clic destro su di esso e selezionare Cestino vuoto . Quindi i file nel Cestino vengono eliminati definitivamente.
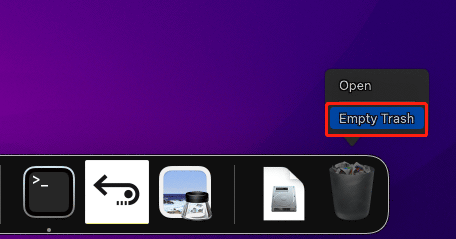
Modo 2: Svuota Cestino nel Cestino
Se hai aperto il Cestino, puoi fare clic con il pulsante destro del mouse sullo spazio vuoto e selezionare Cestino vuoto dal menu contestuale per rimuovere tutti i file al suo interno.
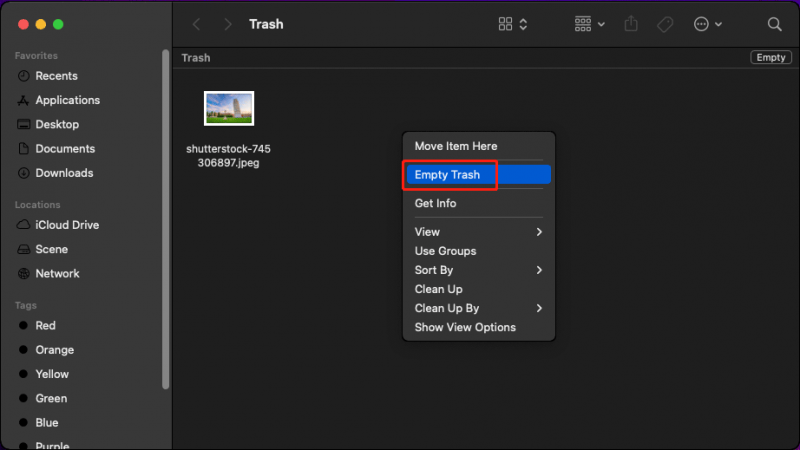
Non è possibile ripristinare i file eliminati definitivamente dal Cestino. Ma puoi usare Stellar Data Recovery per Mac per recuperarli. Se hai questa esigenza, provalo.
Recupero dati per Mac Fare clic per scaricare 100% Pulito e sicuro
Linea di fondo
I file nel cestino del Mac possono ancora essere recuperati. Questa è un'ottima notizia per te. Tuttavia, potresti aver svuotato il Cestino per liberare spazio su disco sul tuo computer Mac o per altri motivi. Per recuperare il Cestino svuotato su Mac, puoi provare i metodi introdotti in questo articolo per aiutarti a recuperare i tuoi dati importanti. Dovresti trovare un metodo appropriato qui.
Se riscontri problemi durante l'utilizzo di Stellar Data Recovery per Mac, puoi contattarci tramite [e-mail protetta] per informazioni utili.






![Introduzione alla separazione delle priorità di Win32 e al suo utilizzo [MiniTool News]](https://gov-civil-setubal.pt/img/minitool-news-center/12/introduction-win32-priority-separation.jpg)
![Come sbarazzarsi della corruzione della struttura critica di Windows? [Suggerimenti per MiniTool]](https://gov-civil-setubal.pt/img/data-recovery-tips/87/how-get-rid-windows-critical-structure-corruption.jpg)










