Tutto quello che devi sapere sull'aggiornamento SSD del laptop LG
Everything You Need To Know About Lg Laptop Ssd Upgrade
Sei immerso in uno spazio di archiviazione insufficiente e in prestazioni lente mentre utilizzi un laptop LG? È ora di aggiornare il tuo computer con un SSD. Questa guida da Soluzione MiniTool copre il lavoro di preparazione e istruzioni dettagliate per eseguire l'aggiornamento dell'SSD del laptop LG.Perché è necessario aggiornare l'SSD per laptop LG?
Alimentati da processori Intel Core, i laptop LG ridefiniscono il concetto di computer portatile con un design leggero e una batteria di lunga durata. Come altri computer, i laptop LG di solito funzionano al massimo per circa 3-5 anni. Con il passare del tempo, potresti fare sempre più affidamento sul tuo laptop LG e conterrà più dati. Le prestazioni e lo spazio di archiviazione potrebbero essere ridotti in modo significativo.
In questo caso, uno dei modi semplici ed economici per migliorare le prestazioni, la velocità e lo spazio di archiviazione del sistema è trasferire il tuo HDD su un SSD o spostare il tuo SSD su uno più grande. Se hai acquistato un laptop LG negli ultimi 5 anni circa, quasi sicuramente è dotato di un SSD interno. Per i laptop più obsoleti, è possibile che il sistema venga eseguito su un HDD tradizionale.
Ci sono numerosi vantaggi per l'aggiornamento SSD del laptop LG, tra cui:
- Affidabilità – Gli SSD si guastano meno frequentemente degli HDD e possono durare a lungo. Hanno meno probabilità di usurarsi perché non hanno parti mobili.
- Maggiore durata della batteria – Gli SSD possono prolungare la durata della batteria del tuo laptop LG perché consumano meno energia durante il funzionamento.
- Un miglioramento significativo delle prestazioni – Rispetto agli HDD tradizionali, gli SSD possono garantire tempi di avvio più rapidi, una rapida reattività del sistema e tempi di avvio dei programmi più brevi.
Come eseguire l'aggiornamento SSD del laptop LG senza perdita di dati?
Dopo aver analizzato i vantaggi della sostituzione del disco rigido del laptop LG o dell'aggiornamento dell'SSD, ti spiegheremo come eseguire il processo. Per raggiungere questo obiettivo, è necessario preparare un SSD formattato, procurarsi un cacciavite adatto, scegliere un software di clonazione SSD affidabile e avviare dall'SSD appena clonato. Scorri verso il basso per ottenere maggiori dettagli.
Mossa 1: Scegli un SSD adatto
Prima di tutto, devi selezionare un SSD adatto per il tuo laptop LG. Di seguito elenchiamo alcuni elementi che devi tenere in considerazione:
- Marca – È preferibile scegliere marchi affidabili che dispongano di un servizio post-vendita. I marchi SSD più popolari includono Seagate, Western Digital, Kingston, Samsung, SanDisk, Toshiba, Crucial, Corsair, ecc.
- Fattori di forma – Diversi SSD sono disponibili in una gamma di forme diverse, quindi devi selezionarne uno che funzioni con i fattori di forma del tuo laptop LG. Vai al sito Web LG e digita il tuo numero del modello per verificare in quale categoria di fattore di forma rientra il tuo prodotto.
- Consumo energetico – Gli utenti di laptop potrebbero tendere a scegliere un SSD meno assetato di energia perché possono guadagnare più tempo di esecuzione senza connessione.
- Capacità – La maggior parte degli SSD viene venduta con capacità comprese tra 120 GB e 2 TB. Puoi scegliere di aggiornare il tuo disco a un SSD più grande o più piccolo, ma assicurati che il nuovo disco possa contenere tutti i dati del disco originale. Tuttavia, gli SSD di grandi dimensioni di solito hanno un prezzo più elevato, quindi è necessario scegliere quello adatto al proprio budget e alle proprie esigenze.
Mossa 2: preparare gadget e cavi adeguati
Per i laptop LG con 1 slot SSD, è necessario collegare il nuovo SSD con un adattatore SATA-USB durante la migrazione. Al termine del processo, è indispensabile un cacciavite per sostituire o aggiungere il nuovo SSD al tuo laptop LG perché è necessario aprire la cover posteriore.
Passaggio 3: seleziona uno strumento affidabile per la clonazione del disco
Dopo che tutto è pronto, è il momento di eseguire un aggiornamento SSD del laptop LG o una sostituzione del disco rigido. Ecco una domanda: esiste un modo per migrare tutti i contenuti dal vecchio disco a quello nuovo senza perdita di dati? Poiché Windows 10/11 non è dotato di uno strumento di clonazione del disco integrato, è una saggia opzione ricorrere a programmi professionali di terze parti come MiniTool ShadowMaker per un processo di clonazione più efficace.
Questo gratis Software di backup del PC funziona bene su quasi tutte le versioni di Windows, incluso Windows 11/10/8.1/8/7. È progettato su misura per fornire soluzioni di protezione dei dati e ripristino di emergenza sia per privati che per aziende. Supporta backup dei file , sincronizzazione dei file, backup delle partizioni, backup del sistema, backup del disco e clonazione del disco.
Per aggiornare LG Gram SSD, puoi utilizzare Clona disco funzionalità in MiniTool ShadowMaker. Con esso al tuo fianco, crea una copia esatta della tua vecchia unità, inclusi i sistemi operativi, i programmi installati e i singoli file. Pertanto, non importa se intendi clonare HDD su SSD o clonare SSD su SSD più grande , non è necessario reinstallare il sistema operativo, scaricare nuovamente le applicazioni o configurare il computer da zero dopo la clonazione, risparmiando tempo e fatica.
Ora, lascia che ti mostri come effettuare la sostituzione o l'aggiornamento dell'SSD del laptop LG con questo freeware:
Suggerimenti: MiniTool ShadowMaker ti consente di migrare un disco dati gratuitamente, mentre richiede un piano più avanzato per un disco di sistema.Passaggio 1. Collega il nuovo SSD al tuo laptop LG con l'adattatore o il contenitore SATA-USB che hai preparato.
Passaggio 2. Avvia MiniTool ShadowMaker e premi Continua la prova . Successivamente, la maggior parte delle funzionalità sarà disponibile entro 30 giorni.
Prova di MiniTool ShadowMaker Fare clic per scaricare 100% Pulito e sicuro
Passaggio 3. Vai a Utensili pagina e selezionare Clona disco .

Passaggio 4. Ora fai clic su Opzioni nell'angolo in basso a sinistra per configurare l'opzione ID disco e la modalità clonazione. Sebbene nella maggior parte dei casi sia consigliabile mantenere le impostazioni predefinite, puoi anche apportare alcune modifiche in base alle tue esigenze.
- Nuovo ID del disco – Fornisce 2 opzioni: Nuovo ID disco e Stesso ID disco. Qui ti consigliamo di selezionare Nuovo ID disco da evitare collisione della firma del disco .
- Modalità clone disco – Questo programma supporta il clone del settore usato e Clone settore per settore .
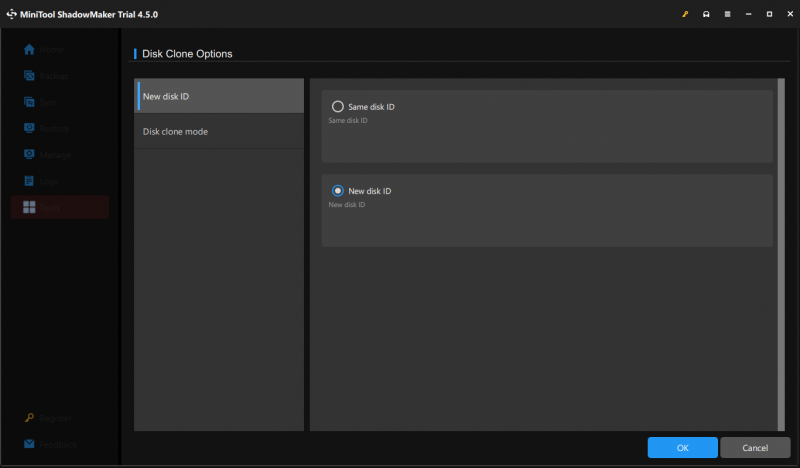
Passo 4. Seleziona il vecchio disco come disco di origine e il nuovo SSD come disco di destinazione.
Passaggio 5. Dopo aver fatto la tua scelta, premi Inizio per iniziare l'attività di clonazione. Poiché il disco di origine è un disco di sistema, è necessario registrare questo software dopo averlo premuto Inizio .
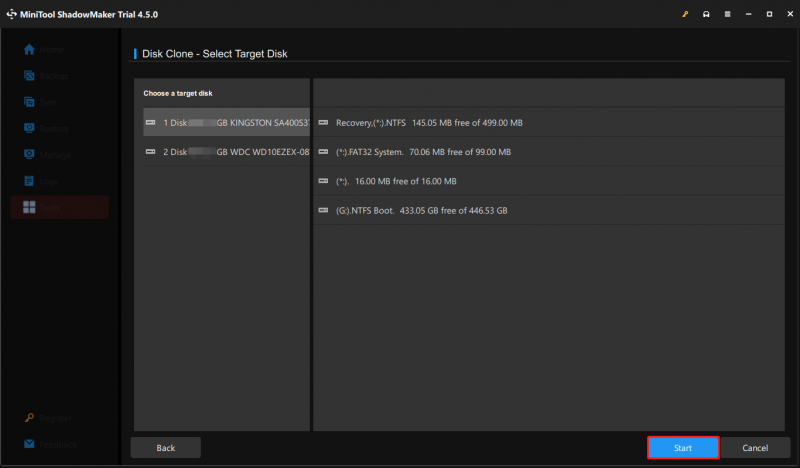
Il processo di clonazione potrebbe richiedere del tempo, a seconda della quantità di dati. Pertanto, assicurati che il tuo laptop LG sia completamente carico per evitare improvvise interruzioni di corrente.
Suggerimenti: Per ottimizzare il tuo SSD dopo la clonazione per ottenere le massime prestazioni, puoi provare a scansionare il tuo computer con il software di ottimizzazione del PC - Amplificatore di sistema MiniTool . Tutti i dettagli sono contenuti in questa guida - Come ottimizzare l'SSD dopo aver clonato il sistema operativo dall'HDD? Ecco 8 modi .Prova di MiniTool System Booster Fare clic per scaricare 100% Pulito e sicuro
Mossa 4: avvio dal disco clonato
Come accennato in precedenza, MiniTool ShadowMaker crea la stessa copia del vecchio disco. Poiché l'originale è un disco di sistema, anche l'SSD clonato dovrebbe essere avviabile perché contiene tutti i file e le istruzioni necessari per l'avvio del computer. Una volta completato il processo di clonazione, è il momento di eseguire l'avvio dal disco clonato per godersi le modifiche alle prestazioni apportate dall'aggiornamento SSD LG Gram. Ecco per te due casi:
Se sono presenti 2 slot SSD sul tuo laptop LG, puoi aprire il coperchio del laptop e aggiungere l'SSD acquistato al secondo slot dell'unità. Dopo la clonazione, sul dispositivo sono disponibili 2 dischi di sistema, quindi è necessario modificare la sequenza di avvio per eseguire l'avvio dall'SSD appena clonato. Ecco il tutorial dettagliato:
Passaggio 1. Spegni il computer.
Passaggio 2. Premere il pulsante Energia pulsante per riavviarlo. Prima che il logo del produttore appaia sullo schermo, premere il tasto Chiave del BIOS ( F2 sulla tastiera) ripetutamente finché non viene richiesto dal Menù del BIOS .
Passaggio 3. Utilizzare il tasti freccia per individuare il Stivale (O Opzioni di avvio ) e quindi seleziona il nuovo SSD come primo dispositivo di avvio.
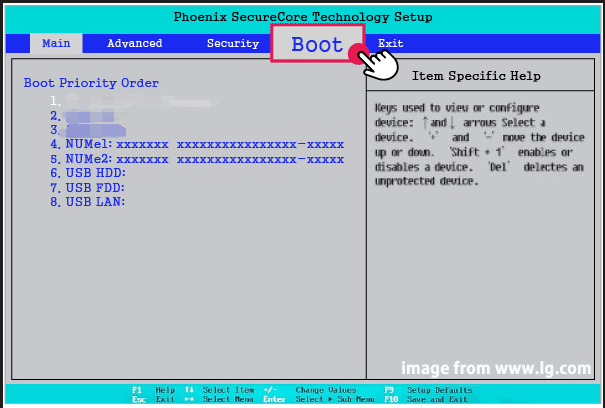
Passaggio 4. Tocca il F10 tasto per salvare la modifica e uscire dal BIOS.
Passaggio 5. Riavvia il tuo laptop LG, quindi si avvierà dal nuovo SSD.
Suggerimenti: Se desideri continuare a utilizzare il vecchio disco per l'archiviazione dei dati, devi formattarlo e ripartizionarlo con gestore di partizioni gratuito chiamato Creazione guidata partizione MiniTool.Creazione guidata partizione MiniTool gratuita Fare clic per scaricare 100% Pulito e sicuro
Quando non sono disponibili slot per una seconda unità sul tuo laptop LG, tutto ciò che devi fare è sostituire il vecchio disco con quello nuovo. Scollega l'adattatore SATA-USB dal computer e segui questi passaggi:
Passaggio 1. Spegni il computer e svita il coperchio posteriore.
Passaggio 2. Aprire la cover posteriore ed estrarre la batteria.
Passaggio 3. Scollega il vecchio disco e inserisci l'SSD appena clonato.
Suggerimenti: Per ottenere ulteriori informazioni sull'installazione di un SSD SATA e di un SSD M.2, consultare questa guida: Come installare l'SSD sul PC? Una guida dettagliata è qui per te .Passaggio 4. Rimetti la batteria e la cover posteriore, quindi riavvia il tuo laptop LG.
Suggerimenti: Cosa puoi fare quando il tuo laptop LG si rifiuta di avviarsi dall'SSD appena clonato? Per ottenere ulteriori soluzioni a questo fastidioso problema, fare riferimento a questa guida: Cosa succede se l'unità/SSD clonata non si avvia Windows 11/10/8/7? Risolvilo .Parole finali
Questo articolo presenta gli strumenti e i suggerimenti per l'aggiornamento dell'SSD del laptop LG. Che tu stia passando a un SSD più veloce o aggiornando a un'unità più grande, MiniTool ShadowMaker garantisce che tutti i dati, le impostazioni, le applicazioni e il sistema operativo vengano trasferiti senza problemi. Inoltre, questo programma semplifica il processo di clonazione, permettendoti di clonare facilmente la tua unità senza richiedere una conoscenza approfondita del computer.
Prova di MiniTool ShadowMaker Fare clic per scaricare 100% Pulito e sicuro
Ultimo ma non meno importante, puoi contattare direttamente il nostro team di supporto tramite [e-mail protetta] se hai qualche consiglio costruttivo sul nostro prodotto. Apprezzeremo il tuo feedback!
![Come correggere il nome non può essere risolto Errore di Outlook [MiniTool News]](https://gov-civil-setubal.pt/img/minitool-news-center/48/how-fix-name-cannot-be-resolved-outlook-error.png)




![Scarica/Installa/Aggiorna Mozilla Thunderbird per Windows/Mac [Suggerimenti MiniTool]](https://gov-civil-setubal.pt/img/news/5D/mozilla-thunderbird-download/install/update-for-windows/mac-minitool-tips-1.png)

![Guida completa - Come uscire da Fortnite su PS4 / Switch [MiniTool News]](https://gov-civil-setubal.pt/img/minitool-news-center/45/full-guide-how-sign-out-fortnite-ps4-switch.png)
![Microsoft Edge è in esecuzione in background? Prova queste soluzioni! [Novità MiniTool]](https://gov-civil-setubal.pt/img/minitool-news-center/77/is-microsoft-edge-running-background.png)

![Due modi efficienti per eseguire Windows Update dalla riga di comando [Suggerimenti per MiniTool]](https://gov-civil-setubal.pt/img/backup-tips/48/two-efficient-ways-do-windows-update-from-command-line.png)


![Come abilitare le versioni precedenti in Windows 10 per il recupero dei dati? [Notizie MiniTool]](https://gov-civil-setubal.pt/img/minitool-news-center/51/how-enable-previous-versions-windows-10.jpg)


![[RISOLTO!] La corruzione è stata trovata durante l'esame dei file nella directory](https://gov-civil-setubal.pt/img/news/C2/fixed-corruption-was-found-while-examining-files-in-directory-1.png)


![Come impedire a No Man’s Sky di bloccarsi su PC? 6 modi [Suggerimenti per MiniTool]](https://gov-civil-setubal.pt/img/disk-partition-tips/60/how-stop-no-man-s-sky-from-crashing-pc.jpg)