Impara le migliori dimensioni della partizione per disco rigido da 500 GB e SSD 1TB
Learn Best Partition Size For 500gb Hard Disk And 1tb Ssd
È necessario imparare il Migliori dimensioni della partizione per disco rigido da 500 GB mentre lo alloca. Qui, Minitle Ministero Raccolta fattori che incidono sulla dimensione della partizione raccomandata per un disco, mostra le dimensioni ideali di partizione per HDD da 500 GB e condividono strumenti gratuiti per i dischi di partizione.
I fattori influenzano la migliore dimensione della partizione per un disco rigido
Un nuovo disco rigido di solito viene fornito con una partizione. È rischioso archiviare tutti gli articoli su un'unica partizione. Una volta che la partizione viene eliminata o persa, perderai tutti i dati. Per salvaguardare i tuoi dati e organizzare i dati, è necessario ripartire il disco rigido. Per essere specifici, è meglio creare diverse partizioni per usi diversi.
Allo stesso modo, puoi riallocare un disco rigido se l'attuale modo di allocazione non soddisfa le tue esigenze. Ecco la guida su Come allocare un disco rigido . Mentre parti il tuo disco rigido, potresti chiederti qual è la migliore dimensione della partizione per questo.
Bene, il valore varia a seconda dei fattori inclusi Capacità del disco rigido , il numero di partizioni , E utilizzo . Se due dischi rigidi hanno la capacità identica, le dimensioni delle partizioni per il disco rigido con meno partizioni sono più grandi di quella con più partizioni. Se il numero di partizioni è lo stesso, la migliore dimensione della partizione per SSD 1 TB dovrebbe essere maggiore di quella di un disco rigido da 500 GB.
Qui, discuto principalmente le migliori dimensioni della partizione per disco rigido da 500 GB e le migliori dimensioni della partizione per SSD 1 TB. Se stai per partizione di un disco rigido da 500 GB o 1 TB, puoi fare riferimento alle dimensioni delle partizioni consigliate mostrate nel post.
Quante partizioni dovresti creare su un disco rigido da 500 GB
Come sapete, i numeri di partizione hanno un impatto sulle dimensioni delle partizioni per un disco rigido. Quindi, devi decidere quante partizioni vorresti creare su un disco rigido (500 GB o 1 TB) prima di partizionarlo. Quante partizioni dovresti creare su un disco rigido/SSD da 500 GB? Poiché i metodi di calcolo sono diversi, Il disco rigido ha meno spazio di quanto dovrebbe essere .
Suggerimenti: Il partizionamento del disco influisce sulle prestazioni ? La risposta varia a seconda di situazioni specifiche. Il partizionamento del disco può aumentare le prestazioni, rallentare le prestazioni o non fare alcuna differenza per le sue prestazioni.Un disco rigido pubblicizzato da 500 GB può avere in realtà solo da 465 a 468 GB di spazio. Considerando l'installazione del sistema operativo, i programmi, i dati privati e l'intrattenimento, ti consiglio di creare 4 partizioni su un HDD/SSD da 500 GB.
Suggerimenti: Se non hai un uso intensivo o vuoi avere un semplice layout del disco, puoi semplicemente dividere il disco rigido a metà.La creazione di troppe partizioni dovrebbe abbassare le prestazioni perché ciò può disperdere le risorse del disco rigido.
Ulteriori letture:
Il numero di partizioni che possono essere create su un disco rigido è determinato principalmente dalla tabella delle partizioni ( MBR o GPT ). Su un disco MBR, è possibile creare 4 partizioni primarie o 3 partizioni primarie più 1 partizione estesa al massimo. Per quanto riguarda il disco GPT, è consentito creare fino a 128 partizioni primarie.
Suggerimenti: Se si desidera creare più di 4 partizioni primarie, assicurarsi che il disco sia GPT. Altrimenti, non riuscirai a creare la quinta partizione primaria. In questo caso, Converti MBR in GPT Utilizzo della procedura guidata di partizione Minitool o altri strumenti disponibili e quindi creare partizioni primarie.Minitool Partition Wizard Free Fai clic per scaricare 100% Pulito e sicuro
Migliori dimensioni della partizione per disco rigido da 500 GB
Qual è la migliore dimensione della partizione per il disco rigido da 500 GB? Se decidi di creare 4 partizioni su di esso, le dimensioni delle partizioni consigliate sono 150 GB, 100 GB, 80 GB e 170 GB.
C azionamento (150 GB)
Per impostazione predefinita, questa unità viene utilizzata per archiviare il sistema operativo. La versione a 32 bit di Windows 10 richiede 16 GB, mentre la versione a 64 bit richiede almeno 20 GB di spazio. Per quanto riguarda Windows 11, ha bisogno di 64 GB o più spazio su disco gratuito per essere eseguita.
Inoltre, questa unità può anche includere file di sistema, file di registrazione, dati di partizione, file di ibernazione, file di pagina, file temporanei e file di cache. Pertanto, questa partizione deve avere abbastanza spazio su disco. Altrimenti, il sistema funziona lentamente.
D Drive (100 GB)
In generale, D Drive viene utilizzato per l'installazione di applicazioni e programmi. L'installazione di programmi sull'unità D ha molti vantaggi. Ad esempio, è possibile scaricare, installare e disinstallare i programmi senza influire sull'esecuzione del sistema.
Inoltre, non è consigliabile installare troppi programmi sull'unità C perché i file di frammentazione della cache creati dai programmi possono influire sulla stabilità del sistema operativo. Dal momento che hai varie richieste, potrebbe essere necessario installare dozzine di programmi sul computer.
D'altra parte, le applicazioni e i programmi saranno più grandi in futuro. Quindi, è fondamentale mantenere sufficiente spazio su disco per questa unità. Dovresti lasciare circa 100 GB per questo.
E Drive (80 GB)
È importante creare una partizione per la memorizzazione di file personali o file aziendali. Se necessario, è possibile crittografare l'unità con BitLocker: uno strumento di crittografia integrato nei PC Windows.
F Drive (170 GB)
Puoi archiviare musica, video, audio, giochi, film o risorse di apprendimento su questa guida. Poiché giochi e video richiedono spazio, dovresti mantenere spazio sufficiente per la partizione. Se lo desidera Dividi file di grandi dimensioni in più parti , fare riferimento alle istruzioni offerte nel post.
Se il numero di partizione è ancora 4 (C, D, E, F), la migliore dimensione della partizione per 1 TB SSD/HDD è di 220 GB, 100 GB, 100 GB, 200 GB. Lo spazio libero di resto può essere utilizzato per creare nuove partizioni o estendere le partizioni correnti.
Strumenti gratuiti per partizione da 500 GB/1 TB disco rigido
Ora puoi Discorsi rigidi di partizione Con le migliori dimensioni di partizione mostrate per HDD/SSD da 500 GB. Per fare ciò, è possibile utilizzare le utility integrate di Windows (come la gestione del disco e il diskpart) o il software di partizione disco professionale (MiniTool Parlition Wizard). Le istruzioni per ogni strumento sono offerte.
#1: gestione del disco
È uno strumento di gestione del disco GUI preinstallato sui computer di Windows. Ti consente di contrassegnare la partizione come attiva, creare/formare/restringere/estendere/eliminare i volumi, modificare la lettera di azionamento e i percorsi, convertire in disco GPT/MBR, convertire in disco dinamico, ecc.
Puoi usarlo per gestire i tuoi dischi rigidi, carte SD, unità USB, dischi rigidi esterni. Ora, aprilo e usalo per partizionare il tuo disco rigido da 500 GB.
Passaggio 1: Fare clic con il tasto destro del mouse sul Inizio icona e poi colpire Gestione del disco sul Inizio menu.
Passaggio 2: Dopo Gestione del disco Apre, inizializza il disco rigido se è nuovo. In base alle tue esigenze, scegli una tabella di partizione adatta (MBR o GPT). Se il disco rigido è usato, salta questo passaggio.
Passaggio 3: Fare clic con il pulsante destro del mouse sullo spazio non allocato del disco rigido e colpire Nuovo volume semplice Nel menu contestuale. Quindi fare clic Prossimo per continuare.
Passaggio 4: Specifica la dimensione del volume in base alla tua necessità e premi il Prossimo pulsante. Dovresti notare che la dimensione dell'unità del volume è MB (megabyte). Se l'unità della dimensione della partizione desiderata è GB (gigabyte), dovresti sapere Quanti megabyte in un gigabyte . Per convertire rapidamente GB da/da MB, è possibile utilizzare Convertitori da MB a GB .
Passaggio 5: Assegna una lettera di unità per il volume e fai clic su Prossimo . Se non assegni una lettera di unità per il volume, non è possibile accedere ai file salvati su di essa. Inoltre, tutti i programmi che si basano sulla lettera di unità non funzionano correttamente.
Suggerimenti: Windows assegnerà una lettera di unità per tutte le partizioni. Tuttavia, a volte lo troverai Manca la lettera di unità o ricevere Lettera di unità non disponibile errore. In questi casi, è necessario aggiungere una lettera di unità manualmente.
Passaggio 6: Formattare i parametri del volume e set come file system, dimensione dell'unità di allocazione ed etichetta del volume come preferisci. Quindi fare clic Prossimo . Faresti meglio a spuntare il Esegui un formato rapido opzione. Altrimenti, formaterai il volume. Formato rapido vs formato completo : Qual è la differenza? Esplora la risposta leggendo il post.
Suggerimenti: Se non formati il volume, diventerà una partizione grezza.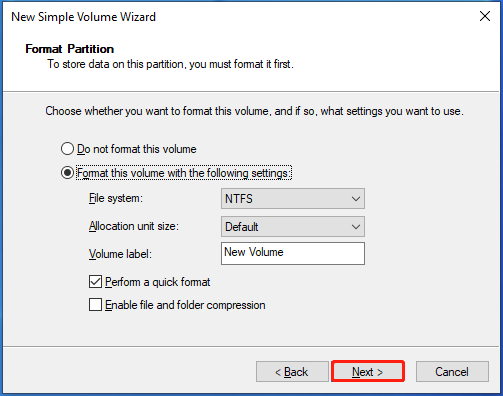
Passaggio 7: Infine, fai clic Fine .
Ripetere Passaggio 3 A Passaggio 7 Per creare altri volumi necessari con la dimensione della partizione raccomandata per HDD da 500 GB nella gestione del disco. Se hai già diviso il disco rigido, estendere o ridurre le partizioni esistenti per ottenere la dimensione ideale della partizione. Se le partizioni esistenti sono inferiori o più del necessario, creare o eliminare le partizioni tramite la gestione del disco.
Suggerimenti: Tuttavia, la gestione del disco ha alcuni limiti. Ad esempio, è possibile estendere un volume solo se c'è uno spazio non allocato adiacente ad esso. Altrimenti, non puoi estendere il volume. A volte, tu Non riesco a ridurre il volume Utilizzo della gestione del disco.#2: Diskpart
Diversamente dalla gestione del disco, DiskPart è un'utilità della linea di comando. Ti consente di eseguire varie attività eseguendo le righe di comando. Qui, puoi suddividere il tuo disco rigido da 500 GB con la migliore dimensione della partizione seguendo i passaggi seguenti.
Passaggio 1: Tipo cmd Nella casella di ricerca e quindi fare clic su Esegui come amministratore sotto la ricerca Prompt dei comandi app.
Passaggio 2: Nel Controllo dell'account utente finestra, clicca SÌ per consentire l'operazione.
Passaggio 3: Nel Prompt dei comandi finestra, digitare i seguenti comandi e premere Entrare dopo ciascuno.
- Diskpart
- Disk Elenco
- Seleziona Disco 2 (sostituire 2 con il numero del disco che sta per il tuo disco)
- Crea dimensione primaria della partizione = 153.600 (Dimensione della partizione desiderata (150 GB) MULTIPLICA 1024)
- Assegna lettera =# (sostituire # con la lettera che si desidera assegnare per la partizione creata)
- Formato FS = NTFS veloce (Sostituire NTFS con il file system desiderato)
Passaggio 4: Ripeti gli ultimi tre comandi per creare le partizioni di resto. Dovresti cambiare la dimensione della partizione con quella desiderata.
#3: Minitool Partition Wizard
A differenza della gestione del disco e Diskpart, Minitool Partition Wizard è un gestore delle partizioni di terze parti. Rispetto ai due strumenti integrati di Windows, ci sono alcuni vantaggi. Ti aiuta a finire di partizionamento di dischi rigidi entro pochi clic.
Non è necessario effettuare conversioni durante l'impostazione delle dimensioni delle partizioni. Invece, ti consente di decidere liberamente il valore della dimensione della partizione e scegliere l'unità della capacità. Anche se sei un nuovo utente, puoi eseguire l'operazione senza intoppi. In una parola, è conveniente e facile da usare.
La maggior parte delle sue funzionalità sono gratuite, quindi non devi preoccuparti dei costi. Ad esempio, ti consente di creare/formattare/estendere/spostare/restringere/eliminare/pulire/unire/diviso partizioni, convertire il grasso in NTFS , Imposta la partizione come primario/logico, eseguire test di velocità del disco rigido, analizzare l'utilizzo dello spazio su disco e copiare i dischi non sistemi gratuitamente.
Suggerimenti: Vale la pena notare che la procedura guidata di partizione minitool ti consente di estendere, muoverti, ridurre le partizioni senza alcuno sforzo.Si carica solo mentre usi le sue funzionalità avanzate come Recupero dei dati , Recupero della partizione, migrare il sistema operativo su SSD/HD, BUOT MEDIAL BILILDER, ECC. Pagina di confronto ti mostra tutti i dettagli. Secondo le tue esigenze, scegli un'edizione adatta.
Se parli solo dischi rigidi, usa semplicemente la Minitool Partition Wizard Free Edition. Installarlo sul computer e quindi seguire questi passaggi per completare l'operazione.
Minitool Partition Wizard Free Fai clic per scaricare 100% Pulito e sicuro
Passaggio 1: Lancia Minitool Partition Wizard.
Passaggio 2: Fare clic con il pulsante destro del mouse sullo spazio non allocato sul disco rigido e scegli Creare .
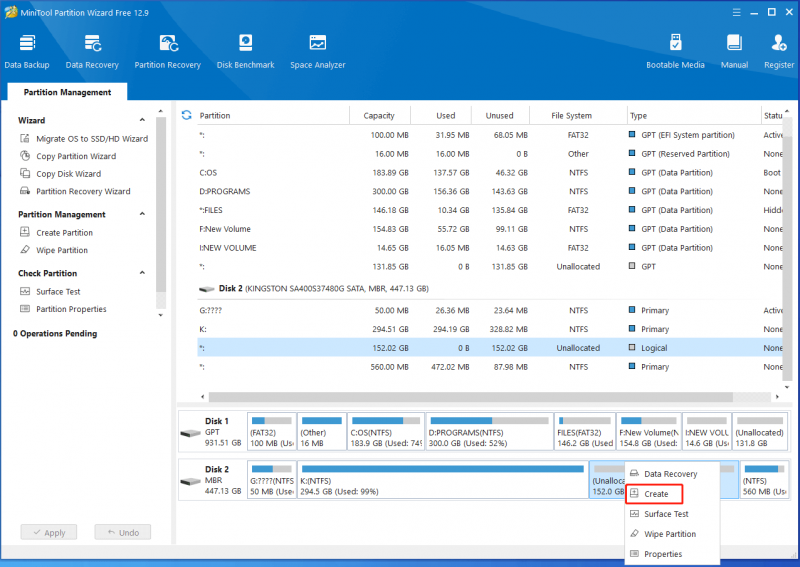
Passaggio 3: Nella finestra successiva, configurare impostazioni di partizione come etichetta di partizione, tipo di partizione, dimensione della partizione, file system, lettera di unità e dimensioni del cluster. Quindi fare clic OK per salvare le modifiche. Qui, puoi fare riferimento alle dimensioni delle partizioni per HDD da 500 GB per decidere la capacità della partizione creata.
Passaggio 4: Alla fine, fai clic Fare domanda a Per eseguire l'operazione.
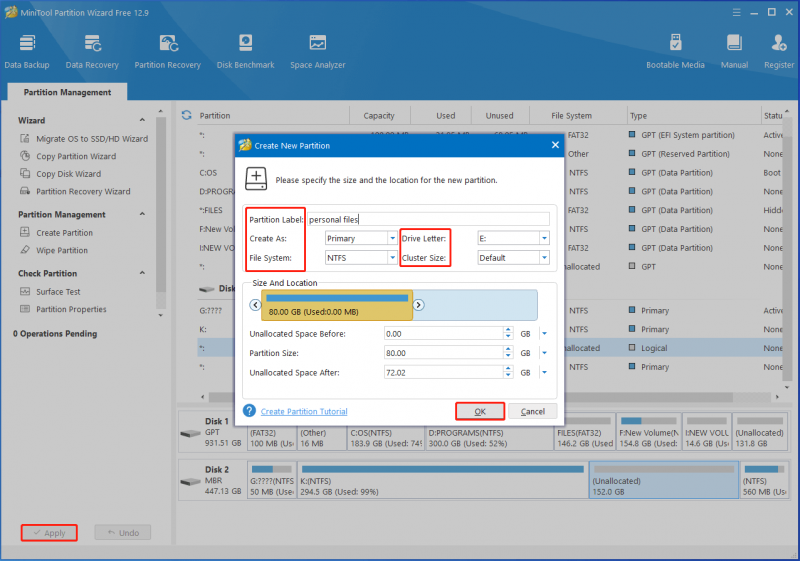
Avvolgere le cose
Per riassumere, questo post riassume i fattori che decidono le migliori dimensioni della partizione per un disco rigido, discute il numero di partizioni che dovrebbero essere creati su un disco da 500 GB, elenca la dimensione della partizione raccomandata per HDD da 500 GB e raccoglie strumenti gratuiti per la partizione di dischi rigidi.
Dovresti prestare attenzione a questo post se stai cercando le migliori dimensioni della partizione per un disco rigido da 500 GB. Puoi prenderlo come riferimento. Se riscontri difficoltà durante l'utilizzo della procedura guidata di partizione minitool, contattare il nostro supporto tecnico tramite [Email Protected] .

![Accesso a Fortnite non riuscito? Prova queste soluzioni efficaci per risolverlo! [Novità MiniTool]](https://gov-civil-setubal.pt/img/minitool-news-center/76/fortnite-login-failed.png)


![[Risolto]: Siamo spiacenti, stiamo riscontrando alcuni problemi temporanei con il server](https://gov-civil-setubal.pt/img/news/82/fixed-sorry-we-are-having-some-temporary-server-issues-1.png)








![Hmm, non possiamo raggiungere questa pagina - Un errore di Microsoft Edge [MiniTool News]](https://gov-civil-setubal.pt/img/minitool-news-center/36/hmm-we-cant-reach-this-page-microsoft-edge-error.png)
![Microsoft Edge è in esecuzione in background? Prova queste soluzioni! [Novità MiniTool]](https://gov-civil-setubal.pt/img/minitool-news-center/77/is-microsoft-edge-running-background.png)
![Cos'è Ctrl + Alt + Canc e cosa fa? [MiniTool News]](https://gov-civil-setubal.pt/img/minitool-news-center/40/what-is-ctrl-alt-del.png)



