Correzione della scheda SD che non viene visualizzata per Windows 10: soluzioni 10 [Suggerimenti per MiniTool]
Fix Sd Card Not Showing Up Windows 10
Sommario :

Questo tutorial analizza 10 soluzioni per aiutarti a risolvere la scheda micro SD che non viene visualizzata o il problema riconosciuto in Windows 10. Sono incluse anche alcune soluzioni per correggere la scheda SD che non viene visualizzata su Mac o Android. Inoltre, poiché non puoi accedere ai dati sulla scheda SD se non viene visualizzata in Windows 10, MiniTool Power Data Recovery è anche allegato per aiutarti a recuperare i dati sulla scheda SD.
Navigazione rapida:
- La scheda SD non mostra Windows 10, quale driver è necessario?
- La scheda SD non viene visualizzata quando il telefono Android è connesso a Windows 10.
- Scheda SD non riconosciuta quando inserita nello slot Windows 10.
Cosa potrebbe causare la scheda SD che non mostra Windows 10?
Perché la mia scheda SD non viene visualizzata sul mio computer Windows 10 o Mac? Le cause di questo problema potrebbero essere problemi hardware o software. Può essere causato dal driver del dispositivo obsoleto, danneggiato o file system della scheda SD non supportato , espulsione impropria della scheda SD, Il lettore di schede SD non funziona , porta USB del computer difettosa, protezione da scrittura della scheda SD, infezione da malware / virus, danni logici o fisici sulla scheda SD, ecc.
 Fix My Phone SD Free: correggi la scheda SD danneggiata e ripristina i dati in 5 modi
Fix My Phone SD Free: correggi la scheda SD danneggiata e ripristina i dati in 5 modi Come riparare il mio telefono SD gratuitamente? Controlla i 5 modi per riparare la scheda SD danneggiata sui telefoni (Android) e ripristina facilmente i dati ei file della scheda SD in 3 semplici passaggi.
Leggi di piùIn base alle possibili cause per la scheda micro SD non riconosciuta in Windows 10, di seguito forniamo 8 soluzioni con guide dettagliate per aiutarti a far fronte a errori di SD non visualizzati / riconosciuti / funzionanti su Windows 10.
Risolvi la mancata visualizzazione della scheda SD per Windows 10-10 soluzioni
- Riavvia il computer Windows 10
- Verificare le connessioni hardware
- Esegui la risoluzione dei problemi hardware
- Aggiorna o reinstalla il driver del lettore di schede SD
- Eseguire una scansione di malware / virus
- Assegna una lettera di unità per la scheda SD
- Disabilita e abilita il lettore di schede SD in Gestione dispositivi
- Rimuovere la protezione da scrittura sulla scheda SD
- Ripara il file system della scheda SD danneggiato con CHKDSK
- Recupera i dati dalla scheda SD e riformattalo in FAT32
Come risolvere la scheda SD non visualizzata o riconosciuta per Windows 10-10 Soluzioni
Correzione 1. Riavvia il computer Windows 10
A volte il riavvio del computer può sempre fare la magia quando hai problemi con il tuo computer. Puoi fare clic su Start -> Alimentazione -> Riavvia per riavviare semplicemente il computer. Successivamente, controlla se la scheda SD viene rilevata dal tuo computer Windows 10.
Correzione 2. Controllare le connessioni hardware
Poiché generalmente utilizziamo un lettore di schede SD per collegare la scheda SD al computer per accedere ai suoi dati. Puoi prima verificare se il problema è causato da problemi hardware.
- Modificare per inserire il lettore di schede SD in un'altra porta USB del computer per vedere se viene visualizzato.
- Cambia un altro lettore di schede SD per leggere la scheda SD per vedere se è il lettore di schede SD da incolpare.
- Collega un'altra scheda SD al lettore di schede SD per vedere se puoi accedere ai dati su di essa.
- Collega il lettore di schede SD a un altro computer per vedere se può funzionare.
- Puoi anche pulire la scheda SD e il lettore di schede SD per rimuovere la polvere e controllare di nuovo se può essere riconosciuto.
- Verificare se l'interruttore di blocco sulla scheda di memoria è nello stato di sblocco.
Correzione 3. Eseguire la risoluzione dei problemi hardware
Windows ha uno strumento di risoluzione dei problemi hardware integrato. Puoi eseguirlo per risolvere i problemi hardware.
Passaggio 1. È possibile premere Windows + I per aprire Impostazioni. Clic Aggiornamento e sicurezza -> Risoluzione dei problemi .
Passaggio 2. Scorri verso il basso nella finestra di destra per trovare e fare clic Hardware e dispositivi . E clicca Esegui lo strumento di risoluzione dei problemi pulsante. Windows troverà e risolverà automaticamente i problemi con i dispositivi e l'hardware.
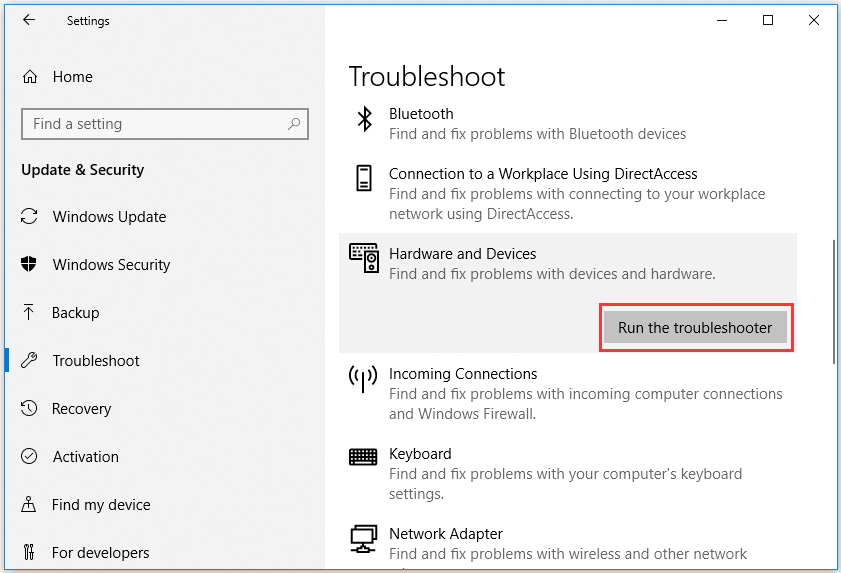
Dopo aver riavviato il computer e risolto tutte le possibili cause hardware, se non è il lettore di schede SD o il guasto della porta USB, potresti considerare che sono le cause del software che portano alla scheda SD che non mostra l'errore di Windows 10. Controlla le soluzioni seguenti per risolverle una per una.
Correzione 4. Aggiorna o reinstalla il driver del lettore di schede SD
La maggior parte dei lettori di schede SD installerà automaticamente i driver quando li colleghi al computer per la prima volta. Nel caso in cui il driver del lettore di schede SD danneggiato o obsoleto sia la causa del mancato riconoscimento della scheda SD da parte di Windows 10, è possibile seguire la guida di seguito per aggiornare o reinstallare il driver del lettore di schede SD.
Passaggio 1. Premere Windows + X e seleziona Gestore dispositivi per aprirlo.
Passaggio 2. Espandere Unità disco e fai clic con il pulsante destro del mouse sulla scheda SD e scegli Aggiorna driver . Puoi anche scegliere Disinstalla dispositivo e quindi fare clic su Azione -> Rileva modifiche hardware per reinstallare il driver del lettore di schede SD.
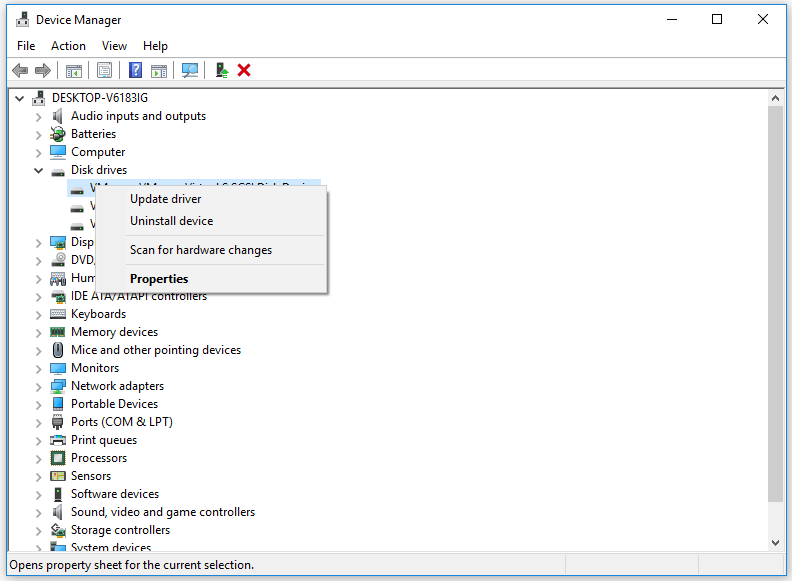
Correzione 5. Eseguire una scansione di malware / virus
Malware o infezioni da virus possono anche causare la mancata visualizzazione della scheda SD in Windows 10. Si consiglia di eseguire Windows Defender o installare un software antivirus di terze parti per eseguire una scansione di malware / virus.
L'infezione da malware / virus può anche nascondere i file della scheda SD. Puoi controllare questo post per alcune soluzioni: Come mostrare / recuperare file nascosti in USB o scheda SD .
Correzione 6. Assegnare una lettera di unità per la scheda SD
Se la scheda SD non viene visualizzata o riconosciuta in Esplora file di Windows 10, potrebbe essere causato dall'errore di lettera dell'unità della scheda SD mancante. Puoi facilmente assegnare una lettera di unità per la scheda SD gratuitamente tramite Gestione disco o MiniTool Partition Wizard . Controlla come impostare una nuova lettera di unità per la scheda SD.
Passaggio 1. È possibile premere Windows + R , genere diskmgmt.msc nella casella Esegui e premere accedere per aprire Gestione disco di Windows.
Passaggio 2. Trova l'unità della scheda SD rimovibile e fai clic con il pulsante destro del mouse per scegliere Cambia lettera e percorso di unità . Quindi puoi fare clic Inserisci nella finestra pop-up per assegnare una nuova lettera di unità per la scheda SD.
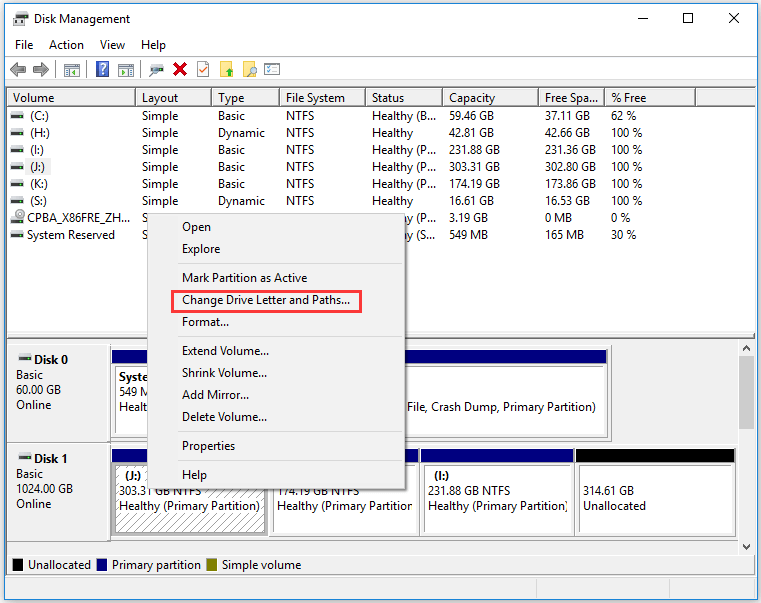
Puoi anche usare MiniTool Partition Wizard per facilmente cambia la lettera di unità .
Successivamente, puoi aprire nuovamente Esplora file per verificare se la scheda SD appare in Windows 10.
Correzione 7. Disabilitare e abilitare il lettore di schede SD in Gestione dispositivi
- Premi Windows + R, digita devmgmt.msc nella finestra di dialogo Esegui e premi Invio per apri Gestione dispositivi .
- Quindi espandere Dispositivi di memoria e fare clic con il pulsante destro del mouse sul lettore di schede SD per scegliere Proprietà.
- Quindi fare clic sulla scheda Driver e fare clic sul pulsante Disabilita dispositivo. Fare clic su OK.
- Fare clic sul pulsante Abilita dispositivo per accendere nuovamente il dispositivo. Quindi controlla se la scheda SD non mostra il problema di Windows 10 è stato risolto.
Correzione 8. Rimuovere la protezione da scrittura sulla scheda SD
Se la scheda SD è protetta da scrittura, potrebbe verificarsi un problema con la scheda SD non visualizzata in Windows 10. È possibile seguire i passaggi seguenti per rimuovere la protezione da scrittura della scheda SD.
# 1. Rimuovere la protezione da scrittura con Diskpart
- Premi Windows + R, digita cmd e premi Ctrl + Maiusc + Invio per eseguire il prompt dei comandi come amministratore.
- genere diskpart in CMD e premere Invio per aprire la finestra Diskpart.
- genere list disk e premere Invio.
- genere seleziona disco * , sostituire '*' con la lettera esatta dell'unità della scheda SD. Premere Invio.
- genere attributi disk clear readonly e premere Invio.
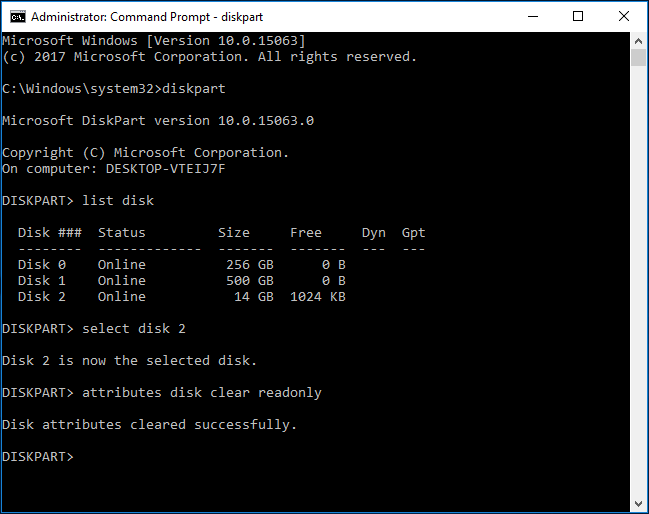
# 2. Rimuovere la protezione da scrittura della scheda SD con l'editor del registro
Puoi anche rimuovere il file protezione da scrittura su disco tramite l'editor del registro. Controlla come farlo.
- Premi Windows + R, digita regedit su apri l'Editor del Registro di sistema in Windows 10 .
- Accedere al seguente percorso: HKEY_LOCAL_MACHINE SYSTEM CurrentControlSet Control StorageDevicePolicies.
- Se riesci a trovare una chiave WriteProtect nella finestra di destra, fai doppio clic su di essa e imposta i suoi dati Value da 1 a 0.
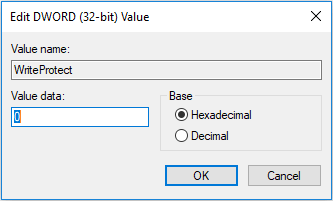
Correzione 9. Ripara il file system della scheda SD danneggiato con CHKDSK
Per risolvere il file system danneggiato della scheda SD che potrebbe causare la mancata visualizzazione della scheda micro SD in Windows 10. È possibile utilizzare un altro strumento di controllo del disco gratuito integrato di Windows: CHKDSK.
Passaggio 1. Apri Prompt dei comandi elevato in Windows 10. È possibile premere Windows + R , genere cmd e premete Ctrl + Maiusc + Invio per accedervi.
Passaggio 2. Successivamente è possibile digitare chkdsk / f / r comando, ad es. chkdsk e: / f / r, e premete accedere . Quindi lo strumento CHKDSK di Windows controllerà automaticamente e riparare il disco rigido errori, correggere il file system della scheda SD corrotto e riparare i settori logici danneggiati sull'unità.
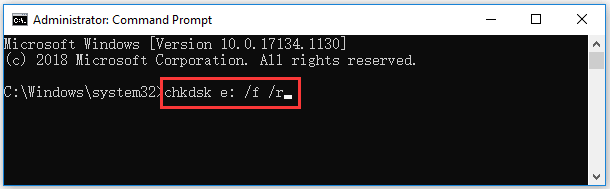




![Come si può correggere l'errore di relazione di fiducia del database di sicurezza? [Novità MiniTool]](https://gov-civil-setubal.pt/img/minitool-news-center/43/how-can-you-fix-security-database-trust-relationship-error.jpg)

![Questo dispositivo non è configurato correttamente. (Codice 1): corretto [MiniTool News]](https://gov-civil-setubal.pt/img/minitool-news-center/97/this-device-is-not-configured-correctly.png)
![Come sbarazzarsi della corruzione della struttura critica di Windows? [Suggerimenti per MiniTool]](https://gov-civil-setubal.pt/img/data-recovery-tips/87/how-get-rid-windows-critical-structure-corruption.jpg)
![Risolvi facilmente Windows non è stato in grado di connettersi a questo errore di rete [MiniTool News]](https://gov-civil-setubal.pt/img/minitool-news-center/11/easily-fix-windows-was-unable-connect-this-network-error.png)


![5 metodi fattibili per aprire le proprietà del sistema Windows 10 [MiniTool News]](https://gov-civil-setubal.pt/img/minitool-news-center/06/5-feasible-methods-open-system-properties-windows-10.png)

![Il computer non pubblica? Segui questi metodi per risolverlo facilmente! [Novità MiniTool]](https://gov-civil-setubal.pt/img/minitool-news-center/34/computer-won-t-post-follow-these-methods-easily-fix-it.jpg)


![Correzioni complete per Yellow Screen of Death su computer Windows 10 [MiniTool News]](https://gov-civil-setubal.pt/img/minitool-news-center/20/full-fixes-yellow-screen-death-windows-10-computers.png)


![Come scaricare video lunghi da YouTube? [Aggiornamento 2024]](https://gov-civil-setubal.pt/img/blog/92/how-download-long-youtube-videos.png)