Steam Backup non funziona: come risolvere il problema?
Steam Backup Not Working How To Resolve The Issue
Quando desideri cambiare dispositivo per utilizzare Steam, potresti preoccuparti se i file di gioco debbano essere scaricati nuovamente. Per evitare ciò, puoi eseguire il backup dei file di gioco. Tuttavia, se riscontri il problema 'Il backup di Steam non funziona', come risolverlo? Leggi questo post da MiniTool per sapere come risolvere il problema con il backup di Steam che non funziona.
Perché Steam Backup non funziona
Il backup è una delle funzionalità di Steam. Ti consente di eseguire il backup dei file e delle impostazioni di gioco per garantire che i dati di gioco possano essere ripristinati in caso di guasto del sistema o se è necessario passare a un altro dispositivo. Potresti chiederti perché il backup di Steam non funziona su Windows. Ci sono molteplici ragioni per questo errore.
- Il file è danneggiato. Se i file di gioco sono danneggiati, il backup potrebbe non funzionare. Dovresti assicurarti che i tuoi file siano in buone condizioni.
- Lo spazio non è sufficiente. Il backup di Steam richiede spazio libero sufficiente per salvare i file. Se lo spazio su disco non è sufficiente, il backup fallirà.
- Il firewall o il software antivirus sono abilitati. La funzione di backup di Steam potrebbe essere influenzata se hai abilitato un firewall o scaricato altro software di sicurezza.
- Il processo di backup viene interrotto. Il processo di backup verrà interrotto se il computer è spento, spento o disconnesso dalla rete.
Come risolvere il problema con Steam che non funziona su Windows
Per correggere l'errore del backup di Steam, puoi prima verificare se la connessione di rete è stabile e veloce. Se la connessione di rete non presenta problemi, dovresti provare i seguenti metodi.
Metodo 1: verifica l'integrità del file
È possibile verificare l'integrità dei file per assicurarsi che i file non siano danneggiati. Questa funzione può riconoscere i file danneggiati confrontando i file di gioco sul tuo computer e quelli sul tuo server Steam. Ecco i passaggi specifici.
- Avvia il Vapore app e scegli Biblioteca .
- Fare clic con il tasto destro su un gioco e selezionarlo Proprietà .
- Passa a File installati opzione e fare clic su Verifica l'integrità dei file di gioco .
In caso di problemi, i file danneggiati verranno sostituiti.
Metodo 2: Elimina i file sospetti dalla cartella Steam
A volte il mancato funzionamento del backup di Steam può essere causato da alcuni file sospetti. Quello che puoi fare è eliminare quei file. Ecco i passaggi per eliminarli.
- Vai a questo indirizzo C:\Programmi (x86)\Steam\steamapps\common\
. - Seleziona i file sospetti, fai clic con il pulsante destro del mouse sull'area selezionata, quindi scegli Eliminare .
Una volta completate queste operazioni, hai eliminato i file con successo.
Metodo 3: liberare spazio di archiviazione del PC
Anche pulire i file inutili per espandere lo spazio di archiviazione in modo che Steam abbia abbastanza spazio per il backup è un mezzo importante per risolvere il problema con il backup di Steam che non funziona. Le linee guida sono le seguenti.
- Premere il Vittoria+S chiavi, tipo Impostazioni di archiviazione nella casella di ricerca e quindi premere Entra .
- Fare clic su Configura il senso di archiviazione o eseguilo ora .
- Scorri verso il basso fino a Libera spazio adesso area e fare clic su Pulisci adesso pulsante.
Ora puoi aprire Steam per vedere se è possibile eseguire normalmente il backup dei file di gioco.
Suggerimenti: Se elimini accidentalmente file che ti sono utili, utilizza MiniTool Power Recupero dati gratuito per recuperarli. I file non più grandi di 1 GB possono essere recuperati gratuitamente.MiniTool Power Recupero dati gratuito Fare clic per scaricare 100% Pulito e sicuro
Metodo 4: disabilitare il firewall
Se hai attivato il Firewall, puoi disattivarlo temporaneamente durante il backup, il che sarà vantaggioso per il tuo backup. Ecco le operazioni.
Passaggio 1: Apri il Pannello di controllo e cambiare il Visualizza per A Icone grandi .
Passaggio 2: scegli Windows Defender Firewall > Attiva o disattiva Windows Defender Firewall .
Passaggio 3: disattivare il firewall in Impostazioni della rete privata E Impostazioni della rete pubblica .

Ricordati di abilitare nuovamente il Firewall per proteggere il tuo computer una volta completato il backup.
Metodo 5: utilizzare lo strumento di backup di terze parti
Quando si verifica un errore di backup di Steam non funzionante, puoi utilizzare uno strumento di backup di terze parti come alternativa. Questo strumento di backup – MiniTool ShadowMaker ha una potente funzione di backup dei dati. Può eseguire facilmente il backup della maggior parte dei file di gioco e di altri tipi di dati archiviati sul disco locale del computer. Inoltre, supporta anche il backup di partizioni del disco e sistemi Windows. Questo strumento è gratuito per un massimo di trenta giorni.
Prova di MiniTool ShadowMaker Fare clic per scaricare 100% Pulito e sicuro
Passaggio 1: avvio MiniTool ShadowMaker e fare clic su Continua la prova per accedere alla sua interfaccia principale.
Passaggio 2: passa a Backup barra, fare clic su FONTE > Cartelle e file per selezionare i file di cui vuoi eseguire il backup e fai clic su OK .
Passaggio 3: fare clic su DESTINAZIONE , scegli il percorso di destinazione in cui salvare i file di backup e fai clic su OK .
Suggerimenti: Prima di avviare il processo di backup, è possibile fare clic su Opzioni pulsante nell'angolo in basso a destra per impostare lo schema e la pianificazione del backup.Passaggio 4: fare clic su Esegui il backup adesso per avviare il processo di backup.
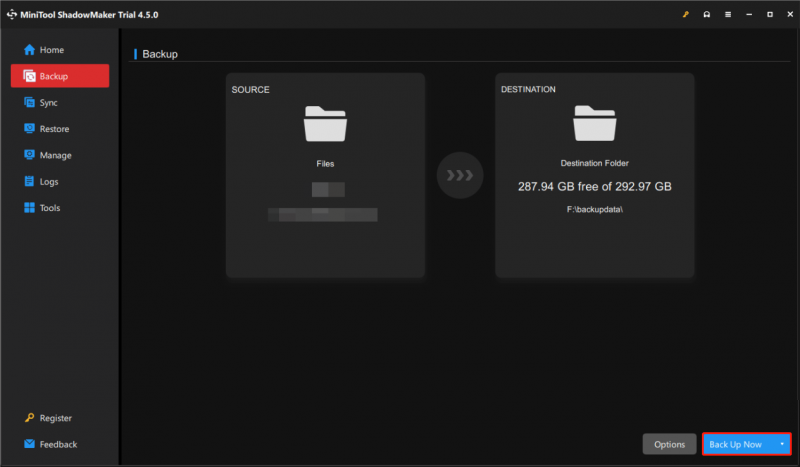
Concludere le cose
Questo articolo elenca diversi modi per correggere l'errore 'Backup di Steam non funzionante'. Con questi metodi, spero che tu possa risolvere il problema con successo.

![Come recuperare la cronologia cancellata da Google Chrome - Guida definitiva [Suggerimenti per MiniTool]](https://gov-civil-setubal.pt/img/blog/11/c-mo-recuperar-historial-borrado-de-google-chrome-gu-definitiva.png)












![Introduzione alla cache del disco rigido: definizione e importanza [MiniTool Wiki]](https://gov-civil-setubal.pt/img/minitool-wiki-library/88/an-introduction-hard-drive-cache.jpg)

![Come risolvere l'errore Impossibile stabilire una connessione sicura Dropbox? [Novità MiniTool]](https://gov-civil-setubal.pt/img/minitool-news-center/75/how-fix-can-t-establish-secure-connection-dropbox-error.png)


![Manca la barra di ricerca di Windows 10? Ecco 6 soluzioni [Suggerimenti per MiniTool]](https://gov-civil-setubal.pt/img/backup-tips/23/windows-10-search-bar-missing.jpg)